Microsoft Teams for Education kunnen docenten en leerlingen/studenten berichten posten, meldingen controleren, bestanden openen en opdrachten beheren vanaf hun mobiele iOS- of Android-apparaten. Op mobiele apparaten kunnen docenten opdrachten maken en controleren, terwijl leerlingen/studenten toegewezen werk kunnen bekijken en inleveren.
Navigeren naar toewijzingen
Bekijk toewijzingen door te tikken op Toewijzingen in de app-balk.
Wanneer een nieuwe opdracht wordt gemaakt, wordt er een bericht weergegeven in het kanaal Algemeen en worden leerlingen/studenten op de hoogte gesteld in de sectie Activiteit . Ze kunnen deze meldingen volgen om naar de toewijzing te navigeren.
Tips:
-
Als u Toewijzingen niet ziet in de app-balk, selecteert u Meer ... > Opnieuw ordenen om deze toe te voegen aan de app-balk.
-
Tik op het zoekpictogram in uw mobiele app om te zoeken naar toewijzingen op trefwoorden.
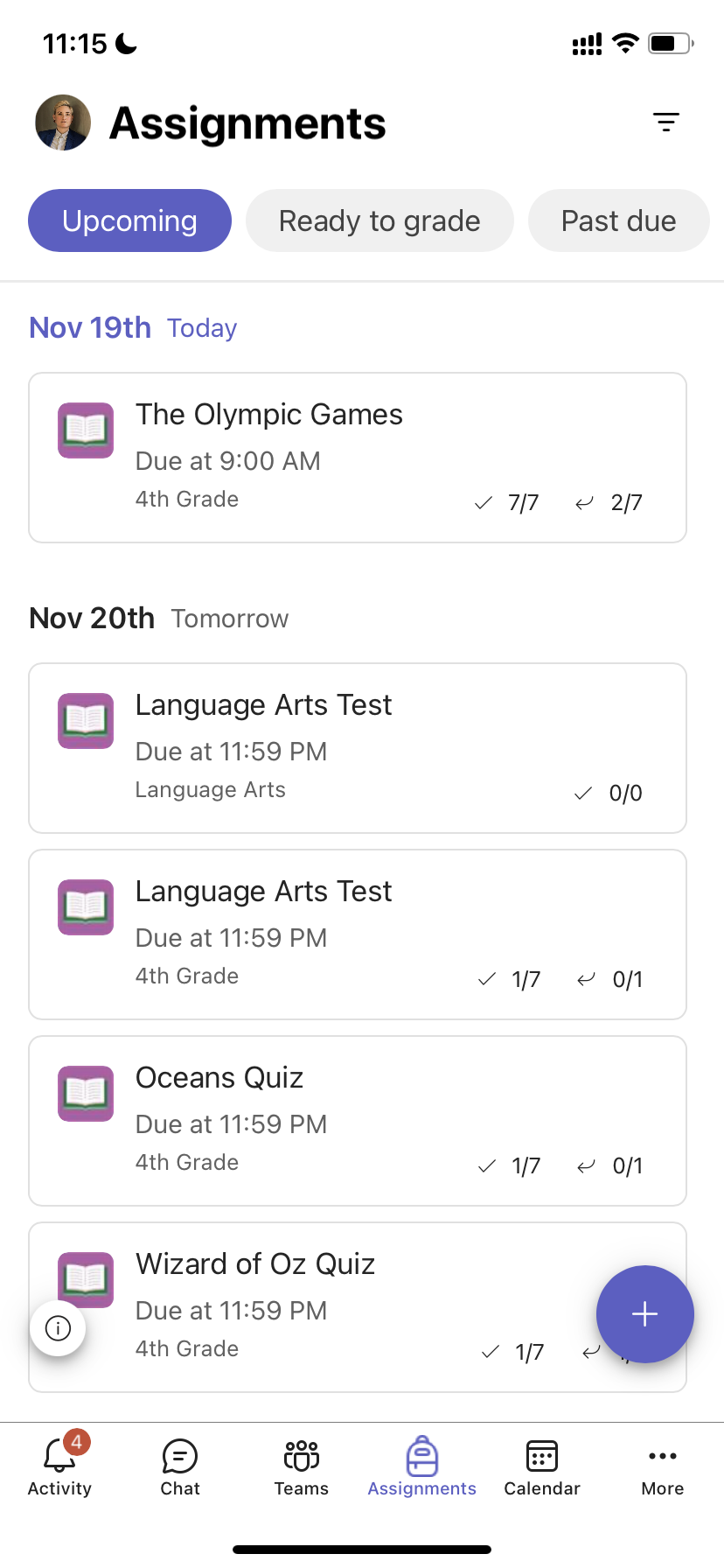
Uw opdrachten sorteren
Het tabblad Toewijzingen is standaard geordend op:
-
Aankomende of niet-gegradeerde, werk.
-
Klaar om te beoordelen of werk ingeleverd.
-
Einddatum verstreken, of werk waarbij de einddatum is verstreken.
-
Geretourneerd of werk dat is beoordeeld.
-
Concepten of niet-toegewezen werk.
-
Tik op Teams op de app-balk en tik op een klas.
-
Tik op Algemeen > Toewijzingen.
-
Tik tussen opdrachten die aankomend, Gereed om te beoordelen, Verstreken einddatum, Geretourneerd en Concepten zijn.
De toewijzingen van een klas sorteren op categorieën die u hebt gemaakt:
-
Tik op Opdrachten in de app-balk en tik op een klas.
-
Kies het filterpictogram

Klasmateriaal weergeven
Bekijk rubrieken, resources en andere alleen-lezen documenten die u hebt toegevoegd in Klasmateriaal.
Ga als volgende te werk om toegang te krijgen tot de map Klasmateriaal :
-
Tik op Teams op de app-balk.
-
Tik op een klas.
-
Tik op Algemene > bestanden > klasmateriaal.
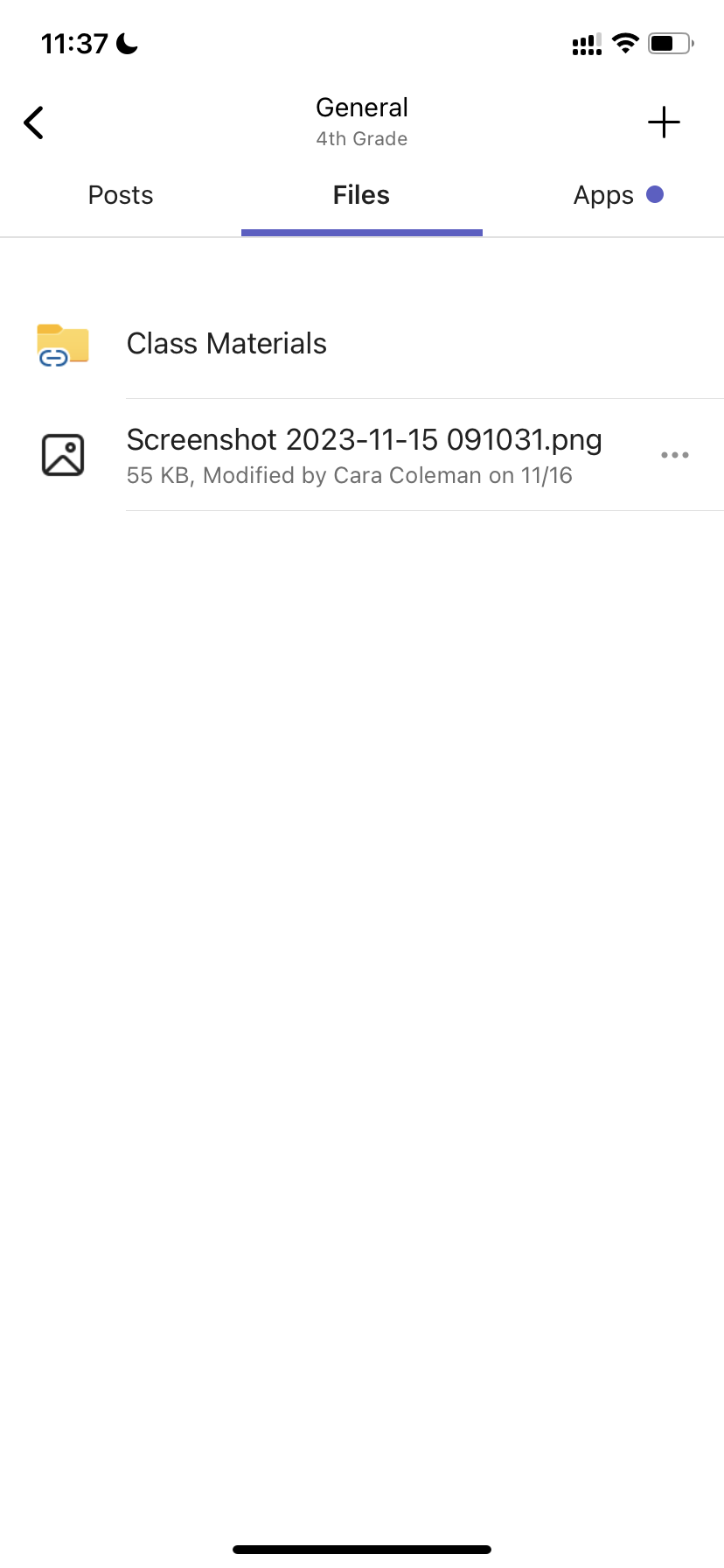
Een opdracht maken
Een nieuwe toewijzing maken:
-
Tik op Toewijzingen in de app-balk.
-
Tik op het pictogram + en tik op +Nieuwe toewijzing.
-
Tik op een klas en tik vervolgens op Volgende.
-
Voer de toewijzingsgegevens in. Een titel is vereist. Alle andere velden zijn optioneel.
-
Opdrachten worden standaard automatisch toegewezen aan Alle leerlingen/studenten. Toewijzen aan specifieke leerlingen/studenten of groepen:
-
Tik op de vervolgkeuzelijst student onder Toewijzen aan.
-
Selecteer Afzonderlijke leerlingen/studenten of Groepen studenten.
-
-
Tik op Bijvoegen om referentiemateriaal bij de toewijzing op te nemen.
-
Tik op Toewijzen om de toewijzing te posten. Uw leerlingen/studenten krijgen een melding dat er een opdracht is toegevoegd.
Als u een bestaande toewijzing opnieuw wilt gebruiken,
-
Tik op Toewijzingen in de app-balk.
-
Tik op Toevoegen +.
-
Volg de aanwijzingen om de toewijzing te kiezen en te bewerken die u opnieuw wilt gebruiken.
-
Tik op Toewijzen.
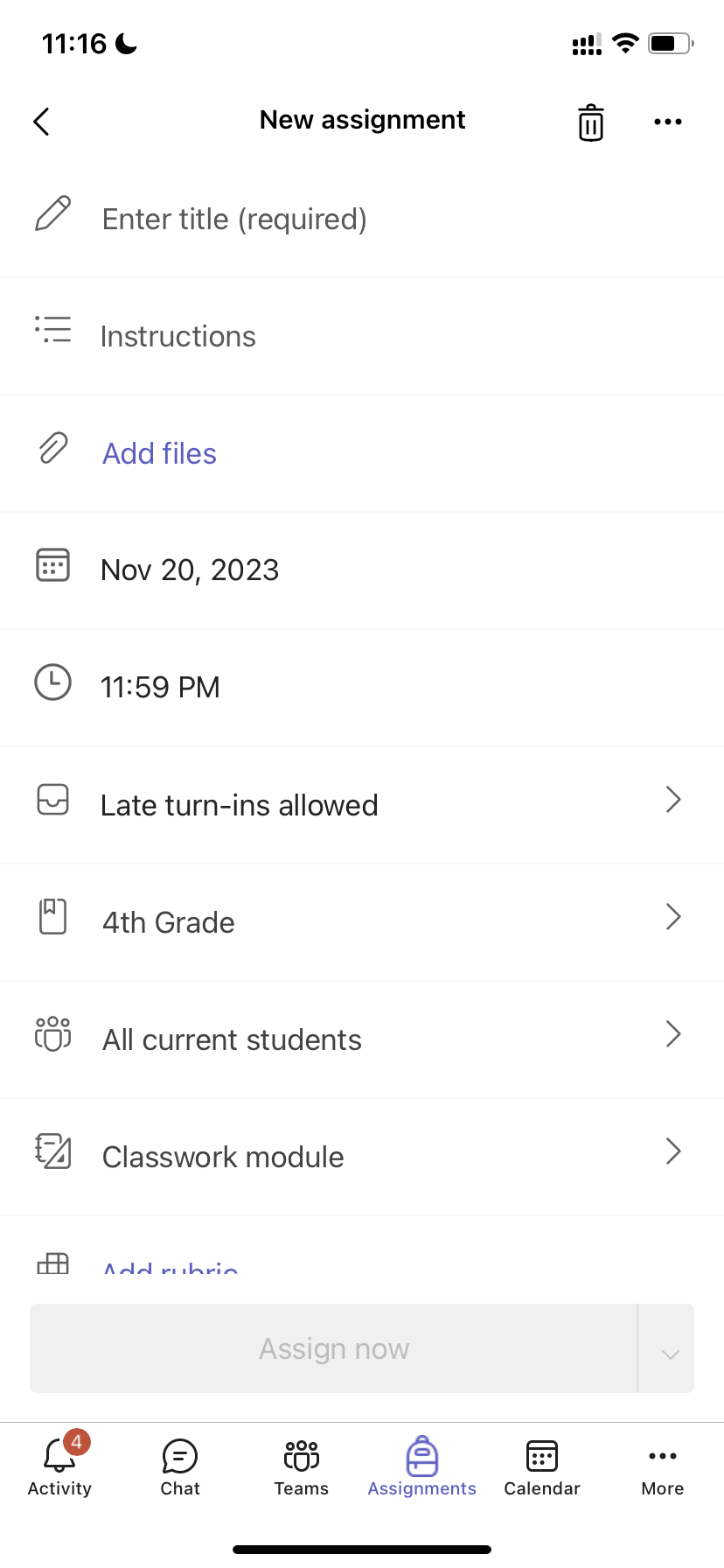
Een opdracht bewerken
Wijzigingen aanbrengen in een bestaande toewijzing:
-
Tik op Toewijzingen in de app-balk en open de opdracht die u wilt bewerken.
-
Tik op Meer opties

-
Tik op Toewijzing bewerken.
-
Voer updates in en tik vervolgens op Bijwerken om uw wijzigingen op te slaan wanneer u klaar bent.
Als u de toewijzing wilt verwijderen, tikt u op het prullenbakpictogram > Ja.
Tip: Als u de opdracht wilt weergeven vanuit het perspectief van een leerling/student, tikt u op Studentweergave.
Opdrachten beoordelen en retourneren
Opdrachten weergeven die uw leerlingen/studenten hebben ingeleverd:
-
Tik op Toewijzingen op de app-balk en selecteer een opdracht.
-
Selecteer Gereed om te beoordelen om niet-gesorteerde opdrachten te bekijken en te zien welke leerlingen/studenten hun werk hebben ingediend.
-
Kies Om terug te keren om te controleren welke leerlingen/studenten hun opdrachten niet hebben beoordeeld.
-
Tik op Geretourneerd om inzendingen van leerlingen/studenten te controleren die al zijn beoordeeld.
Beoordelen en feedback geven over ingediende opdrachten:
-
Tik op Om terug te keren en selecteer een leerling/student.
-
Geef feedback of punten op voor die opdracht.
-
Tik op Terug om punten en feedback naar uw leerling/student te verzenden.
Categorieën beoordelen
Gewogen typen toewijzingen instellen om de urgentie weer te geven.
1. Tik op Cijfers.
2. Kies Meer opties 
3. Selecteer Toewijzingsinstellingen.
4. Schuif naar Cijferinstellingen en zet Gewogen beoordelingscategorieën op Aan.
5. Geef uw beoordelingscategorie een naam en voer het percentage in dat u wilt toewijzen als het gewicht van die categorie.
6. Herhaal dit voor elke gewenste beoordelingscategorie.
7. Wanneer u klaar bent met het toevoegen van uw categorieën, tikt u op Opslaan.
Opmerking: Percentages moeten oplopen tot 100% om verder te gaan.
8. In de cijferinstellingen zijn uw beoordelingscategorieën en -percentages nu zichtbaar. Als u wilt bewerken, selecteert u Beoordelingscategorieën beheren.
U kunt nu elke keer dat u een opdracht maakt een beoordelingscategorie selecteren.
Belangrijk: In klassen met beoordelingscategorieën moet elke opdracht met punten een beoordelingscategorie hebben.
Beoordeling op basis van brieven
Letterclassificatie moet worden ingesteld als een beoordelingsschema in de sectie Cijferinstellingen om deze opties weer te geven.
1. Tik op Cijfers.
2. Kies Meer opties 
3. Selecteer Toewijzingsinstellingen.
4. Schuif naar Cijferinstellingen en kies Schema's toevoegen of Schema's beheren.
Opmerking: Als er geen andere classificatieschema's of categorieën zijn ingesteld, leest u met deze koppeling Schema's toevoegen. Nadat u de stappen hebt doorlopen om een nieuw schema toe te voegen, verandert de koppeling in Schema's beheren.
5. Kies Schema toevoegen.
6. Stel de beoordelingsniveaus in. Lettergraden zijn het normale schema A, B, C, D, F. Zorg ervoor dat er voldoende niveaus zijn om het volledige bereik van 0 tot 100 procent te dekken.
7. Selecteer de knop Opslaan wanneer u klaar bent.
Voltooi door de knop Gereed te kiezen.
Klassewerk
Een nieuwe module maken
1. Navigeer naar het gewenste klasteam en selecteer vervolgens Klassewerk.
2. Tik op Module toevoegen.
3. Voer een titel in voor deze module.
4. Voer eventueel een beschrijving in.
5. Selecteer Opslaan om de module op te slaan als concept.
Opmerking: Conceptmodules zijn alleen zichtbaar voor teameigenaren (docenten) totdat ze worden gepubliceerd. Alle nieuwe modules worden gemaakt in conceptstatus.
Een module publiceren
Als u een module publiceert, is deze (en alle resources daarin) zichtbaar voor alle leerlingen/studenten in het klasteam.
1. Navigeer naar het gewenste klasteam en selecteer vervolgens Klassewerk.
2. Zoek de gewenste module en tik vervolgens op Publiceren.
Een module bewerken
Moduletitels en beschrijvingen kunnen op elk gewenst moment worden bewerkt.
1. Ga naar het gewenste klasteam en tik op Klassewerk.
2. Zoek de gewenste module en tik op Meer > Module bewerken.
Een module verwijderen
1. Navigeer naar het gewenste klasteam en selecteer vervolgens Klassewerk.
2. Zoek de gewenste module en tik op Meer > Verwijderen.
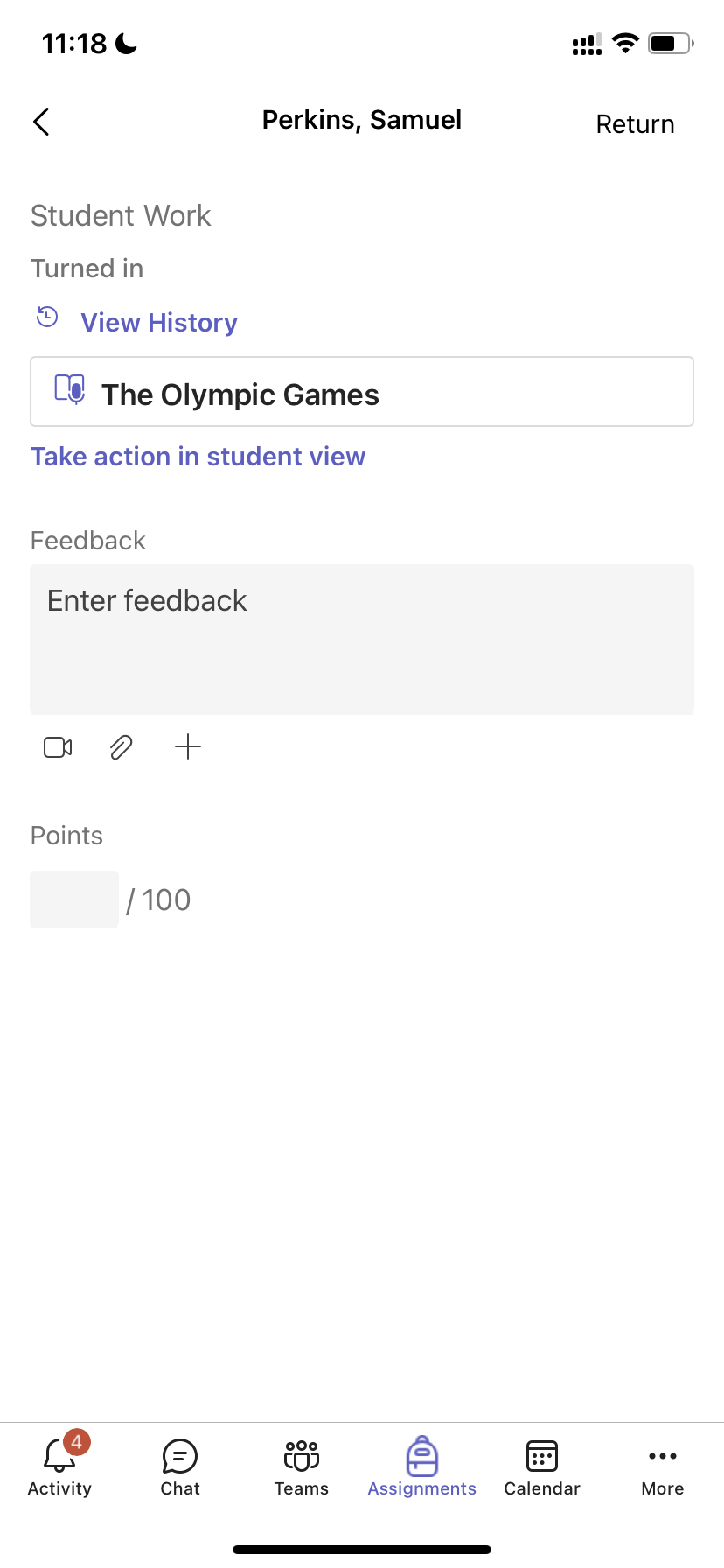
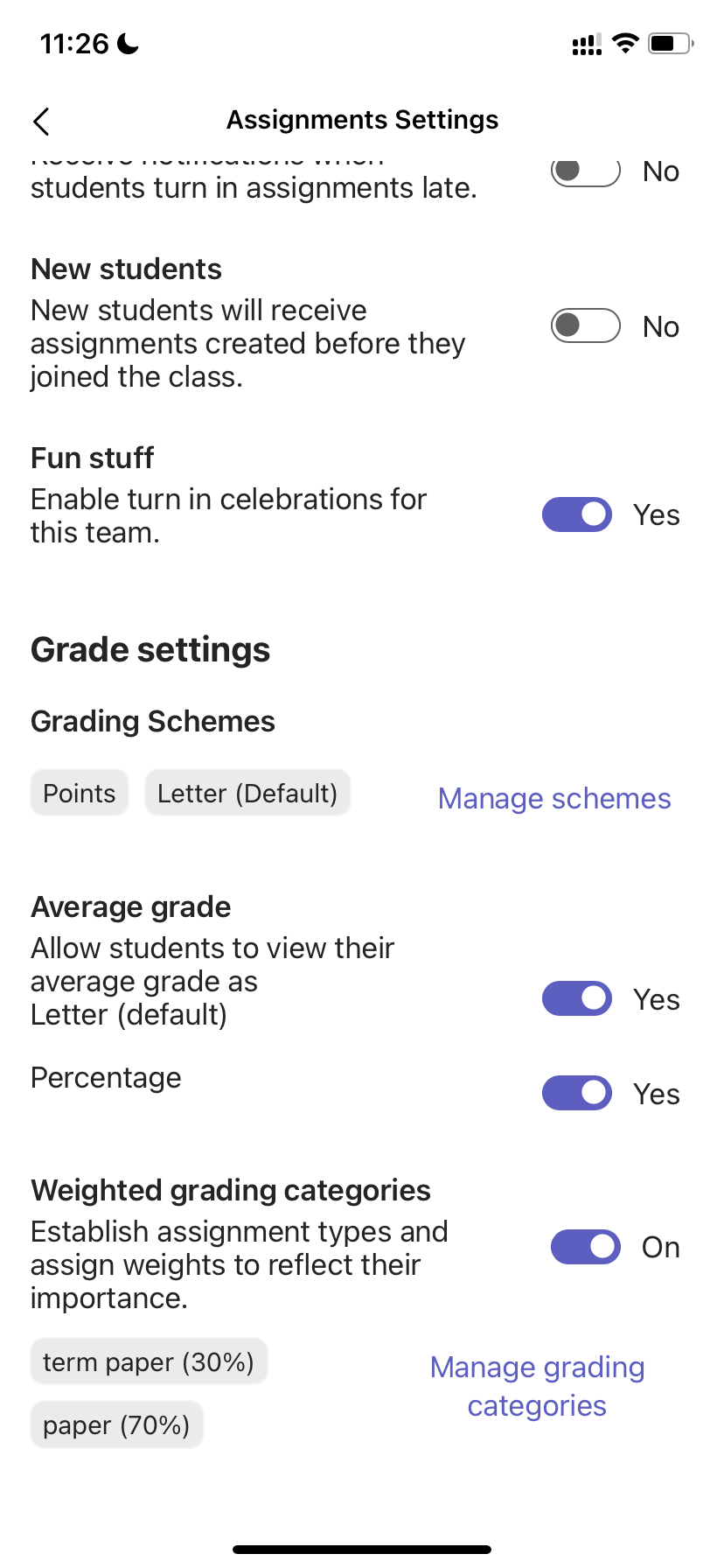
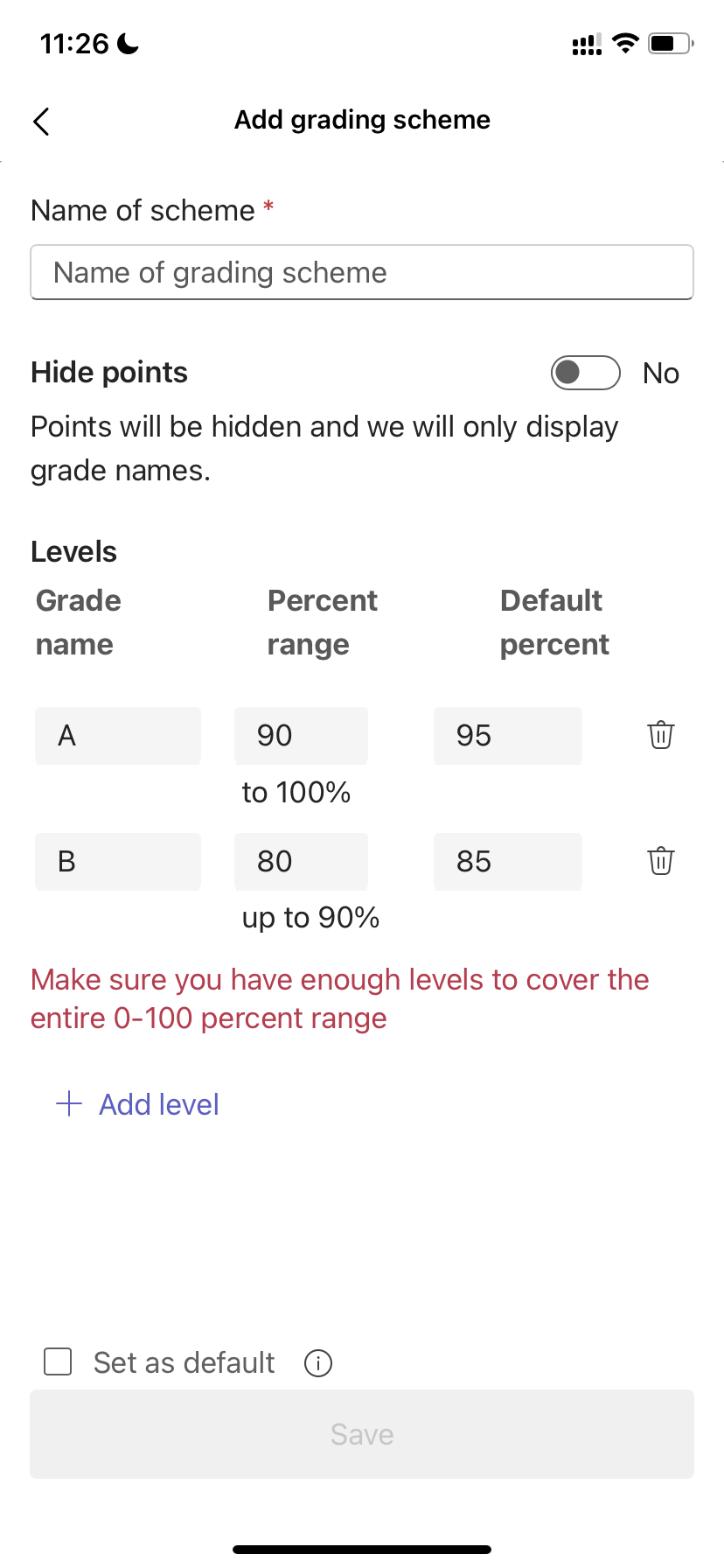
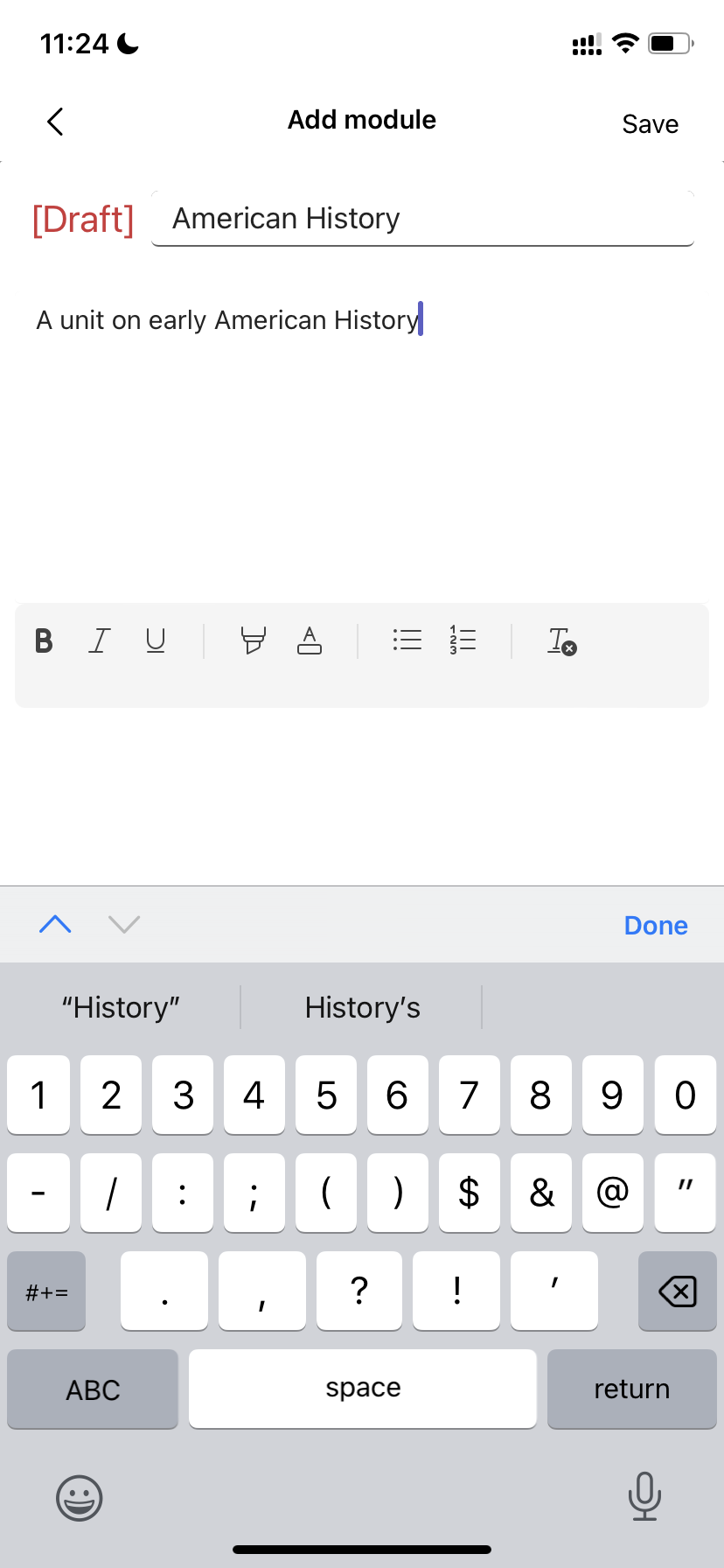
Opdrachten inleveren
Een opdracht inleveren:
-
Tik op Toewijzingen in de app-balk.
-
Open de opdracht die u wilt inleveren.
-
Als uw docent een document heeft opgegeven dat u moet inleveren of als u andere bestanden aan deze opdracht wilt toevoegen, tikt u op Bijvoegen en uploadt u het bestand.
-
Tik op Inleveren. Uw ingeleverde werk wordt vastgelegd met een datum- en tijdstempel.
Nieuw werk toevoegen aan een opdracht die u al vóór de einddatum hebt ingeleverd:
-
Open de toewijzing en selecteer Inleveren ongedaan maken.
-
Voeg nieuw werk en bestanden toe.
-
Als u wilt inleveren nadat u revisies hebt gemaakt, selecteert u opnieuw Inleveren.
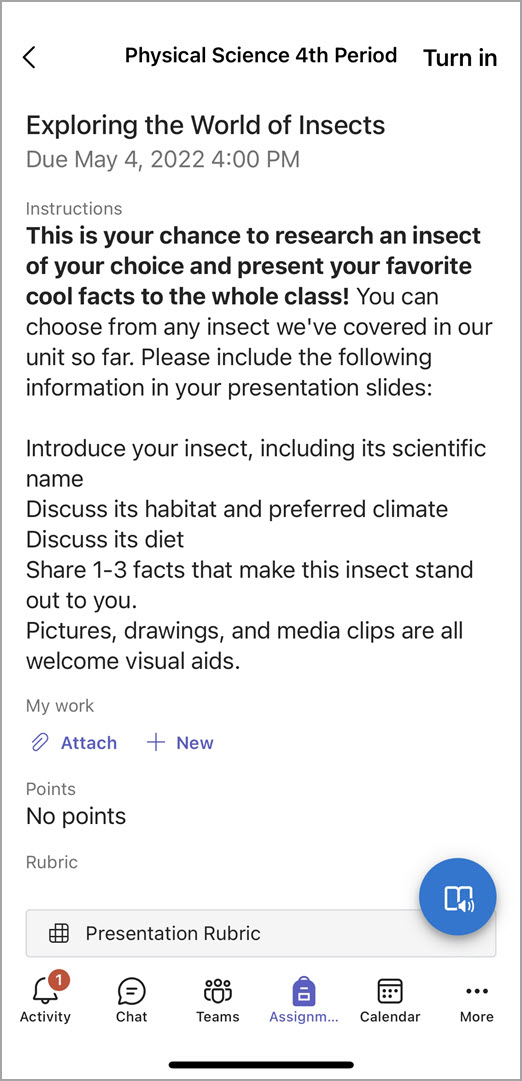
Hebt u de mobiele app Microsoft Teams nog niet? U kunt het hier downloaden










