Microsoft streeft er altijd naar om onze productervaringen te verbeteren en te stroomlijnen en biedt nieuwe manieren om de Outlook voor Windows-app en de Microsoft Teams-bureaublad-app voor Windows te gebruiken met de webbrowser Microsoft Edge.
Webkoppelingen uit Outlook-e-mailberichten of Teams-chats worden nu geopend in Microsoft Edge. Wanneer de koppeling wordt geopend, wordt de Outlook-e-mail- of Teams-chat ook geopend in het zijbalkvenster van Microsoft Edge, zodat u de koppeling en het e-mailbericht of de chat naast elkaar kunt bekijken.
Met deze ervaring kunt u eenvoudig uw e-mail of Teams-chats van Outlook openen, lezen en beantwoorden met behulp van uw overeenkomende geverifieerde profiel. U hoeft niet meer te verstoren door alleen uw volledige e-mail of chat te openen naast uw webkoppelingen, zodat u er naast elkaar naar kunt verwijzen en in uw stroom kunt blijven.
Meer informatie over slimmer multitasken met Microsoft 365 en Edge.
Als deze ervaring niet geschikt is voor u, kunt u deze functie op elk gewenst moment uitschakelen in de instellingen van Outlook of Teams door een specifieke browser te selecteren om webkoppelingen te openen.
Opmerking: Als u een IT-beheerder bent die deze functie voor uw organisatie wilt beheren, raadpleegt u E-mailberichten en webkoppelingen naast Outlook en Microsoft Edge weergeven.
Algemene veelgestelde vragen
-
Om uw ervaring bij het gebruik van Outlook-e-mail of Teams-chat en -browsen te verbeteren, zodat u e-mail of chat en het web op hetzelfde moment, op dezelfde plaats, kunt zien. U hoeft niet meer heen en weer te schakelen tussen apps.
-
Om een unieke ervaring te bieden: bij Microsoft streven we ernaar om de beste klantervaring te creëren in onze producten.
-
Om het schakelen tussen taken te verminderen en de werkstroom en focus te verbeteren: door browserkoppelingen in Microsoft Edge te openen, kan het oorspronkelijke bericht in Outlook of chat in Teams naast webinhoud worden bekeken, zodat u de e-mail of chat eenvoudig kunt openen, lezen en erop kunt reageren, met behulp van het overeenkomende geverifieerde profiel.
Nee, dit is alleen van invloed op welke browser wordt gebruikt om webkoppelingen te openen vanuit de Outlook voor Windows-app en de Teams-bureaublad-app voor Windows. U hebt de mogelijkheid om deze functie uit te schakelen in de instellingen van Outlook en Teams.
Nee, deze wijziging wordt alleen toegepast op Windows 10- en Windows 11-apparaten.
U kunt Microsoft Edge instellen als uw standaardbrowser voor Windows in Windows-instellingen:
-
Ga naar Start >-instellingen > Apps > Standaard-apps.
-
Zoek en selecteer Microsoft Edge onder Standaardinstellingen voor toepassingen instellen.
-
Selecteer Standaard instellen naast Microsoft Edge instellen als standaardbrowser.
Nee, wat u voor de ene app selecteert, wordt weergegeven in de andere app. Als u zich hebt aangemeld voor Outlook, wordt u aangemeld voor Teams en vice versa.
Veelgestelde vragen over Outlook
Outlook-gebruikers met commerciële Microsoft 365-abonnementen of Microsoft 365 Personal- of Gezinsabonnementen krijgen deze functie.
Als u de functie wilt uitschakelen, kunt u dit doen vanuit Outlook-instellingen: selecteer Bestand > Opties > Geavanceerde > Bestands- en browservoorkeuren en selecteer vervolgens de gewenste browser in de vervolgkeuzelijst Hyperlinks openen vanuit Outlook in.
Opmerking: Als u deze functie uitschakelt in outlook-instellingen, is dit van invloed op de functie in zowel Outlook als Teams.
Op dit moment is de mogelijkheid om uw e-mailberichten in het zijbalkvenster van Microsoft Edge in een zij-aan-zijweergave met webinhoud te bekijken, beschikbaar voor werk- en schoolaccounts en Microsoft-accounts, zoals Outlook, Hotmail, Live en MSN. We werken eraan om deze functie te bieden voor accounts van derden in Outlook, te beginnen met Gmail, om een consistente ervaring voor alle e-mailproviders te creëren.
Als u wilt voorkomen dat e-mail automatisch wordt geopend, gaat u op een van de volgende manieren naar de instellingenpagina van Microsoft Edge:
-
Typ edge://settings/sidebar in de adresbalk.
-
Selecteer het pictogram Instellingen onderaan de zijbalk.
-
Selecteer in Microsoft Edge Instellingen en meer > Instellingen > Zijbalk.
Ga als volgt te werk op de pagina met instellingen in de zijbalk:
-
Selecteer Outlook onder App- en meldingsinstellingen.
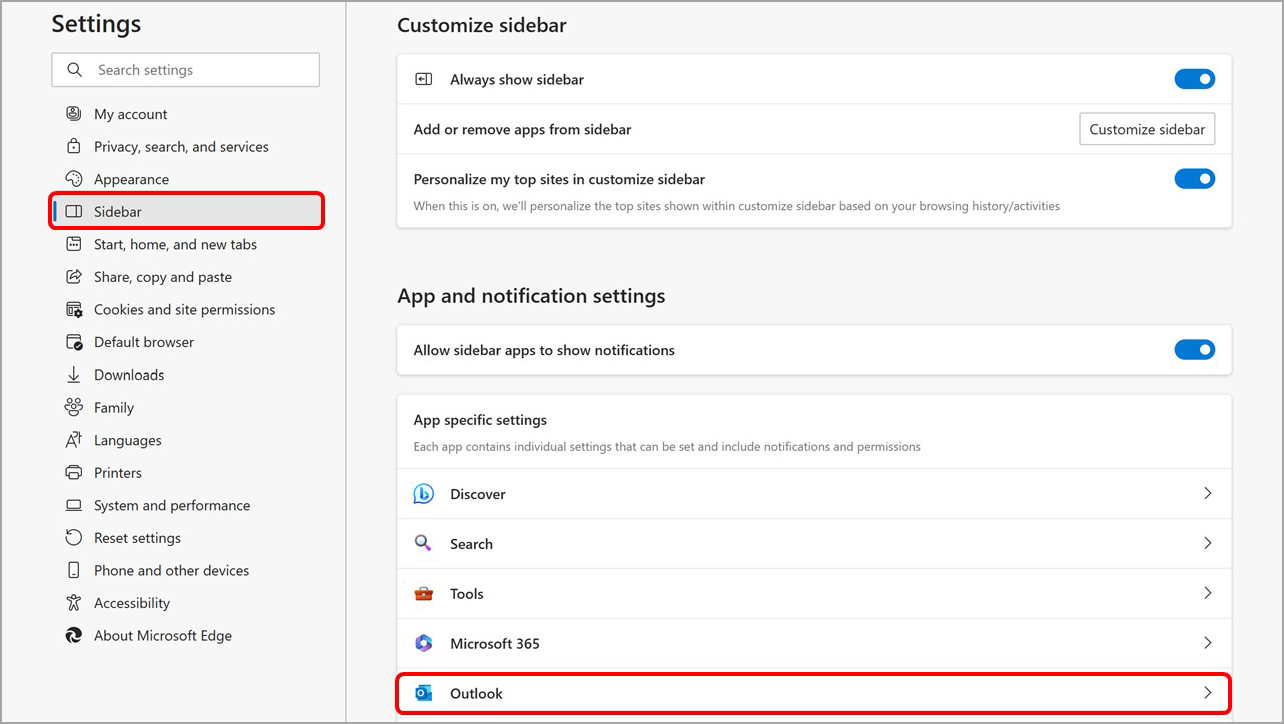
-
Schakel de wisselknop Outlook-e-mailcontext automatisch openen in het zijdeelvenster uit.
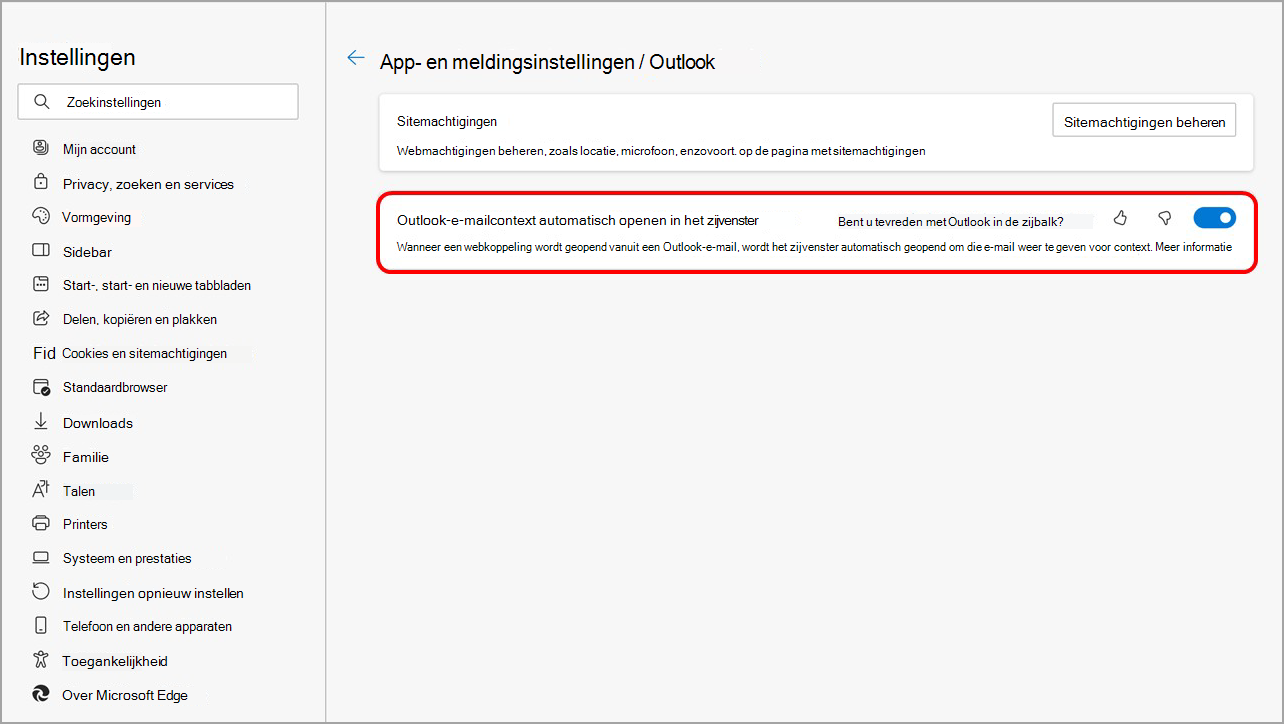
U kunt Outlook, of elke app die wordt weergegeven in de zijbalk van Microsoft Edge, beheren vanuit de zijbalk zelf:
-
Klik in Microsoft Edge met de rechtermuisknop op het Outlook-pictogram in de zijbalk (of houd het ingedrukt) om het contextmenu te openen.
-
Selecteer Verbergen in zijbalk om deze te verwijderen.
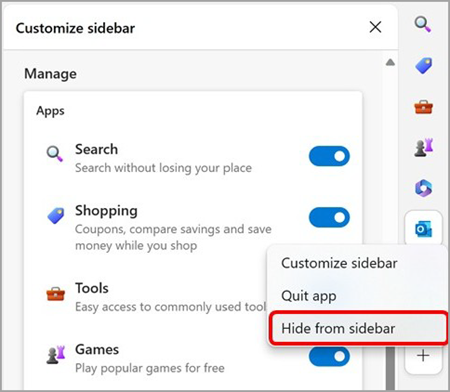
Veelgestelde vragen over Teams
Gebruikers die zich met hun werkaccount bij de Microsoft Teams-bureaublad-app voor Windows hebben aangemeld, krijgen deze functie.
Als u de functie wilt uitschakelen, kunt u dit doen via Teams-instellingen: Open Instellingen > Bestanden en koppelingen > Open voorkeuren koppelen en selecteer vervolgens de gewenste browser in de vervolgkeuzelijst.
Opmerking: Als u deze functie uitschakelt in de Instellingen van Teams, is dit van invloed op de functie in zowel Outlook als Teams.
De Teams-app in de Microsoft Edge-zijbalk biedt ingesloten chat in Edge, maar er is momenteel geen andere traditionele Teams-functionaliteit beschikbaar in de zijbalk-app.
Met de Teams-app in de Edge-zijbalk hebben gebruikers toegang tot hun recente chats en kunnen ze nieuwe chats rechtstreeks vanuit Edge starten, waardoor ze niet meer heen en weer hoeven te schakelen tussen apps.
-
Als u wilt voorkomen dat Teams-chats automatisch worden geopend, gaat u op een van de volgende manieren naar de instellingenpagina van Microsoft Edge:
-
Typ edge://settings/sidebar in de adresbalk.
-
Selecteer het pictogram Instellingen onderaan de zijbalk.
-
Selecteer in Microsoft Edge Instellingen en meer > Instellingen > Zijbalk.
-
-
Ga als volgt te werk op de pagina met instellingen in de zijbalk:
-
Selecteer Teams onder App- en meldingsinstellingen.
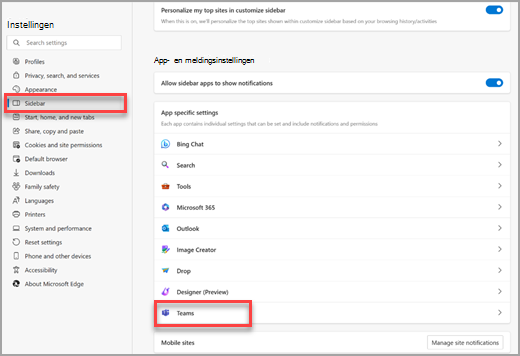
-
Schakel de wisselknop Teams-chatcontext automatisch openen in het zijdeelvenster uit.
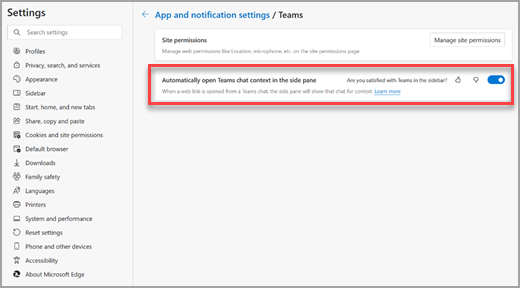
-
Als u van gedachten verandert en wilt dat uw chats automatisch worden geopend in de zijbalk van Microsoft Edge, kunt u deze functie op elk gewenst moment weer inschakelen.
U kunt Teams, of elke app die wordt weergegeven in de zijbalk van Microsoft Edge, beheren vanuit de zijbalk zelf:
-
Klik in Microsoft Edge met de rechtermuisknop op een muis (of houd het teams-pictogram in de zijbalk ingedrukt) om het contextmenu te openen.
-
Selecteer Verbergen in zijbalk om deze te verwijderen.
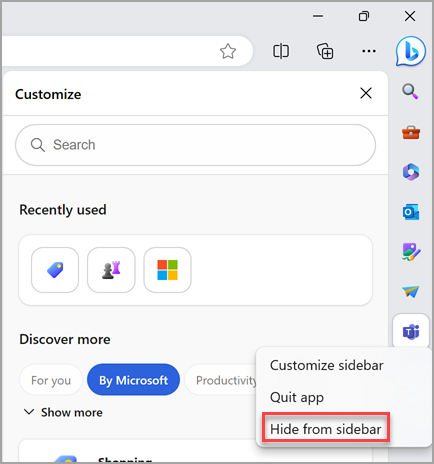
Feedback versturen
Laat ons op twee manieren weten wat u van de nieuwe ervaring vindt:
-
Ga in Microsoft Edge naar Instellingen en meer > Help en feedback > Feedback verzenden. Volg de instructies op het scherm en selecteer Verzenden.
-
Druk op Alt + Shift + I op het toetsenbord. Volg de instructies op het scherm en selecteer Verzenden.










