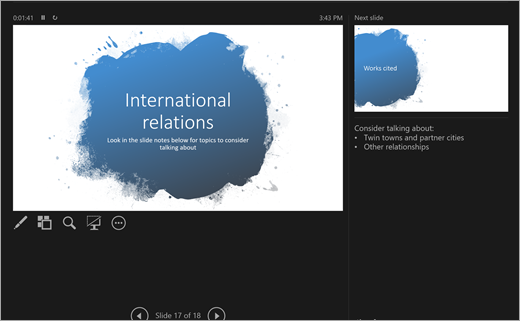Uw verhaal een podium geven in PowerPoint
Wat is PowerPoint?
PowerPoint is een presentatiehulpmiddel. Maak dia's om onderwerpen, onderzoek of rapporten uit te leggen en maak notities direct onder elke dia waarnaar u tijdens de presentatie kunt verwijzen. Presenteer later uw professionele project aan een groep met behulp van de diavoorstellingsfunctie. Verbeter uw presentaties met veel multimediahulpmiddelen, waaronder overgangen en animaties. Gebruik QuickStarter voor wat extra voorbereidingshulp.
Nadat het starten van PowerPoint hebt u drie opties. Laten we elk van deze twee opsplitsen:
-
Kies Lege presentatie om alles zelf samen te stellen.
-
Kies ervoor om uw presentatie te maken op basis van vooraf ontworpen sjablonen. Zoek in verschillende thema's in de zoekbalk naar een sjabloon die het beste past bij uw onderwerpmateriaal!
-
Kies Snelstartgids om een overzicht van uw presentatie te maken.
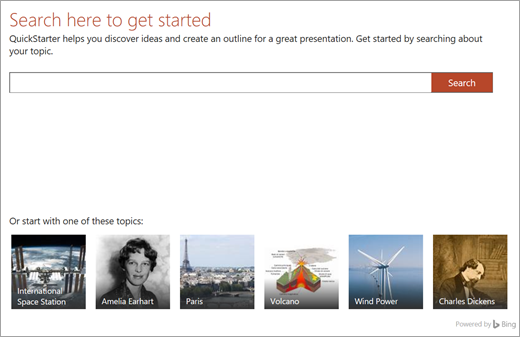
Snelstartgids
Als u QuickStarter selecteert, wordt u gevraagd naar het onderwerp te zoeken dat u onderzoekt. Van daaruit toont Snelstart u enkele stappen om andere onderwerpen te selecteren die betrekking hebben op uw hoofdonderwerp. Als u bijvoorbeeld zoekt naar 'watercyclus', krijgt u de mogelijkheid om verwante onderwerpen te bestuderen, zoals 'wijzigingen in de loop van de tijd'. Kies een uiterlijk voor uw diavoorstelling en selecteer Maken.
Snelstart start voor u meteen een overzichtspresentatie met:
-
Een titeldia
-
Een inhoudsopgave
-
Een dia van belangrijke feiten
-
Een dia met verwante onderwerpen voor uw onderzoek
-
Dia's voor elk verwant onderwerp, soms met afbeeldingen (van Creative Commons) en voorgestelde gesprekspunten.
-
Een dialijst met geciteerde werken
U hebt nu een vliegende start op de vormgeving van de rest van uw verhaal.
Nieuwe dia's toevoegen
Wanneer u een diavoorstelling maakt, kunt u kiezen uit een groot aantal diatypen. Telkens wanneer u een nieuwe dia wilt maken, kiest u de knop Nieuwe dia op het tabblad Start en kiest u uit opties zoals Vergelijking of Sectiekop. U kunt ook dia's kiezen die volledig leeg zijn en deze zelf aanpassen.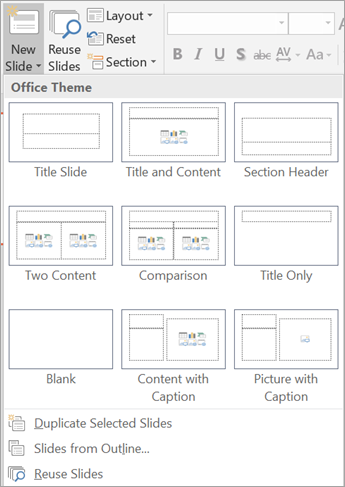
Als u een dia uit deze diavoorstelling opnieuw wilt gebruiken (of uit een diavoorstelling die u eerder hebt gemaakt in PowerPoint), selecteert u Dia's opnieuw gebruiken om naar uw recente diavoorstellingen te bladeren en de dia te zoeken die u nodig hebt.
Tekst aan dia's toevoegen
Wanneer u tekst aan dia's wilt toevoegen, selecteert u de selectievakjes met vooraf gemaakt sjablonen of Invoegen > Tekstvak. Klik op de plaats waar u de tekst wilt weergeven en begin met typen. PowerPoint gebruikt dezelfde tekstfuncties als Word, waardoor sommige dingen er vertrouwd uit zullen zien.
Opmerking: Let op de blauwe, goudkleurige of rode lijnen die worden weergegeven onder een woord terwijl u typt. Deze zijn van de ingebouwde schrijfhulp, die mogelijke spelfouten markeert of suggesties biedt voor grammatica en schrijfstijl.
Afbeeldingen toevoegen
Als u een afbeelding wilt toevoegen aan een dia die nog geen multimedia/foto-vak heeft, selecteert u Invoegen en dan Afbeeldingen voor een lokale afbeelding of Onlineafbeeldingen voor afbeeldingen uit OneDrive, Bing en andere bronnen.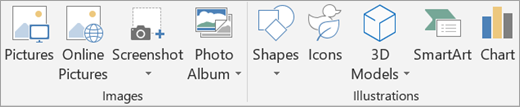
Overgangen toevoegen aan uw dia 's
Een overgang is een korte animatie wordt afgespeeld wanneer u naar de volgende dia gaat. Als u overgangen wilt toevoegen, gaat u naar het tabblad Overgangen en kiest u de overgang die u wilt afspelen. Pas de instellingen aan, zoals geluid en duur: dat is hoelang u wilt dat de overgang duurt. Selecteer Toepassen op alles als u dezelfde overgang wilt afspelen telkens wanneer u naar de volgende dia gaat.
Animaties toevoegen aan uw dia 's
Een animatie brengt uw dia tot leven door tekst en elementen rond de diavoorstelling te verplaatsen of nieuwe dingen op een visuele manier te introduceren. Ga naar het tabblad Animaties om een animatie toe te voegen. Kies een van de opties en bewerk vervolgens de instellingen, zoals de tijdsinstellingen.
Vergelijkingen schrijven en oplossen
Geeft u een presentatie over wiskunde? Selecteer Tekenen > Inkt naar wiskunde om een handgeschreven vergelijking in te voeren, naar tekst te converteren en op te lossen. Selecteer Hulpmiddelen voor vergelijkingen om met de meer geavanceerde concepten te spelen, zoals Integralen en Functies.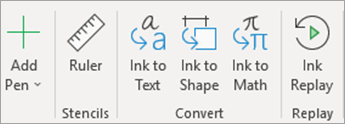
Herhalen wat u hebt geschreven
Laat zien hoe u iets hebt opgelost of wat uw gedachtengang erachter was door Handschriftherhaling op het tabblad Tekenen te gebruiken.
Grafieken en 3D-modellen toevoegen
Wilt u uw bevindingen visueel weergeven? Op het tabblad Invoegen vindt u opties als SmartArt, Grafieken en 3D-modellen.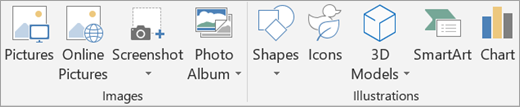
-
Met SmartArt kunt u tekst toevoegen om de relatie tussen of de hiërarchie van concepten te laten zien.
-
Met Grafiek kunt u kiezen uit een aantal manieren om gegevens weer te geven, bijvoorbeeld een cirkeldiagram of lijndiagram.
-
Met 3D-modellen geeft u een complete bibliotheek met prachtige 3D-afbeeldingen, vormen en diorama’s weer.
Dianotities gebruiken
Onder elke dia is ruimte voor notities. Hier kunt u alle notities toevoegen die u nodig hebt om u te helpen tijdens uw presentatie, zoals opsommingstekens of een script. Tijdens de presentatie bent u de enige die de notities kan zien.
Als u de notitie-instellingen wilt aanpassen, gaat u het tabblad Weergave.
Uw diavoorstelling starten
Wanneer u aan het presenteren bent, wilt u de grootste en meest professionele weergave laten zien van wat u hebt gemaakt. Gebruik de modus Diavoorstelling om uw dia's op volledig scherm aan de klas te presenteren. U start de diavoorstelling door naar het tabblad Diavoorstelling te gaan en dan uit de opties te kiezen in Diavoorstelling starten.
Tijdsinstellingen voor dia's gebruiken
Presenteert u uw diavoorstelling niet zelf? Presenteert u uw diavoorstelling wel zelf maar wilt u niet hoeven klikken om naar de volgende dia te gaan? In beide gevallen kunt u tijdsinstellingen gebruiken om een diavoorstelling op te nemen en precies te timen. Selecteer Tijdsinstellingen voor try-out om het juiste tempo te bepalen. Selecteer Diavoorstelling opnemen om gesproken tekst bij de hele diavoorstelling of slechts voor één dia op te nemen.
Wanneer u de diavoorstelling start, starten de tijdsinstelling en -opnamen ook.
Weergave voor presentator
De weergave voor presentator is een van de handigste functies van PowerPoint. Terwijl u op een ander scherm presenteert, ziet u op uw eigen scherm de weergave voor presentator. Hier kunt u 'achter de schermen' controle houden over uw dia's, uw presentatienotities bekijken en de tijd bijhouden.