Obs!: Hvis problemet hindrer deg i å starte opp i Windows, kan du ikke følge fremgangsmåten i denne artikkelen. Når enheten prøver å starte på nytt et par ganger, bør du få Windows Recovery Options, som du kan bruke til å prøve å løse problemet. Klikk en kobling nedenfor som tilsvarer din versjon av Windows:
-
Windows 11, Windows 10: Alternativer for gjenoppretting i Windows
-
Windows 8.1: Slik oppdaterer, tilbakestiller eller gjenoppretter du PC-en
Sammendrag
En "ren oppstart" starter Windows med et minimalt sett med drivere og oppstartsprogrammer slik at du kan finne ut om et bakgrunnsprogram forstyrrer spillet eller programmet ditt. Dette ligner på å starte Windows i sikkermodus, men gir deg mer kontroll over hvilke tjenester og programmer som kjører ved oppstart, for å hjelpe deg med å isolere årsaken til et problem.
Slik utfører du en ren oppstart
Disse trinnene kan se kompliserte ut ved første øyekast, men å følge dem i rekkefølge, trinn for trinn, vil hjelpe deg med å få deg tilbake på sporet.
-
Logg deg på datamaskinen som administrator. Hvis du er usikker på om kontoen din har administratorrettigheter, kan du se Opprette en lokal bruker- eller administratorkonto i Windows for å finne ut hvordan du kan se om kontoen din har administratorrettigheter, og gi dem til kontoen din om nødvendig.
-
Velg Søk , skriv inn msconfig , og velg deretter Systemkonfigurasjon fra listen over resultater.
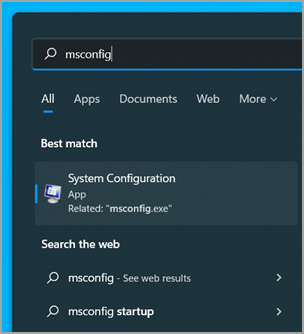
Viktig!: Hvis datamaskinen er koblet til et nettverk, kan nettverkspolicyinnstillinger hindre deg i å følge disse trinnene. Bruk bare systemkonfigurasjonsverktøyet til å endre de avanserte oppstartsalternativene på datamaskinen med veiledning fra en Microsoft-kundestøttetekniker. Bruk av systemkonfigurasjonsverktøyet kan gjøre datamaskinen ubrukelig.
-
Velg Skjul alle Microsoft-tjenester på Tjenester-fanen i Systemkonfigurasjon, og velg deretter Deaktiver alle. Velg Bruk.
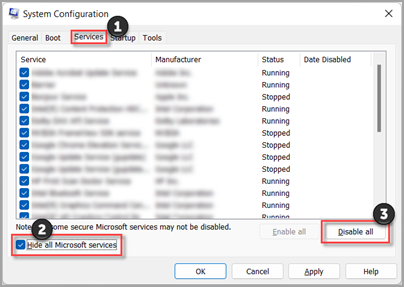
-
Velg Åpne Oppgavebehandling på Oppstart-fanen i Systemkonfigurasjon.
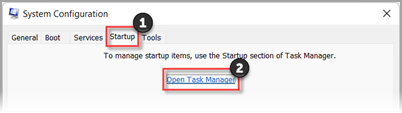
-
Velg elementet på Oppstart-fanen i Oppgavebehandling for hvert aktivert oppstartselement, og velg deretter Deaktiver. (Hold oversikt over hvilke elementer som er deaktivert. Du må vite dette senere.)
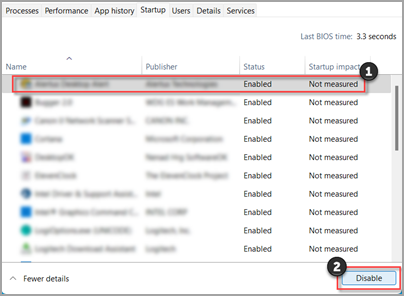
-
Lukk Oppgavebehandling.
-
Velg OK på Oppstart-fanen i Systemkonfigurasjon. Når du starter datamaskinen på nytt, vil den være i et rent oppstartsmiljø. Følg fremgangsmåten for feilsøking for å installere, avinstallere eller kjøre programmet. Datamaskinen kan midlertidig miste funksjonalitet mens du er i et rent oppstartsmiljø. Tilbakestill datamaskinen til å starte normalt etter feilsøking av ren oppstart og CV-funksjonalitet.
Installere, avinstallere elller kjøre et program
Når du har startet datamaskinen, har du et rent oppstartsmiljø. Gjør deretter ett av følgende, avhengig av hva som er relevant for situasjonen:
Obs!: Hvis du får feilmeldingen «Kan ikke få tilgang til Windows Installer-tjenesten» under installasjonen eller avinstallasjonen, trenger du mer informasjon. Se Hvordan du starter Windows Installer-tjenesten når systemtjenester ikke er lastet inn. Deretter installerer eller avinstallerer du programmet eller oppdaterer på nytt.
Hvis installasjonen eller avinstallasjonen er vellykket, er problemet løst, og du kan starte som vanlig.
Slik tilbakestiller du datamaskinen til å starte som vanlig
Hvis installasjonen eller avinstallasjonen fortsatt mislykkes, betyr det at dette problemet ikke forårsakes av program- eller tjenesteinterferens. Det kan hende du må kontakte programprodusenten for mer spesifikk støtte.
Hvis programmet kjører på riktig måte, skyldes dette problemet program- eller tjenesteforstyrrelser. Du kan finne ut hvilket program eller hvilken tjeneste som forårsaker problemet.
Slik finner du ut hva som forårsaker problemet ved å utføre en ren oppstart
Hvis programmet fortsatt ikke kjører som forventet, skyldes ikke dette problemet program- eller tjenesteforstyrrelser. Det kan hende du må kontakte programprodusenten for mer spesifikk støtte.
Slik finner du ut hva som forårsaker problemet etter en ren oppstart
Hvis problemet ikke oppstår mens datamaskinen er i et rent oppstartsmiljø, kan du finne ut hvilket oppstartsprogram eller hvilken tjeneste som forårsaker problemet, ved systematisk å slå dem på eller av og starte datamaskinen på nytt. Selv om det å slå på én enkelt tjeneste eller ett oppstartselement og starte på nytt hver gang, til slutt vil identifisere det problematiske programmet eller tjenesten, er det mest effektivt å teste halvparten av elementene om gangen og dermed eliminere halvparten av elementene som den potensielle årsaken med hver omstart av datamaskinen. Du kan så gjenta denne prosessen til du har isolert problemet. Slik gjør du det:
-
Logg deg på datamaskinen som administrator. Hvis du er usikker på om kontoen din har administratorrettigheter, kan du se Opprette en lokal bruker- eller administratorkonto i Windows for å finne ut hvordan du kan se om kontoen din har administratorrettigheter, og gi dem til kontoen din om nødvendig.
-
Velg Søk , og skriv deretter inn msconfig. Velg Systemkonfigurasjon fra listen over resultater.
-
Velg Tjenester-fanen , og velg deretter Skjul alle Microsoft-tjenester.
-
Merk hver av avmerkingsboksene i den øvre halvdelen av tjenestelisten.
-
Velg OK, og velg deretter Start på nytt.
-
Når datamaskinen er startet på nytt, må du finne ut om problemet fortsatt oppstår.
-
Hvis problemet vedvarer, er ett av de merkede elementene den problematiske tjenesten. Gjenta trinn 1 til 6, men i trinn 4 fjerner du den nedre halvdelen av boksene i tjenestelisten som du valgte i den siste testen.
-
Hvis problemet er borte, er ikke de merkede elementene årsaken til problemet. Gjenta trinn 1 til 6, men i trinn 4 slår du på den øvre halvdelen av boksene som du fjernet i tjenestelisten i den siste testen.
-
Gjenta disse trinnene til du enten har isolert problemet til én enkelt tjeneste, eller til du har funnet ut at ingen av tjenestene er årsaken til problemet. Hvis du opplever problemet når bare én tjeneste er valgt i tjenestelisten , går du til trinn 10. Hvis ingen av tjenestene forårsaker problemet, går du til trinn 7.
-
-
Velg Oppstart, og velg deretter Åpne Oppgavebehandling. Velg den øvre halvdelen av elementene du deaktiverte tidligere på Oppstart-fanen i Oppgavebehandling, én om gangen, og velg deretter Aktiver.
-
Velg OK, og velg deretter Start på nytt.
-
Hvis problemet oppstår, gjentar du trinn 7, men denne gangen deaktiverer du den nedre halvdelen av elementene du aktiverte i den siste testen.
-
Hvis problemet ikke oppstår, gjentar du trinn 7, men deaktiverer alt du aktiverte i den siste testen og aktiverer den andre halvdelen av elementene du deaktiverte.
-
Hvis du fremdeles opplever problemet etter at bare ett oppstartselement er aktivert, er det aktiverte elementet det som forårsaker problemet, og du bør gå til trinn 9. Hvis ingen oppstartselement forårsaker problemet, kan det være et problem med en Microsoft-tjeneste. Se gjenopprettingsalternativer i Windows.
-
-
Når du har funnet oppstartselementet eller tjenesten som forårsaker problemet, kan du kontakte programprodusenten for å finne ut om problemet kan løses, eller kjøre Windows med tjenesten deaktivert eller oppstartselementet Deaktivert.
Tilbakestille datamaskinen til å starte på vanlig måte etter feilsøking med ren oppstar
Når du er ferdig med feilsøkingen, følger du denne fremgangsmåten for å tilbakestille datamaskinen til å starte på vanlig måte:
-
Velg Søk , og skriv deretter inn msconfig. Velg Systemkonfigurasjon fra listen over resultater.
-
Velg Normal oppstart på Generelt-fanen.
-
Velg Tjenester-fanen, fjern merket i avmerkingsboksen ved siden av Skjul alle Microsoft-tjenester, velg Aktiver alle, og velg deretter Bruk.
-
Velg Oppstart-fanen , og velg deretter Åpne Oppgavebehandling.
-
Aktiver alle oppstartsprogrammene du hadde deaktivert tidligere, i Oppgavebehandling, og velg deretter OK.
-
Når du blir bedt om å starte datamaskinen på nytt, velger du Start på nytt.
Slik starter du Windows Installer-tjenesten når systemtjenester ikke er lastet inn
Hvis du kjører et installasjonsprogram uten å starte Windows Installer-tjenesten, kan du få følgende feilmelding:
Ingen tilgang til Windows Installer-tjenesten. Kontakt støttepersonell for å bekrefte at Windows Installer-tjenesten er riktig registrert.
Tjenesten Windows Installer starter ikke hvis du fjerner merket for Last inn systemtjenester i Systemkonfigurasjon-verktøyet. Hvis du skal bruke tjenesten Windows Installer mens systemtjenestene ikke er lastet inn, må du starte tjenesten manuelt. Slik gjør du det:
-
Velg Søk , og skriv deretter inn datamaskinbehandling. Velg Datamaskinbehandling fra listen over resultater.
-
Velg pilen i konsolltreet for å utvide Tjenester og programmer, og velg deretter Tjenester.
-
Høyreklikk eller sveip ned på Windows Installer i detaljruten, og velg deretter Start.
-
Logg deg på datamaskinen som administrator. Hvis du ikke har en administratorkonto, kan du opprette en.
Opprette en lokal bruker- eller administratorkonto i Windows -
Skriv inn msconfig i søkeboksen på oppgavelinjen, og velg Systemkonfigurasjon fra listen over resultater.
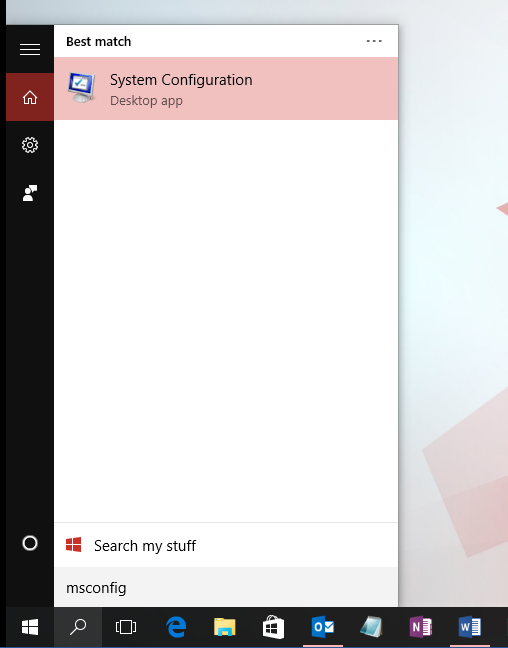
Viktig!: Hvis datamaskinen er koblet til et nettverk, kan nettverkspolicyinnstillinger hindre deg i å følge disse trinnene. Bruk bare systemkonfigurasjonsverktøyet til å endre de avanserte oppstartsalternativene på datamaskinen med veiledning fra en Microsoft-kundestøttetekniker. Bruk av systemkonfigurasjonsverktøyet kan gjøre datamaskinen ubrukelig.
-
Velg Skjul alle Microsoft-tjenester på Tjenester-fanen i Systemkonfigurasjon, og velg deretter Deaktiver alle. Velg Bruk.
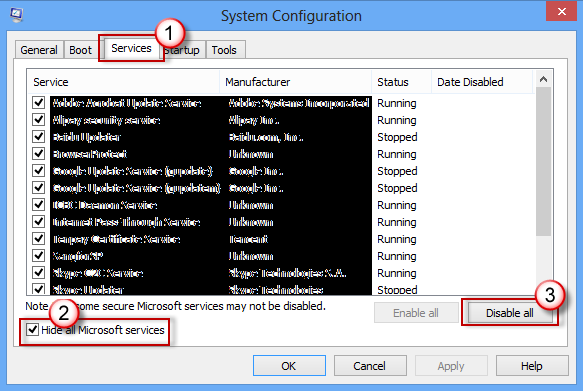
-
Velg Åpne Oppgavebehandling på Oppstart-fanen i Systemkonfigurasjon.
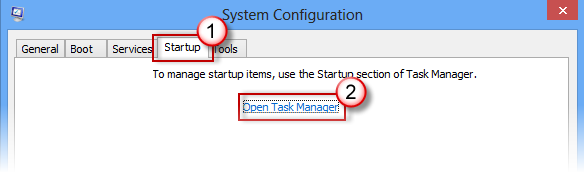
-
Velg elementet på Oppstart-fanen i Oppgavebehandling for hvert aktivert oppstartselement, og velg deretter Deaktiver. (Hold oversikt over hvilke elementer som er deaktivert. Du må vite dette senere.)
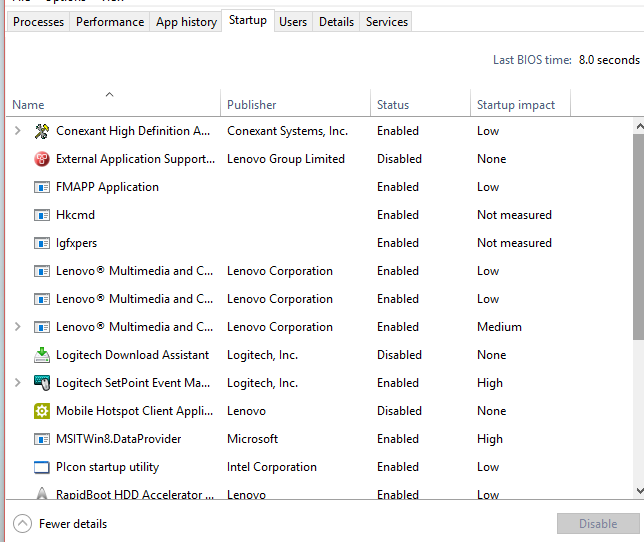
-
Lukk Oppgavebehandling.
-
Velg OK på Oppstart-fanen i Systemkonfigurasjon. Når du starter datamaskinen på nytt, er den i et rent oppstartsmiljø. Følg fremgangsmåten for feilsøking for å installere, avinstallere eller kjøre programmet. Datamaskinen kan midlertidig miste funksjonalitet mens du er i et rent oppstartsmiljø. Tilbakestill datamaskinen til å starte normalt etter feilsøking av ren oppstart og CV-funksjonalitet.
Installere, avinstallere elller kjøre et program
Når du har startet datamaskinen, har du et rent oppstartsmiljø. Gjør deretter ett av følgende, avhengig av hva som er relevant for situasjonen:
Obs!: Hvis du får feilmeldingen «Kan ikke få tilgang til Windows Installer-tjenesten» under installasjonen eller avinstallasjonen, trenger du mer informasjon. Se Hvordan du starter Windows Installer-tjenesten når systemtjenester ikke er lastet inn. Deretter installerer eller avinstallerer du programmet eller oppdaterer på nytt.
Hvis installasjonen eller avinstallasjonen er vellykket, er problemet løst, og du kan starte som vanlig.
Slik tilbakestiller du datamaskinen til å starte som vanlig
Hvis installasjonen eller avinstallasjonen fortsatt mislykkes, betyr det at dette problemet ikke forårsakes av program- eller tjenesteinterferens. Det kan hende du må kontakte programprodusenten for mer spesifikk støtte.
Hvis programmet kjører på riktig måte, skyldes dette problemet program- eller tjenesteforstyrrelser. Du kan finne ut hvilket program eller hvilken tjeneste som forårsaker problemet.
Slik finner du ut hva som forårsaker problemet ved å utføre en ren oppstart
Hvis programmet fortsatt ikke kjører som forventet, skyldes ikke dette problemet program- eller tjenesteforstyrrelser. Det kan hende du må kontakte programprodusenten for mer spesifikk støtte.
Slik finner du ut hva som forårsaker problemet etter en ren oppstart
Hvis problemet ikke oppstår mens datamaskinen er i et rent oppstartsmiljø, kan du finne ut hvilket oppstartsprogram eller hvilken tjeneste som forårsaker problemet, ved systematisk å slå dem på eller av og starte datamaskinen på nytt. Selv om det å slå på én enkelt tjeneste eller ett oppstartselement og starte på nytt hver gang, til slutt vil identifisere det problematiske programmet eller tjenesten, er det mest effektivt å teste halvparten av elementene om gangen og dermed eliminere halvparten av elementene som den potensielle årsaken med hver omstart av datamaskinen. Du kan så gjenta denne prosessen til du har isolert problemet. Slik gjør du det:
-
Logg på datamaskinen med en konto som har administratorrettigheter. Hvis du ikke har en administratorkonto, kan du opprette en.
Opprette en lokal bruker- eller administratorkonto i Windows -
Skriv inn msconfig i søkeboksen på oppgavelinjen. Velg Systemkonfigurasjon fra listen over resultater.
-
Velg Tjenester-fanen , og velg deretter Skjul alle Microsoft-tjenester.
-
Merk hver av avmerkingsboksene i den øvre halvdelen av tjenestelisten.
-
Velg OK, og velg deretter Start på nytt.
-
Når datamaskinen er startet på nytt, må du finne ut om problemet fortsatt oppstår.
-
Hvis problemet vedvarer, er ett av de merkede elementene den problematiske tjenesten. Gjenta trinn 1 til 6, men i trinn 4 fjerner du den nedre halvdelen av boksene i tjenestelisten som du valgte i den siste testen.
-
Hvis problemet er borte, er ikke de merkede elementene årsaken til problemet. Gjenta trinn 1 til 6, men i trinn 4 slår du på den øvre halvdelen av boksene som du fjernet i tjenestelisten i den siste testen.
-
Gjenta disse trinnene til du enten har isolert problemet til én enkelt tjeneste, eller til du har funnet ut at ingen av tjenestene er årsaken til problemet. Hvis du opplever problemet når bare én tjeneste er valgt i tjenestelisten , går du til trinn 9. Hvis ingen av tjenestene forårsaker problemet, går du til trinn 7.
-
-
Velg Oppstart, og velg deretter Åpne Oppgavebehandling. Velg den øvre halvdelen av elementene du deaktiverte tidligere på Oppstart-fanen i Oppgavebehandling, én om gangen, og velg deretter Aktiver.
-
Velg OK, og velg deretter Start på nytt.
-
Hvis problemet oppstår, gjentar du trinn 7, men denne gangen deaktiverer du den nedre halvdelen av elementene du aktiverte i den siste testen.
-
Hvis problemet ikke oppstår, gjentar du trinn 7, men deaktiverer alt du aktiverte i den siste testen og aktiverer den andre halvdelen av elementene du deaktiverte.
-
Hvis du fremdeles opplever problemet etter at bare ett oppstartselement er aktivert, er det aktiverte elementet det som forårsaker problemet, og du bør gå til trinn 9. Hvis ingen oppstartselement forårsaker problemet, kan det være et problem med en Microsoft-tjeneste. Se gjenopprettingsalternativer i Windows.
-
-
Når du har funnet oppstartselementet eller tjenesten som forårsaker problemet, kan du kontakte programprodusenten for å finne ut om problemet kan løses, eller kjøre Windows med tjenesten deaktivert eller oppstartselementet Deaktivert.
Tilbakestille datamaskinen til å starte på vanlig måte etter feilsøking med ren oppstar
Når du er ferdig med feilsøkingen, følger du denne fremgangsmåten for å tilbakestille datamaskinen til å starte på vanlig måte:
-
Skriv inn msconfig i søkeboksen på oppgavelinjen. Velg Systemkonfigurasjon fra listen over resultater.
-
Velg Normal oppstart på Generelt-fanen.
-
Velg Tjenester-fanen, fjern merket i avmerkingsboksen ved siden av Skjul alle Microsoft-tjenester, velg Aktiver alle, og velg deretter Bruk.
-
Velg Oppstart-fanen, og velg deretter Åpne Oppgavebehandling.
-
Aktiver alle oppstartsprogrammene du hadde deaktivert tidligere, i Oppgavebehandling, og velg deretter OK.
-
Når du blir bedt om å starte datamaskinen på nytt, velger du Start på nytt.
Slik starter du Windows Installer-tjenesten når systemtjenester ikke er lastet inn
Hvis du kjører et installasjonsprogram uten å starte Windows Installer-tjenesten, kan du få følgende feilmelding:
Ingen tilgang til Windows Installer-tjenesten. Kontakt støttepersonell for å bekrefte at Windows Installer-tjenesten er riktig registrert.
Tjenesten Windows Installer starter ikke hvis du fjerner merket for Last inn systemtjenester i Systemkonfigurasjon-verktøyet. Hvis du skal bruke tjenesten Windows Installer mens systemtjenestene ikke er lastet inn, må du starte tjenesten manuelt. Slik gjør du det:
-
Skriv inn datamaskinbehandling i søkeboksen på oppgavelinjen. Velg Datamaskinbehandling fra listen over resultater.
-
Velg pilen i konsolltreet for å utvide Tjenester og programmer, og velg deretter Tjenester.
-
Høyreklikk eller sveip ned på Windows Installer i detaljruten, og velg deretter Start.
-
Sveip inn fra høyre kant av skjermen, og velg deretter Søk . Hvis du bruker en mus, peker du på nedre høyre hjørne av skjermen og velger Søk .
-
Skriv inn msconfig i søkeboksen, og velg deretter Systemkonfigurasjon.
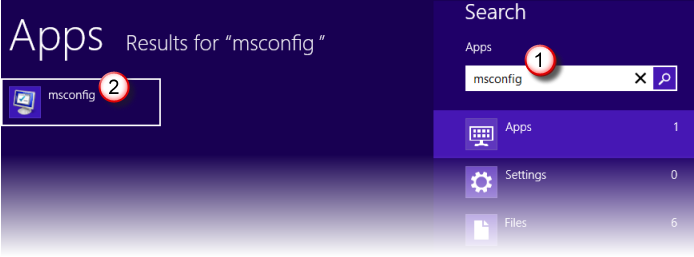
-
Velg Skjul alle Microsoft-tjenester på Tjenester-fanen i Systemkonfigurasjon, og velg deretter Deaktiver alle. Velg Bruk.
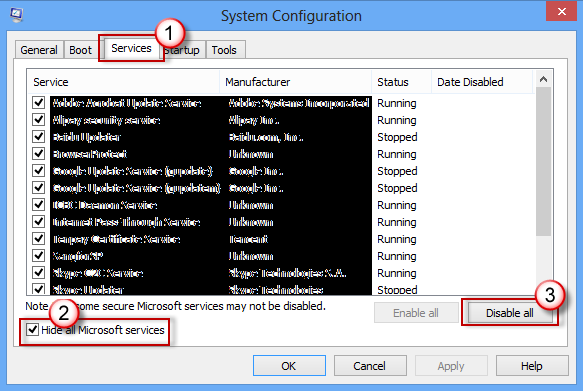
Viktig!: Hvis datamaskinen er koblet til et nettverk, kan nettverkspolicyinnstillinger hindre deg i å følge disse trinnene. Bruk bare systemkonfigurasjonsverktøyet til å endre de avanserte oppstartsalternativene på datamaskinen med veiledning fra en Microsoft-kundestøttetekniker. Bruk av systemkonfigurasjonsverktøyet kan gjøre datamaskinen ubrukelig.
-
Velg Åpne Oppgavebehandling på Oppstart-fanen i Systemkonfigurasjon.
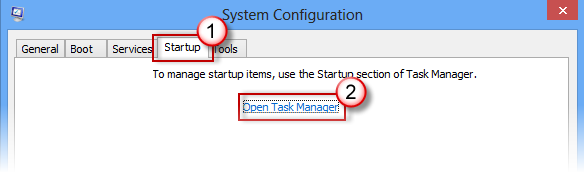
-
Velg elementet på Oppstart-fanen i Oppgavebehandling for hvert aktivert oppstartselement, og velg deretter Deaktiver. (Hold oversikt over hvilke elementer som er deaktivert. Du må vite dette senere.)
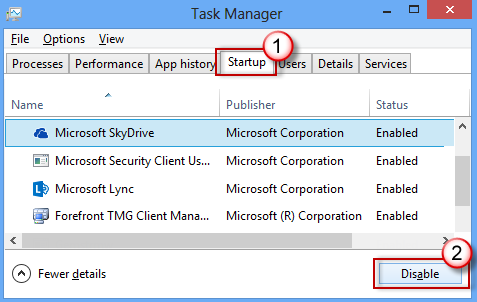
-
Lukk Oppgavebehandling.
-
Velg OK på Oppstart-fanen i Systemkonfigurasjon, og start deretter datamaskinen på nytt.
Datamaskinen starter på nytt i et rent oppstartsmiljø. Følg fremgangsmåten for feilsøking for å installere, avinstallere eller kjøre programmet. Datamaskinen kan midlertidig miste funksjonalitet mens du er i et rent oppstartsmiljø, men denne funksjonaliteten kommer tilbake. Fullfør feilsøkingen, og tilbakestill datamaskinen til å starte på vanlig måte.
Installere, avinstallere elller kjøre et program
Når du har startet datamaskinen, har du et rent oppstartsmiljø. Gjør deretter ett av følgende, avhengig av hva som er relevant for situasjonen:
Obs!: Hvis du får feilmeldingen «Kan ikke få tilgang til Windows Installer-tjenesten» under installasjonen eller avinstallasjonen, trenger du mer informasjon. Se Hvordan du starter Windows Installer-tjenesten når systemtjenester ikke er lastet inn. Deretter installerer eller avinstallerer du programmet eller oppdaterer på nytt.
Hvis installasjonen eller avinstallasjonen er vellykket, er problemet løst, og du kan starte som vanlig.
Slik tilbakestiller du datamaskinen til å starte som vanlig
Hvis installasjonen eller avinstallasjonen fortsatt mislykkes, betyr det at dette problemet ikke forårsakes av program- eller tjenesteinterferens. Det kan hende du må kontakte programprodusenten for mer spesifikk støtte.
Hvis programmet kjører på riktig måte, skyldes dette problemet program- eller tjenesteforstyrrelser. Du kan finne ut hvilket program eller hvilken tjeneste som forårsaker problemet.
Slik finner du ut hva som forårsaker problemet ved å utføre en ren oppstart
Hvis programmet fortsatt ikke kjører som forventet, skyldes ikke dette problemet program- eller tjenesteforstyrrelser. Det kan hende du må kontakte programprodusenten for mer spesifikk støtte.
Slik finner du ut hva som forårsaker problemet etter en ren oppstart
Hvis problemet ikke oppstår mens datamaskinen er i et rent oppstartsmiljø, kan du finne ut hvilket oppstartsprogram eller hvilken tjeneste som forårsaker problemet, ved systematisk å slå dem på eller av og starte datamaskinen på nytt. Selv om det å slå på én enkelt tjeneste eller ett oppstartselement og starte på nytt hver gang, til slutt vil identifisere det problematiske programmet eller tjenesten, er det mest effektivt å teste halvparten av elementene om gangen og dermed eliminere halvparten av elementene som den potensielle årsaken med hver omstart av datamaskinen. Du kan så gjenta denne prosessen til du har isolert problemet. Slik gjør du det:
-
Logg på datamaskinen med en konto som har administratorrettigheter. Hvis du ikke har en administratorkonto, kan du opprette en.
Opprette en lokal bruker- eller administratorkonto i Windows -
Sveip inn fra høyre kant av skjermen, og velg deretter Søk . Hvis du bruker en mus, peker du på nedre høyre hjørne av skjermen og velger Søk .
-
Skriv inn msconfig i søkeboksen, og velg Systemkonfigurasjon fra listen over resultater.
-
Velg Tjenester-fanen , og velg deretter Skjul alle Microsoft-tjenester.
-
Merk hver av avmerkingsboksene i den øvre halvdelen av tjenestelisten.
-
Velg OK, og velg deretter Start på nytt.
-
Når datamaskinen er startet på nytt, må du finne ut om problemet fortsatt oppstår.
-
Hvis problemet vedvarer, er ett av de merkede elementene den problematiske tjenesten. Gjenta trinn 1 til 7, men i trinn 5 fjerner du den nedre halvdelen av boksene i tjenestelisten som du valgte i den siste testen.
-
Hvis problemet er borte, er ikke de merkede elementene årsaken til problemet. Gjenta trinn 1 til 7, men i trinn 5 slår du på den øvre halvdelen av boksene som du fjernet i tjenestelisten i den siste testen.
-
Gjenta disse trinnene til du enten har isolert problemet til én enkelt tjeneste, eller til du har funnet ut at ingen av tjenestene er årsaken til problemet. Hvis du opplever problemet når bare én tjeneste er valgt i tjenestelisten , går du til trinn 10. Hvis ingen av tjenester forårsaker problemet, kan du gå til trinn 8.
-
-
Velg Oppstart, og velg deretter Åpne Oppgavebehandling. Velg den øvre halvdelen av elementene du deaktiverte tidligere på Oppstart-fanen i Oppgavebehandling, én om gangen, og velg deretter Aktiver.
-
Velg OK, og velg deretter Start på nytt.
-
Hvis problemet oppstår, gjentar du trinn 8, men denne gangen deaktiverer du den nedre halvdelen av elementene du aktiverte i den siste testen.
-
Hvis problemet ikke oppstår, gjentar du trinn 8, men deaktiverer alt du aktiverte i den siste testen og aktiverer den andre halvdelen av elementene du deaktiverte.
-
Hvis du fremdeles opplever problemet etter at bare ett oppstartselement er aktivert, er det aktiverte elementet det som forårsaker problemet, og du bør gå til trinn 10. Hvis ingen oppstartselement forårsaker problemet, kan det være et problem med en Microsoft-tjeneste. Se Hvordan du oppdaterer, tilbakestiller eller gjenoppretter PC-en.
-
-
Når du har funnet oppstartselementet eller tjenesten som forårsaker problemet, kan du kontakte programprodusenten for å finne ut om problemet kan løses, eller kjøre Windows med tjenesten deaktivert eller oppstartselementet Deaktivert.
Tilbakestille datamaskinen til å starte på vanlig måte etter feilsøking med ren oppstar
Når du er ferdig med feilsøkingen, følger du denne fremgangsmåten for å tilbakestille datamaskinen til å starte på vanlig måte:
-
Sveip inn fra høyre kant av skjermen, og velg deretter Søk . Hvis du bruker en mus, peker du på nedre høyre hjørne av skjermen og velger Søk .
-
Skriv inn msconfig i søkeboksen, og velg Systemkonfigurasjon fra listen over resultater.
-
Velg Normal oppstart på Generelt-fanen.
-
Velg Tjenester-fanen, fjern merket i avmerkingsboksen ved siden av Skjul alle Microsoft-tjenester, velg Aktiver alle, og velg deretter Bruk.
-
Velg Oppstart-fanen , og velg deretter Åpne Oppgavebehandling.
-
Aktiver alle oppstartsprogrammene du hadde deaktivert tidligere, i Oppgavebehandling, og velg deretter OK.
-
Når du blir bedt om å starte datamaskinen på nytt, velger du Start på nytt.
Slik starter du Windows Installer-tjenesten når systemtjenester ikke er lastet inn
Hvis du kjører et installasjonsprogram uten å starte Windows Installer-tjenesten, kan du få følgende feilmelding:
Ingen tilgang til Windows Installer-tjenesten. Kontakt støttepersonell for å bekrefte at Windows Installer-tjenesten er riktig registrert.
Tjenesten Windows Installer starter ikke hvis du fjerner merket for Last inn systemtjenester i Systemkonfigurasjon-verktøyet. Hvis du skal bruke tjenesten Windows Installer mens systemtjenestene ikke er lastet inn, må du starte tjenesten manuelt. Slik gjør du det:
-
Sveip inn fra høyre kant av skjermen, og velg deretter Søk . Hvis du bruker en mus, peker du på nedre høyre hjørne av skjermen og velger Søk .
-
Skriv inn datamaskinbehandling i søkeboksen på oppgavelinjen. Velg Datamaskinbehandling fra listen over resultater.
-
Velg pilen i konsolltreet for å utvide Tjenester og programmer, og velg deretter Tjenester.
-
Høyreklikk eller sveip ned på Windows Installer i detaljruten, og velg deretter Start.










