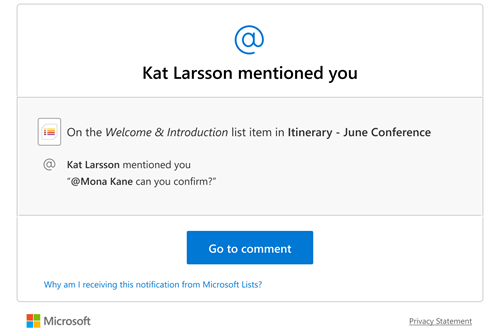You can add, reply to, or delete comments when working with others on lists. In comments you can also use the @-sign with a person's name to tag someone directly for feedback.
When a list item has a comment, an icon appears next to the item. Select the icon to view comments about the list item.
Note: If you don’t see comments, check with your admin, who may have disabled commenting.
Add a comment
-
Select the list item, and then select Comment.
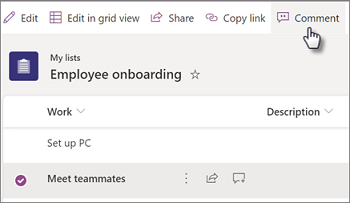
Or select the icon next to the list item. -
In the Comments pane, type a comment in the box and then press Enter.
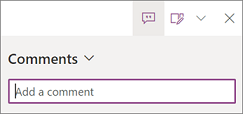
View and reply to comments
-
Select the Comments icon

-
In the Comments pane, you can see all the comments on the item.
-
To reply to a comment, type a comment in the box and then press Enter.
Note: Hover over the Comments icon to see the number of comments for that item. If there are no comments for an item, select or hover over the item to get the add comment icon

-
To show or hide the Comments pane when viewing a list item, select the Comments icon

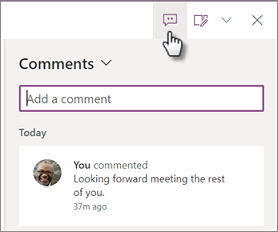
Delete a comment
-
In the Comments pane, select the comment you want to delete.
-
Select the Delete icon

Notes:
-
Anyone with access to a list can see comments, as long as the admin for your organization hasn’t disabled commenting.
-
You need permission to add or delete list item comments (editing comments is not currently available).
-
Anonymous or guest users can view comments, but are not allowed to add or delete list item comments.
Use @mention in comments to tag someone for feedback
When you comment in a list item and use the @-sign with someone's name, they receive an email with a link to your comment. Clicking the link brings them into the list item and conversation.
-
Select the list item, and then select Comment.
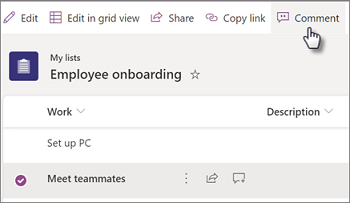
-
In the Comments box, type @ and a name, then pick the name you want.
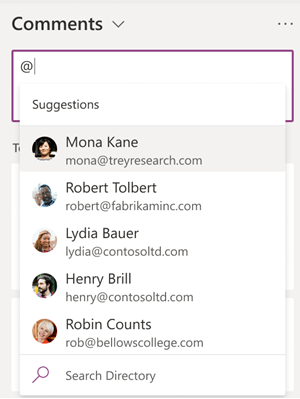
-
Press Enter to send the comment.
When you send the comment, we verify whether all @mentioned users have permission to edit the list item. If someone lacks permission, we show you a Grant Access dialog box listing people who need permissions. You can choose to share the list item and notify these people.
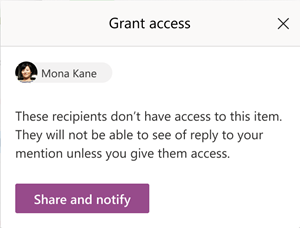
When all @mentioned users have permissions, notifications about the comment are sent. If someone is mentioned multiple times on an item, we group the notifications to minimize the number of email messages sent.