Cast content from a mobile device to a Microsoft Teams Room
When there's content on your mobile device that you want to share with colleagues on a larger screen, just head over to a Teams Room. You'll be able to project the content directly from your device to the overhead screen, without setting up a meeting.
Caution: If the content you want to share is a PowerPoint presentation, see Cast a PowerPoint presentation from a mobile device to a Microsoft Teams Room.
Before you begin
-
The Teams mobile app must be installed on the mobile device, and Bluetooth must be turned on.
-
Both the mobile device and the Teams Rooms device must be connected to the internet.
-
The mobile device must be within 10 meters (32.8 feet) of the room device.
Cast your mobile device screen
Caution: Everything on your device screen, including notifications, will be projected. You may want to set your device to Do Not Disturb before sharing your screen.
-
In Teams, tap Cast in the navigation bar.
If you don’t see the Cast app when you open Teams, tap More

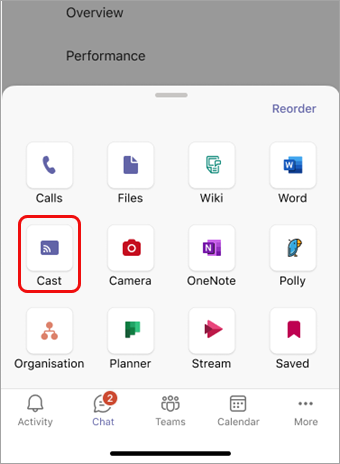
The app will search for and then list nearby Teams Rooms. If you don't see the Teams Rooms device you want, move closer to it. -
Tap an available Teams Room.
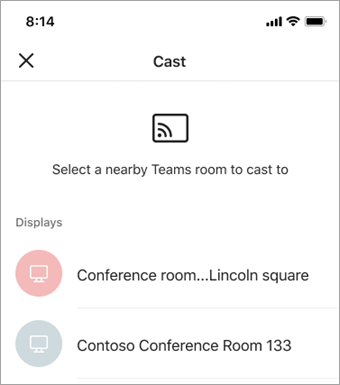
The app will connect to the room. -
Tap Project my screen to share everything that appears on the screen.
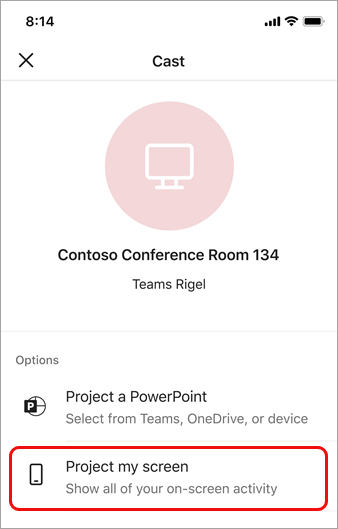
-
For iOS only: Select Microsoft Teams on the next screen.
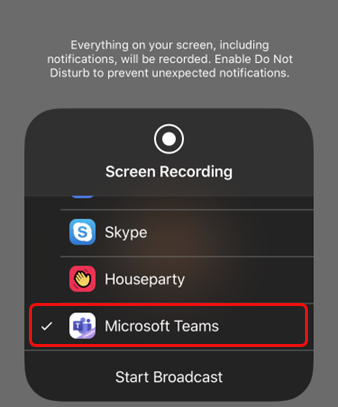
-
Tap Start Broadcast on the same screen.
Note: You won't be able to answer a call, join a meeting, or switch to a different Teams account while casting.
Stop projecting
-
Tap the pill icon at the top of the screen.
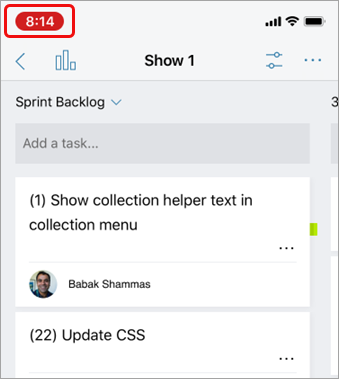
-
Tap Stop.










