Konfigurowanie klucza zabezpieczeń jako metody weryfikacji
Klucze zabezpieczeń mogą być używane jako metoda logowania bez hasła w organizacji. Klucz zabezpieczeń to urządzenie fizyczne, które jest używane z unikatowym numerem PIN do logowania się na koncie służbowym. Klucze zabezpieczeń wymagają, aby urządzenie fizyczne i coś, co tylko Ty wiesz, były traktowane jako metoda weryfikacji silniejsza niż nazwa użytkownika i hasło.
Używanie klucza zabezpieczeń jako metody uwierzytelniania bez hasła jest obecnie w publicznej wersji zapoznawczej. Jeśli zawartość wyświetlana na ekranie nie odpowiada temu, co zostało omówione w tym artykule, oznacza to, że administrator nie włączył jeszcze tej funkcji. Dopóki ta funkcja nie zostanie włączona, musisz wybrać inną metodę uwierzytelniania na stronie Informacje zabezpieczające. Aby uzyskać więcej informacji na temat wersji zapoznawczych, zobacz Dodatkowe warunki użytkowania dla wersji zapoznawczej platformy Microsoft Azure.
Uwagi:
-
Jeśli nie widzisz opcji klucza zabezpieczeń, być może Twoja organizacja nie zezwala na korzystanie z tej opcji w celu weryfikacji. W takim przypadku musisz wybrać inną metodę lub skontaktować się z pomocą techniczną twojej organizacji, aby uzyskać dodatkową pomoc.
-
Aby można było zarejestrować klucz zabezpieczeń, musisz zarejestrować co najmniej jedną dodatkową metodę weryfikacji zabezpieczeń.
Co to jest klucz zabezpieczeń?
Obecnie obsługujemy kilka projektów i dostawców kluczy zabezpieczeń przy użyciu protokołów uwierzytelniania bez haseł usługi Fast Identity Online (FIDO2 ). Te klucze umożliwiają zalogowanie się do konta służbowego w celu uzyskania dostępu do zasobów organizacji w chmurze, gdy korzystasz z obsługiwanego urządzenia i przeglądarki internetowej.
Administrator lub twoja organizacja przekaże Ci klucz zabezpieczeń, jeśli będzie on wymagany dla Twojego konta służbowego. Istnieją różne typy kluczy zabezpieczeń, których można używać, na przykład klucz USB podłączony do urządzenia lub klawisz NFC naciskany przez czytnik NFC. Więcej informacji o kluczu zabezpieczeń, w tym o typie klucza zabezpieczeń, można znaleźć w dokumentacji producenta.
Uwaga: Jeśli nie możesz użyć klucza zabezpieczeń FIDO2, możesz użyć innych metod weryfikacji bez hasła, takich jak aplikacja Microsoft Authenticator lub Windows Hello. Aby uzyskać więcej informacji na temat Windows Hello, zobacz Windows Hello omówienie.
Przed rozpoczęciem
Przed zarejestrowaniem klucza zabezpieczeń muszą zostać spełnione następujące warunki:
-
Administrator włączył tę funkcję do użytku w organizacji.
-
Korzystasz z urządzenia, na którym działa Aktualizacja systemu Windows 10 z maja 2019 i korzystasz z obsługiwanej przeglądarki.
-
Administrator lub twoja organizacja zatwierdziła fizyczny klucz zabezpieczeń. Klucz zabezpieczeń musi być zgodny zarówno z fido2, jak i ze zgodnością firmy Microsoft. Jeśli masz pytania dotyczące klucza zabezpieczeń i tego, czy jest on zgodny, skontaktuj się z pomocą techniczną Twojej organizacji.
Rejestrowanie klucza zabezpieczeń
Musisz utworzyć klucz zabezpieczeń i nadać mu unikatowy numer PIN, aby można było zalogować się na koncie służbowym przy użyciu klucza. Na twoim koncie może być zarejestrowanych maksymalnie 10 kluczy.
-
Przejdź do strony Mój profil w witrynie Moje konto i zaloguj się, jeśli jeszcze tego nie zrobiono.
-
Wybierz pozycję Informacje zabezpieczające, wybierz pozycję Dodaj metodę, a następnie z listy Dodaj metodę wybierz pozycję Klucz zabezpieczeń.
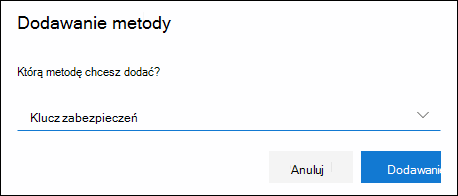
-
Wybierz pozycję Dodaj, a następnie wybierz typ posiadanego klucza zabezpieczeń — urządzenie USB lub urządzenie NFC.
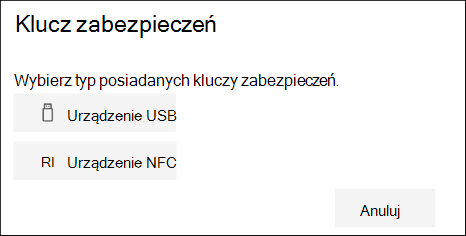
Uwaga: Jeśli nie masz pewności, jaki typ klucza zabezpieczeń posiadasz, zapoznaj się z dokumentacją producenta. Jeśli nie masz pewności co do producenta, skontaktuj się z pomocą techniczną Twojej organizacji, aby uzyskać pomoc.
-
Upewnij się, że klucz zabezpieczeń jest fizycznie dostępny, a następnie na stronie Klucz zabezpieczeń wybierz pozycję Dalej.
-
Na stronie Konfigurowanie nowej metody logowania wybierz pozycję Dalej, a następnie:
-
Jeśli klucz zabezpieczeń jest urządzeniem USB, włóż klucz zabezpieczeń do portu USB urządzenia.
-
Jeśli klucz zabezpieczeń jest urządzeniem NFC, naciśnij klucz zabezpieczeń czytnika.
-
-
Jeśli używasz przeglądarki Chrome lub Edge, w przeglądarce może nadać priorytet rejestracji klucza dostępu przechowywanego na urządzeniu przenośnym nad kluczem dostępu, który jest przechowywany na kluczu zabezpieczeń.
-
Począwszy od Windows 11 wersji 23H2, możesz zalogować się za pomocą konta służbowego i kliknąć przycisk Dalej. Poniżej pozycji Więcej opcji wybierz pozycję Klucz zabezpieczeń i kliknij przycisk Dalej.
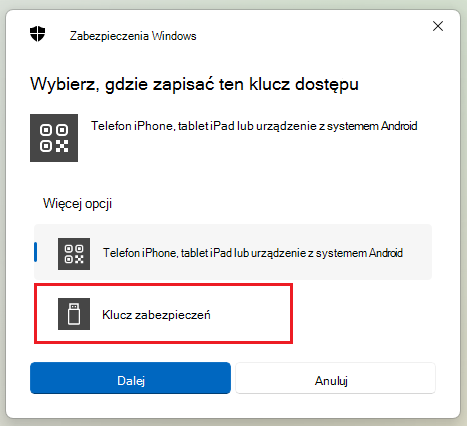
-
We wcześniejszych wersjach systemu Windows przeglądarka może wyświetlać ekran parowania QR w celu zarejestrowania klucza dostępu, który jest przechowywany na innym urządzeniu przenośnym. Aby zarejestrować klucz dostępu przechowywany na kluczu zabezpieczeń, wstaw klucz zabezpieczeń i dotknij go, aby kontynuować.

-
-
Wpisz swój unikatowy kod PIN klucza zabezpieczeń w polu Zabezpieczenia Systemu Windows, a następnie wybierz przycisk OK. Powrócisz do pola Konfigurowanie nowej metody logowania.
-
Wybierz pozycję Dalej.
-
Wróć na stronę Informacje zabezpieczające, wpisz nazwę, którą później rozpoznasz dla nowego klucza zabezpieczeń, a następnie wybierz pozycję Dalej.
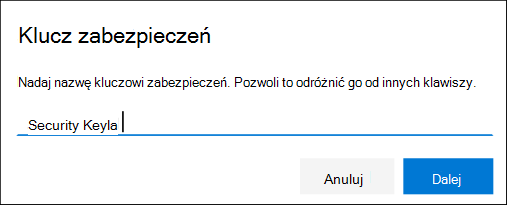
-
Wybierz pozycję Gotowe, aby zamknąć stronę klucza zabezpieczeń. Strona Informacje zabezpieczające została zaktualizowana o informacje klucza zabezpieczeń.
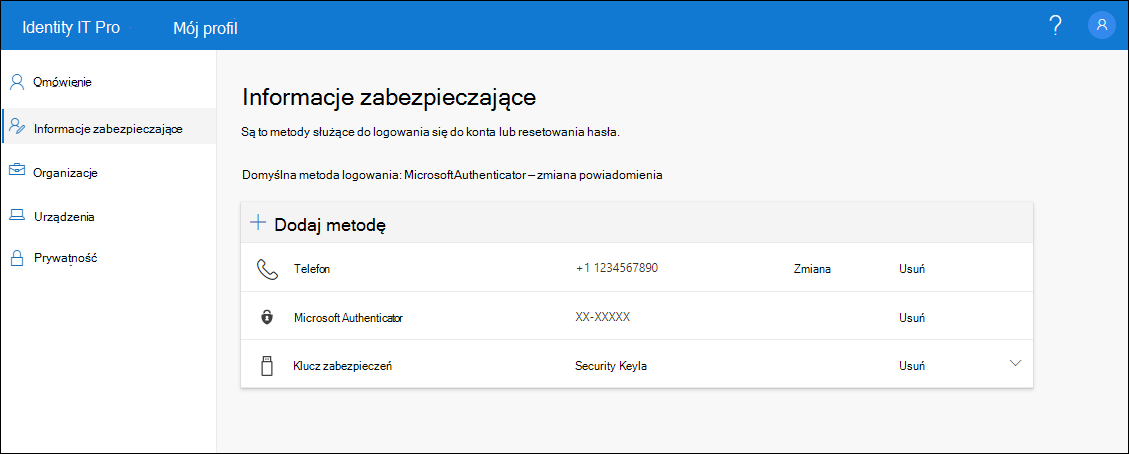
Usuwanie klucza zabezpieczeń z informacji zabezpieczających
Jeśli utracisz lub nie chcesz już używać klucza zabezpieczeń, możesz usunąć klucz z informacji zabezpieczających. Mimo że uniemożliwia to używanie klucza zabezpieczeń z kontem służbowym, klucz zabezpieczeń nadal przechowuje dane i informacje o poświadczeniach. Aby usunąć dane i informacje poświadczeń z samego klucza zabezpieczeń, postępuj zgodnie z instrukcjami w sekcji "Resetowanie klucza zabezpieczeń" tego artykułu.
-
Wybierz link Usuń z klucza zabezpieczeń, który chcesz usunąć.
-
Wybierz przycisk OK w polu Usuń klucz zabezpieczeń.
Klucz zabezpieczeń zostanie usunięty i nie będzie już można go używać do logowania się na koncie służbowym.
Ważne: Jeśli klucz zabezpieczeń zostanie usunięty przez pomyłkę, możesz go zarejestrować ponownie, korzystając z instrukcji zawartych w sekcji "Rejestrowanie klucza zabezpieczeń" tego artykułu.
Zarządzanie ustawieniami klucza zabezpieczeń z poziomu ustawień systemu Windows
Ustawieniami klucza zabezpieczeń można zarządzać z poziomu aplikacji Ustawienia systemu Windows, w tym zresetować klucz zabezpieczeń i utworzyć nowy numer PIN klucza zabezpieczeń.
Resetowanie klucza zabezpieczeń
Jeśli chcesz usunąć wszystkie informacje o koncie przechowywane na fizycznym kluczu zabezpieczeń, musisz przywrócić domyślne ustawienia fabryczne klucza. Zresetowanie klucza zabezpieczeń powoduje usunięcie wszystkich elementów z klucza, dzięki czemu można zacząć od nowa.
Ważne: Zresetowanie klucza zabezpieczeń powoduje usunięcie wszystkich elementów z klucza, zresetowanie go do ustawień fabrycznych. Wszystkie dane i poświadczenia zostaną wyczyszczone.
-
Otwórz aplikację Ustawienia systemu Windows , wybierz pozycję Konta, wybierz pozycję Opcje logowania, wybierz pozycję Klucz zabezpieczeń, a następnie wybierz pozycję Zarządzaj.
-
Włóż klucz zabezpieczeń do portu USB lub naciśnij czytnik NFC, aby zweryfikować swoją tożsamość.
-
Postępuj zgodnie z instrukcjami wyświetlanymi na ekranie w zależności od konkretnego producenta klucza zabezpieczeń. Jeśli producenta klucza nie ma na liście w instrukcjach wyświetlanych na ekranie, poszukaj dodatkowych informacji w witrynie producenta.
-
Wybierz pozycję Zamknij, aby zamknąć ekran Zarządzania.
Tworzenie nowego numeru PIN klucza zabezpieczeń
Możesz utworzyć nowy numer PIN klucza zabezpieczeń dla klucza zabezpieczeń.
-
Otwórz aplikację Ustawienia systemu Windows , wybierz pozycję Konta, wybierz pozycję Opcje logowania, wybierz pozycję Klucz zabezpieczeń, a następnie wybierz pozycję Zarządzaj.
-
Włóż klucz zabezpieczeń do portu USB lub naciśnij czytnik NFC, aby zweryfikować swoją tożsamość.
-
Wybierz pozycję Dodaj w obszarze Numer PIN klucza zabezpieczeń, wpisz i potwierdź swój nowy numer PIN klucza zabezpieczeń, a następnie wybierz przycisk OK.
-
Klucz zabezpieczeń został zaktualizowany o nowy numer PIN klucza zabezpieczeń do użytku z kontem służbowym. Jeśli zdecydujesz się ponownie zmienić numer PIN, możesz wybrać pozycję Zmień.
-
Wybierz pozycję Zamknij, aby zamknąć ekran Zarządzania.
Weryfikacja zabezpieczeń a uwierzytelnianie resetowania hasła
Metody informacji zabezpieczających są używane zarówno do weryfikacji zabezpieczeń dwuskładnikowych, jak i do resetowania hasła. Jednak nie wszystkie metody mogą być używane dla obu.
|
Metoda |
Używane w |
|
Authenticator |
Weryfikacja dwuskładnikowa i uwierzytelnianie resetowania hasła. |
|
Wiadomości SMS |
Weryfikacja dwuskładnikowa i uwierzytelnianie resetowania hasła. |
|
Połączenia telefoniczne |
Weryfikacja dwuskładnikowa i uwierzytelnianie resetowania hasła. |
|
Klucz zabezpieczeń |
Weryfikacja dwuskładnikowa. |
|
konto Email |
Tylko uwierzytelnianie resetowania hasła. Musisz wybrać inną metodę weryfikacji dwuskładnikowej. |
|
Pytania zabezpieczające |
Tylko uwierzytelnianie resetowania hasła. Musisz wybrać inną metodę weryfikacji dwuskładnikowej. |
Następne kroki
-
Aby uzyskać więcej informacji na temat metod weryfikacji bez haseł, przeczytaj Azure AD firmy Microsoft rozpoczyna publiczną wersję zapoznawczą kluczy zabezpieczeń FIDO2, umożliwiając wpis w blogu logowania bez haseł lub przeczytaj artykuł z omówieniem Windows Hello.
-
Szczegółowe informacje na temat kluczy zabezpieczeń zgodnych z firmą Microsoft.
-
Zresetuj hasło, jeśli je zgubisz lub nie pamiętasz, w portalu resetowania hasła lub wykonaj czynności opisane w artykule Resetowanie hasła służbowego lub szkolnego.










