Firma Microsoft zawsze dąży do stworzenia spójniejszej i usprawnianej obsługi w naszych aplikacjach. Jednym z przykładów jest wersja zapoznawcza nowej aplikacji Osoby (kontakty) w nowym programie Outlook dla systemu Windows (wersja Zapoznawcza). Nowy program Outlook dla systemu Windows (wersja Preview) został zaprojektowany tak, aby zapewnić nowoczesne, ale znajome środowisko programu Outlook, które pomaga zwiększyć produktywność osobistą i organizację.
Jak wypróbować nową aplikację Osoby
Włącz przełącznik Wypróbuj nowy program Outlook znajdujący się w prawym górnym rogu klasycznego programu Outlook dla systemu Windows i postępuj zgodnie z instrukcjami wyświetlanymi na ekranie.
Możesz również wybrać przycisk Wypróbuj nowy program Outlook wyświetlany na transparencie aplikacji Osoby. Uwaga — ta funkcja jest wprowadzana starannie w czasie, więc nie wszyscy widzą ten transparent podczas uruchamiania aplikacji Osoby z paska zadań.
Jeśli masz już konto Microsoft w klasycznym programie Outlook dla systemu Windows i włącz przełącznik Wypróbuj nowy program Outlook , informacje o koncie powinny zostać automatycznie otwarte i zsynchronizowane w nowym programie Outlook dla systemu Windows (Wersja Zapoznawcza).
W dowolnej chwili możesz wrócić do poprzedniego środowiska programu Outlook. Po prostu wyłącz przełącznik, aby automatycznie otworzyć poprzednią wersję bez utraty danych i poczty e-mail.
Powiązane tematy
Uwaga: Od 29 stycznia 2021 r. aplikacja Osoby nie będzie już mogła być uruchamiana bezpośrednio (na przykład za pomocą menu Start lub paska wyszukiwania) w Windows 10. Nadal będzie można uruchamiać ją za pomocą ikon Osoby w aplikacjach Poczta, Kalendarz i inne.
Aplikacja Kontakty to Twoja książka adresowa. Możesz dodawać kontakty i pozostawać w kontakcie ze znajomymi i rodziną. Aplikacje Kontakty, Poczta i Kalendarz współdziałają ze sobą, aby można było łatwo wysyłać pocztę do najważniejszych kontaktów i planować spotkania z nimi. Usuwanie kontaktów.
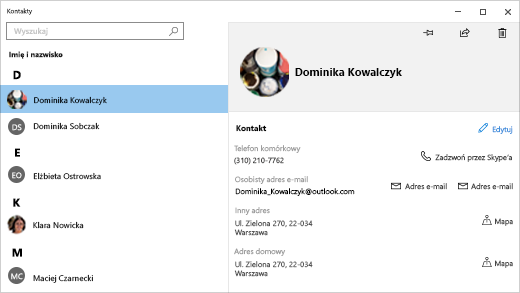
Wprowadzenie
Aby upewnić się, że masz najnowszą wersję aplikacji Kontakty, sprawdź dostępność aktualizacji aplikacji Kontakty w sklepie Microsoft Store.
-
Wybierz przycisk Start , a następnie polecenie Microsoft Store .
-
Wybierz opcję Zobacz więcej obok obrazu profilu konta.
-
Wybierz opcję Pliki do pobrania i aktualizacje.
-
Wybierz opcję Pobierz aktualizacje lub włącz funkcję aktualizacji automatycznych.
Pierwsze otwarcie aplikacji Kontakty:
-
Wybierz opcję Wprowadzenie.
-
Zostanie wyświetlony monit o pozwolenie na uzyskanie dostępu przez aplikację Kontakty do poczty e-mail i kalendarza.
-
Jeśli do komputera z systemem Windows 10 już dodano konto Microsoft, aplikacja automatycznie zaimportuje kontakty z tego konta. Można również wybrać opcję Importuj kontakty, aby dodać inne konto, takie jak Outlook, Exchange, Google czy iCloud.
-
Po zakończeniu wybierz opcję Ruszamy.
Później można dodać więcej kont w dowolnym momencie:
-
Wybierz przycisk Start , a następnie pozycję Kontakty .
-
Wybierz opcję Ustawienia .
-
Wybierz opcję Dodaj konto , wybierz typ konta, które chcesz dodać, a następnie postępuj zgodnie z instrukcjami na ekranie.
Jeśli stwierdzisz, że konto nie powinno już być importowane do aplikacji Kontakty, możesz je usunąć.
-
Wybierz przycisk Start, a następnie wybierz pozycję Ustawienia .
-
Wybierz pozycję Konta > konta Email &.
-
Wybierz konto e-mail, które chcesz usunąć.
-
Wybierz opcję Zarządzaj.
-
Wybierz pozycję Usuń konto z tego urządzenia i postępuj zgodnie z instrukcjami na ekranie.
Wszystko o kontaktach
Aplikacja Kontakty umożliwia synchronizowanie wszystkich kontaktów z urządzeniem. Można zaimportować kontakty z różnych usług, takich jak Outlook, Exchange, Gmail i iCloud.
Importowanie kontaktów
-
Wybierz przycisk Start , a następnie pozycję Kontakty .
-
Wybierz opcję Ustawienia .
-
Wybierz opcję Dodaj konto , wybierz typ konta, które chcesz dodać, i postępuj zgodnie z wyświetlanymi instrukcjami importowania kontaktów.
Dodawanie kontaktów pojedynczo
-
Wybierz przycisk Start , a następnie pozycję Kontakty .
-
Wybierz przycisk Nowy kontakt .
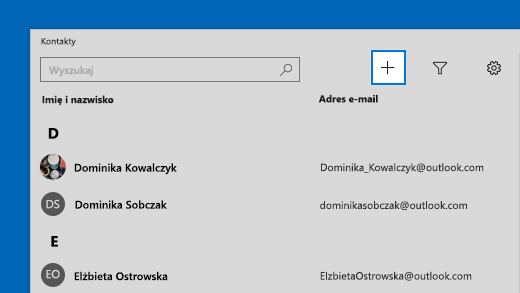
-
Jeśli zostanie wyświetlony monit, wskaż konto, na którym mają być zapisywane nowe kontakty. Jeśli w programie Poczta wprowadzisz więcej niż jedno konto e-mail, aplikacja Kontakty wyświetli monit o wskazanie, do którego konta ma zostać dodany nowy kontakt.
-
Wypełnij formularz Nowy kontakt.
-
Wybierz pozycję Zapisz.
Dodawanie kontaktu z wiadomości e-mail
Jeśli używasz aplikacji Poczta, możesz zapisać kontakt z wiadomości e-mail w aplikacji Kontakty.
-
Wybierz przycisk Start , a następnie wybierz pozycję Poczta .
-
Wybierz wiadomość. Wybierz nazwę/imię i nazwisko osoby, która wysłała wiadomość, albo dowolnego adresata.
-
Wybierz pozycję Zapisz .
-
Jeśli w programie Poczta wprowadzisz więcej niż jedno konto e-mail, aplikacja Kontakty wyświetli monit o wskazanie, do którego konta ma zostać dodany nowy kontakt. Wybierz konto, które ma zostać użyte.
-
Dodaj wszelkie dodatkowe informacje, a następnie wybierz pozycję Zapisz.
Kontakty można usuwać z zaimportowanych kont i z aplikacji Kontakty. Usunięcie kontaktu powoduje usunięcie go zarówno z zaimportowanego konta, jak i z aplikacji Kontakty.
Uwaga: W aplikacji Kontakty nie można usuwać kontaktów programu Skype.
-
Wybierz przycisk Start , a następnie pozycję Kontakty .
-
W polu wyszukiwania wpisz nazwę kontaktu, który chcesz usunąć. Podczas wpisywania będziesz widzieć listę kontaktów. Wybierz konto, które chcesz usunąć.
-
Wybierz ikonę Kosza , a następnie opcję Usuń.
Lub:
-
Wybierz przycisk Start , a następnie pozycję Kontakty .
-
W polu wyszukiwania wpisz nazwę kontaktu, który chcesz usunąć. Podczas wpisywania będziesz widzieć listę kontaktów. Wybierz konto, które chcesz usunąć.
-
Naciśnij i przytrzymaj (lub kliknij prawym przyciskiem myszy) kontakt, wybierz pozycję Usuń i postępuj zgodnie z instrukcjami wyświetlanymi na ekranie.
Gdy przypniesz osobę do ekranu startowego, wówczas na nim będzie widoczne jej zdjęcie profilowe w postaci kafelka. Naciśnij lub kliknij ten kafelek, aby szybko uzyskać informacje kontaktowe tej osoby.
-
Wybierz przycisk Start , a następnie pozycję Kontakty .
-
Wśród kontaktów wybierz osobę, z którą chcesz się szybko komunikować.
-
Naciśnij i przytrzymaj (lub kliknij prawym przyciskiem myszy) kontakt, a następnie wybierz opcję Przypnij do ekranu startowego .
-
W wyświetlonym polu wybierz opcję Tak.
Kontakty można edytować, jeśli ich informacje się zmieniły.
Uwaga: Jeśli kontakt jest połączony, będzie trzeba wybrać kontakt do edycji.
-
Wybierz przycisk Start , a następnie pozycję Kontakty .
-
W polu wyszukiwania wpisz nazwę kontaktu, którego dane chcesz edytować. Podczas wpisywania będziesz widzieć listę kontaktów. Wybierz odpowiedni kontakt.
-
Wybierz opcję Edytuj , a następnie opcję Dodaj.
-
Wprowadź zmiany, a następnie wybierz opcję Zapisz.
Możesz dodać lub zmienić zdjęcie kontaktu znajdującego się na liście kontaktów.
-
Wybierz przycisk Start , a następnie pozycję Kontakty .
-
W polu wyszukiwania wpisz nazwę kontaktu, którego zdjęcie chcesz dodać lub zmienić. Podczas wpisywania będziesz widzieć listę kontaktów. Wybierz odpowiedni kontakt.
-
Wybierz opcję Edytuj .
-
Jeśli kontakt nie ma zdjęcia, wybierz opcję Dodaj zdjęcie. Wybierz zdjęcie kontaktu, jeśli istnieje.
-
Wybierz zdjęcie na swoim urządzeniu. Następnie w wyświetlonym oknie dialogowym dostosuj przycięcie zdjęcia. Po zakończeniu wybierz pozycję Gotowe.
Zduplikowane kontakty można łączyć. W ten sposób wszystkie zawarte w nich informacje są łączone w jeden kontakt, a nic nie jest usuwane.
-
Wybierz przycisk Start , a następnie pozycję Kontakty .
-
W polu wyszukiwania wpisz nazwę kontaktu, którego dane chcesz połączyć. Podczas wpisywania będziesz widzieć listę kontaktów. Wybierz odpowiedni kontakt.
-
Wybierz opcję Wybierz kontakt do połączenia.
-
W polu wyszukiwania wpisz nazwę kontaktu, którego dane chcesz połączyć z wybranym kontaktem. Podczas wpisywania będziesz widzieć listę kontaktów. Wybierz ten, który chcesz połączyć z wybranym kontaktem.
Z aplikacji Kontakty można udostępniać kontakty osobom i aplikacjom.
-
Wybierz przycisk Start , a następnie pozycję Kontakty .
-
W polu wyszukiwania wpisz nazwę kontaktu, którego dane chcesz udostępnić. Podczas wpisywania będziesz widzieć listę kontaktów. Wybierz kontakt, którego dane chcesz udostępnić.
-
W prawym górnym rogu wybierz pozycję Udostępnij .
-
Wybierz pozycję Udostępnij kontakt.
-
Wybierz osobę, której chcesz udostępnić kontakt, i postępuj według instrukcji, aby wysłać kontakt w wiadomości e-mail. Możesz też wybrać aplikację, której chcesz udostępnić kontakt (postępuj według instrukcji, aby udostępnić kontakt).
Możesz wybrać kontakt, a następnie wybrać adres e-mail. Aplikacja Kontakty wyśle wiadomość e-mail, używając domyślnego klienta poczty.
-
Wybierz przycisk Start , a następnie pozycję Kontakty .
-
W polu wyszukiwania wpisz nazwę kontaktu, do którego chcesz wysłać wiadomość e-mail. Podczas wpisywania będziesz widzieć listę kontaktów. Wybierz odpowiedni kontakt.
-
Wybierz opcję E-mail .
Można wyświetlić nadchodzące lub ostatnie elementy komunikacji wymienione między Tobą a kontaktem.
-
Wybierz przycisk Start , a następnie pozycję Kontakty .
-
W polu wyszukiwania wpisz nazwę kontaktu, którego konwersacje chcesz wyświetlić. Podczas wpisywania będziesz widzieć listę kontaktów. Wybierz odpowiedni kontakt.
-
W obszarze Konwersacje zobaczysz najnowsze wiadomości e-mail i inne konwersacje. Wybierz jedną z nich, aby ją otworzyć.
Jeśli korzystasz z platformy Microsoft 365 lub programu Microsoft Exchange, możesz wyświetlać schematy organizacyjne kontaktów należących do Twojej organizacji.
-
Wybierz przycisk Start , a następnie pozycję Kontakty .
-
W polu wyszukiwania wpisz nazwę kontaktu, którego schemat organizacyjny chcesz wyświetlić. Podczas wpisywania będziesz widzieć listę kontaktów. Wybierz odpowiedni kontakt.
-
W obszarze Schemat organizacyjny wybierz opcję Zobacz więcej, aby wyświetlić schemat organizacyjny dla kontaktu.
Domyślnie na liście kontaktów są wyświetlane wszystkie kontakty z dodanych kont. Możesz jednak wyświetlać jedynie kontakty z niektórych kont.
-
Wybierz przycisk Start , a następnie pozycję Kontakty .
-
Wybierz opcję Filtruj kontakty .
-
Użyj pól wyboru, aby wybrać konta, których kontakty mają być wyświetlane na liście kontaktów. Po zakończeniu wybierz pozycję Gotowe.
Stworzenie grupy kontaktów lub listy dystrybucyjnej w programie Outlook, usłudze Outlook.com lub na innym koncie e-mail umożliwia wysyłanie wiadomości e-mail do wielu osób jednocześnie, przy czym nie trzeba dodawać każdego nazwiska do pól Do, DW czy UDW. Aby dowiedzieć się, jak to zrobić w programie Outlook dla komputerów PC, zobacz Tworzenie grupy kontaktów lub listy dystrybucyjnej w programie Outlook dla komputerów PC.
Możesz wyeksportować kontakty z aplikacji Osoby, a następnie zaimportować je do innych wersji programu Outlook lub aplikacji innej firmy.
-
Na pasku narzędzi wybierz ikonę Osoby

-
Wybierz pozycję Eksportuj kontakty.
-
Wybierz folder docelowy i pozycję Zapisz. Kontakty są zapisywane jako plik .csv.
Aby dowiedzieć się, jak zaimportować kontakty do programu Outlook, zobacz Importowanie kontaktów do programu Outlook dla systemu Windows.
Aplikacja Kontakty na pasku zadań
Aplikacja Kontakty na pasku zadań pozwala kontaktować się z osobami, z którymi pracujesz najczęściej, z poziomu paska zadań na urządzeniu z systemem Windows 10. Dzięki przypięciu najczęściej używanych kontaktów do paska zadań można wysyłać do nich wiadomości e-mail, nawiązywać połączenia lub wysyłać wiadomości w programie Skype zaledwie kilkoma kliknięciami.
Aby rozpocząć, wybierz pozycję Kontakty na pasku zadań.
Uwaga: Jeśli nie widzisz aplikacji Kontakty na pasku zadań, naciśnij i przytrzymaj (lub kliknij prawym przyciskiem myszy) pasek zadań i upewnij się, że jest zaznaczone pole wyboru Pokaż aplikację Kontakty na pasku zadań. Jeśli nie jest, kliknij pole wyboru Pokaż aplikację Kontakty na pasku zadań.
Aby przypiąć kontakt
-
Wybierz Osoby na pasku zadań.
-
Wybierz jeden z kontaktów lub opcję Znajdź i przypnij kontakty, aby wyświetlić wszystkie kontakty.
-
Po wybraniu kontaktu zostanie on wyświetlony na pasku zadań obok elementu Kontakty .
Uwaga: Tylko trzy pierwsze przypięte kontakty są wyświetlane na pasku zadań. Wszystkie kontakty przypięte później są wyświetlane w obszarze Więcej przypiętych kontaktów po wybraniu przycisku Kontakty na pasku zadań.
Aby odpiąć kontakt
Naciśnij i przytrzymaj (lub kliknij prawym przyciskiem myszy) kontakt i wybierz pozycję Odepnij od paska zadań .
Aby zmienić kolejność kontaktów na pasku zadań, wybierz kontakt i przeciągnij go w żądane nowe miejsce.
Jeśli masz więcej niż trzy przypięte kontakty, możesz je przenieść z paska zadań do aplikacji Kontakty w obszarze Więcej przypiętych kontaktów lub z aplikacji Kontakty do paska zadań.
Po przypięciu kontaktów można zadzwonić do kogoś lub wysłać mu wiadomość przez program Skype bezpośrednio z paska zadań.
Uwaga: Przypięty kontakt na pasku zadań musi mieć konto Skype, aby było możliwe nawiązanie z nim połączenia lub wysłanie do niego wiadomości.
Aby zadzwonić do kogoś w programie Skype
-
Wybierz przypięty kontakt na pasku zadań lub wybierz pozycję Kontakty , a następnie wybierz kontakt.
-
Wybierz opcję Skype.
-
Aby rozpocząć połączenie głosowe, wybierz opcję Rozmowa audio. Aby rozpocząć połączenie wideo, wybierz opcję Połączenie wideo. (Aby rozpocząć połączenie wideo, Ty i osoba, z którą próbujesz się połączyć, musicie mieć kamery internetowe).
Aby wysłać wiadomość do kogoś w programie Skype
-
Wybierz przypięty kontakt na pasku zadań lub wybierz pozycję Kontakty , a następnie wybierz kontakt.
-
Wybierz opcję Skype.
-
Wpisz treść wiadomości i wybierz opcję Wyślij .
-
Wybierz przypięty kontakt na pasku zadań lub wybierz pozycję Kontakty , a następnie wybierz kontakt.
-
Wybierz opcję Poczta.
-
Na dole okna naciśnij przycisk Nowy .
-
Wpisz treść wiadomości e-mail i po zakończeniu naciśnij przycisk Wyślij .
Przy pierwszym otwarciu aplikacji Kontakty na pasku zadań i wybraniu opcji Aplikacje zobaczysz kafelki aplikacji Poczta, Skype i Kontakty.
Aby zaimportować kontakty z innych aplikacji
-
Wybierz kolejno opcje Kontakty > Aplikacje, a następnie pozycję Pobierz więcej aplikacji ze sklepu Store.
-
Wybierz aplikację z listy, a na jej stronie opisu wybierz opcję Pobierz.
-
Po zakończeniu instalowania aplikacji wybierz kolejno opcje Kontakty > Aplikacje i zaznacz aplikację, aby zaimportować kontakty.
Uwaga: Aby zaimportować kontakty z aplikacji dodanej do programu Kontakty, należy się zalogować do konta w tej aplikacji.
Aplikacja Kontakty to Twoja książka adresowa, a zarazem aplikacja społecznościowa. Możesz dodawać kontakty i pozostawać w kontakcie ze znajomymi i rodziną za pośrednictwem programu Skype — wszystko w jednej aplikacji.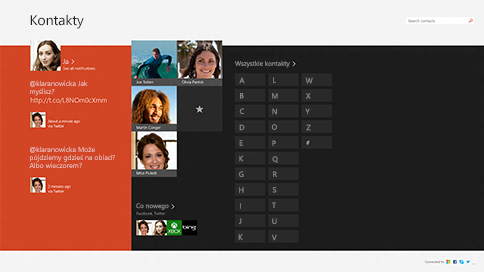
Uwaga: Aplikacja Kontakty dla systemu Windows 8/8.1 nie zapewnia już integracji z sieciami Facebook i Sina Weibo ze względu na zmiany w oprogramowaniu do obsługi łączności w tych usługach. Oznacza to, że aplikacja Kontakty nie będzie już mogła uzyskiwać dostępu do informacji z usług Facebook i Sina Weibo ani bezpośrednio udostępniać informacji w tych usługach.
Wszystko o kontaktach
Importowanie kontaktów
-
Na ekranie startowym naciśnij lub kliknij pozycję Kontakty.
-
Szybko przesuń od prawej krawędzi do środka ekranu, a następnie naciśnij panel Ustawienia.
(Jeśli używasz myszy, wskaż prawy dolny róg ekranu, przesuń wskaźnik myszy w górę, a następnie kliknij pozycję Ustawienia). -
Naciśnij lub kliknij pozycję Konta.
-
Naciśnij lub kliknij polecenie Dodaj konto, wybierz typ konta, które chcesz dodać, i postępuj zgodnie z wyświetlanymi instrukcjami.
Uwaga: Od 30 stycznia 2013 firma Google nie obsługuje nowych połączeń EAS (Exchange ActiveSync) w niektórych scenariuszach, więc sposób dodawania kontaktów do aplikacji Kontakty może się zmienić.
Dodawanie kontaktów pojedynczo
-
Na ekranie startowym naciśnij lub kliknij pozycję Kontakty.
-
Szybko przesuń do środka od dolnej krawędzi ekranu, aby wyświetlić polecenia aplikacji.
(Jeśli używasz myszy, kliknij prawym przyciskiem myszy w aplikacji). -
Naciśnij lub kliknij pozycję Nowy kontakt.
-
Wprowadź informacje dotyczące tego kontaktu, a następnie naciśnij lub kliknij przycisk zapisywania .
Jeśli chcesz dodać kilka kontaktów naraz, możesz je zaimportować do konta dodanego wcześniej do aplikacji Kontakty i pojawią się one w niej po następnej synchronizacji.
Dodawanie kontaktu z wiadomości e-mail
-
Na ekranie startowym naciśnij lub kliknij pozycję Poczta.
-
Naciśnij lub kliknij wiadomość, a następnie naciśnij lub kliknij nazwę osoby, która wysłała wiadomość, albo dowolnego adresata.
-
Naciśnij lub kliknij pozycję Dodaj kontakt.
-
Wprowadź wszelkie dodatkowe informacje (o ile to możliwe), a następnie naciśnij lub kliknij przycisk zapisywania .
-
Na ekranie startowym naciśnij lub kliknij pozycję Kontakty.
-
W polu wyszukiwania wpisz nazwę kontaktu, którego dane chcesz edytować. W trakcie wpisywania zobaczysz listę kontaktów — naciśnij lub kliknij właściwy.
-
Szybko przesuń do środka od dolnej krawędzi ekranu, aby wyświetlić polecenia aplikacji.
(Jeśli używasz myszy, kliknij prawym przyciskiem myszy w aplikacji). -
Naciśnij lub kliknij pozycję Edytuj, wprowadź odpowiednie zmiany, a następnie naciśnij lub kliknij przycisk zapisywania na ekranie.
Kontakty Outlook.com lub Outlook można usuwać tylko z aplikacji Osoby. Jeśli zostały połączone konta innych sieci społecznościowych, takich jak LinkedIn czy Twitter, w celu usunięcia takich kontaktów musisz przejść do odpowiedniej aplikacji lub witryny internetowej.
-
Na ekranie startowym naciśnij lub kliknij pozycję Kontakty.
-
W polu wyszukiwania wpisz nazwę kontaktu, którego dane chcesz usunąć. W trakcie wpisywania zobaczysz listę kontaktów — naciśnij lub kliknij właściwy.
-
Naciśnij lub kliknij kontakt.
-
Szybko przesuń do środka od dolnej krawędzi ekranu, aby wyświetlić polecenia aplikacji.
(Jeśli używasz myszy, kliknij prawym przyciskiem myszy w aplikacji). -
Naciśnij lub kliknij pozycję Usuń.
Możesz zmienić zdjęcie kontaktu znajdującego się na liście kontaktów. Oto, jak to zrobić:
-
Na ekranie startowym naciśnij lub kliknij pozycję Kontakty.
-
W polu wyszukiwania wpisz nazwę kontaktu. W trakcie wpisywania zobaczysz listę kontaktów — naciśnij lub kliknij właściwy.
-
Naciśnij lub kliknij zdjęcie kontaktu (jeśli nie ma zdjęcia, naciśnij lub kliknij miejsce, w którym powinno się znajdować), naciśnij lub kliknij pozycję Zmień zdjęcie, wybierz zdjęcie i naciśnij lub kliknij pozycję Otwórz.
Oto kilka sposobów szybkiego znajdowania osób na liście kontaktów:
Wyszukaj
-
Na ekranie startowym naciśnij lub kliknij pozycję Kontakty.
-
W polu wyszukiwania wpisz nazwę kontaktu. W trakcie wpisywania zobaczysz listę kontaktów — naciśnij lub kliknij właściwy.
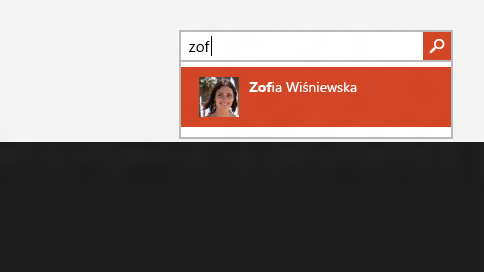
Przechodzenie do litery alfabetu
-
Na ekranie startowym naciśnij lub kliknij pozycję Kontakty.
-
Naciśnij lub kliknij literę alfabetu, od której zaczyna się imię szukanej osoby.
Domyślnie na liście kontaktów są wyświetlane wszystkie kontakty z dodanych kont. Możesz jednak wyświetlać jedynie kontakty z niektórych kont. Osoby, które znasz z innych sieci, będą ukryte, ale jeśli znasz kogoś z kilku sieci, będą dalej widoczne. Nie będą również ukryte elementy ulubione, niezależnie od tego, które konta wybierzesz, i każdy będzie dostępny w wynikach wyszukiwania.
Aby zmienić zakres widocznych kontaktów
-
Na ekranie startowym naciśnij lub kliknij pozycję Kontakty.
-
Szybko przesuń od prawej krawędzi do środka ekranu, a następnie naciśnij panel Ustawienia.
(Jeśli używasz myszy, wskaż prawy dolny róg ekranu, przesuń wskaźnik myszy w górę, a następnie kliknij pozycję Ustawienia). -
Naciśnij lub kliknij pozycję Opcje.
-
W obszarze Pokaż tylko te kontakty wyczyść pole wyboru obok dowolnej sieci, którą chcesz ukryć. Aby ponownie wyświetlać kontakty z tej sieci, zaznacz jej pole wyboru.
Gdy przypniesz osobę do ekranu startowego, wówczas na nim będzie widoczne jej zdjęcie profilowe w postaci kafelka. Naciśnij lub kliknij ten kafelek, aby uzyskać informacje kontaktowe tej osoby. Możesz następnie szybko wysłać wiadomość tekstową lub e-mail, zadzwonić, porozmawiać lub nawiązać połączenie wideo za pośrednictwem Skype'a.
-
Na ekranie startowym naciśnij lub kliknij pozycję Kontakty.
-
Naciśnij lub kliknij osobę, z którą chcesz się szybko połączyć.
-
Szybko przesuń do środka od dolnej krawędzi ekranu, aby wyświetlić polecenia aplikacji.
(Jeśli używasz myszy, kliknij prawym przyciskiem myszy w aplikacji). -
Naciśnij lub kliknij polecenie Przypnij do ekranu startowego, wpisz nick (jeśli chcesz), a następnie naciśnij lub kliknij pozycję Przypnij do ekranu startowego.
Dodawanie do ulubionych
Każda osoba może być ulubionym kontaktem — na przykład mama, Twój szef, najlepszy przyjaciel lub kolega z pracy. Gdy dodasz kogoś do ulubionych, ta osoba będzie widoczna na stronie głównej aplikacji Kontakty i możesz nacisnąć lub kliknąć jej obraz, aby szybko wysłać wiadomość, wiadomość e-mail lub zadzwonić.
-
Na ekranie startowym naciśnij lub kliknij pozycję Kontakty.
-
Naciśnij lub kliknij kafelek z przyciskiem gwiazdki.
-
Wybierz osobę i naciśnij lub kliknij pozycję Dodaj.
Usuwanie z ulubionych
-
Na ekranie startowym naciśnij lub kliknij pozycję Kontakty.
-
Naciśnij lub kliknij osobę, którą chcesz usunąć z ulubionych.
-
Naciśnij lub kliknij pozycję Ulubione. Gdy wrócisz do strony głównej aplikacji Kontakty, ta osoba nie będzie już widoczna na liście ulubionych.
Spowoduje to usunięcie konta z Osoby, ale nie spowoduje usunięcia żadnych kontaktów z pierwotnego konta. Dalej będziesz w stanie kontaktować się z daną osobą, gdy zalogujesz się bezpośrednio na tym koncie.
-
Na ekranie startowym naciśnij lub kliknij pozycję Kontakty.
-
Szybko przesuń od prawej krawędzi do środka ekranu, a następnie naciśnij panel Ustawienia.
(Jeśli używasz myszy, wskaż prawy dolny róg ekranu, przesuń wskaźnik myszy w górę, a następnie kliknij pozycję Ustawienia). -
Naciśnij lub kliknij pozycję Konta.
-
Wybierz konto, które chcesz usunąć.
-
Naciśnij lub kliknij pozycję Usuń konto, Usuń wszystkie konta lub Zarządzaj tym kontem w trybie online.
Uwaga: Usunięcie konta Microsoft (konta używanego do logowania się do systemu Windows) spowoduje usunięcie wszystkich kont z aplikacji Kontakty, Poczta, Kalendarz i Wiadomości. Zamiast usuwania konta Microsoft, możesz ukryć te kontakty.
Powiadomienia i aktualności społecznościowe
Wszystkie komputery z systemami Windows RT 8.1 i Windows 8.1 są wyposażone w program Skype i możesz łatwo skontaktować się z kimś w programie Skype za pomocą aplikacji Osoby. Oto, jak to zrobić:
-
Na ekranie startowym naciśnij lub kliknij pozycję Kontakty.
-
Wpisz nazwę kontaktu Skype'a (jeśli została wykonana aktualizacja do Skype'a i do zalogowania zostało użyte konto Microsoft, kontakty programu Messenger powinny zostać automatycznie dodane do listy kontaktów). W trakcie wpisywania zobaczysz listę kontaktów — naciśnij lub kliknij właściwy.
-
Naciśnij lub kliknij sposób, w jaki chcesz się połączyć (wysłać wiadomość, zadzwonić lub nawiązać połączenie wideo) i gotowe.
Możesz publikować własne aktualizacje w aplikacji Osoby. Możesz także udostępniać linki, zdjęcia i wiadomości w swoich sieciach społecznościowych z innych aplikacji i witryn internetowych. Oto jak napisać tweet:
-
Na ekranie startowym naciśnij lub kliknij pozycję Kontakty.
-
Naciśnij lub kliknij pozycję Ja.
-
W obszarze Co nowego wybierz sieć społecznościową, której chcesz użyć, napisz wiadomość i naciśnij lub kliknij przycisk wysyłania

Korzystaj z aplikacji Osoby, aby poznać nowości u znajomych i rodziny. Gdy połączysz swoje konta, na przykład z serwisów Twitter i LinkedIn, będziesz widzieć wszystkie aktualności, najnowsze tweety i zdjęcia w jednym miejscu. Tweet można przesłać dalej bez przełączania się do innej aplikacji.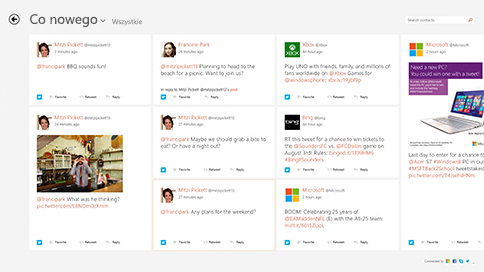
-
Na ekranie startowym naciśnij lub kliknij pozycję Kontakty.
-
Naciśnij lub kliknij pozycję Co nowego.
-
Zobaczysz aktualności oraz najnowsze tweety i możesz polubić coś, zamieścić komentarz lub przesłać tweet dalej.
Uwaga: Od maja 2016 r. kanały aktualności z serwisów Twitter i LinkedIn nie są już dostępne.
-
Na ekranie startowym naciśnij lub kliknij pozycję Kontakty.
-
Naciśnij lub kliknij pozycję Co nowego.
-
Naciśnij lub kliknij strzałkę obok pozycji Co nowego, a następnie wybierz sieć, która ma być wyświetlana.
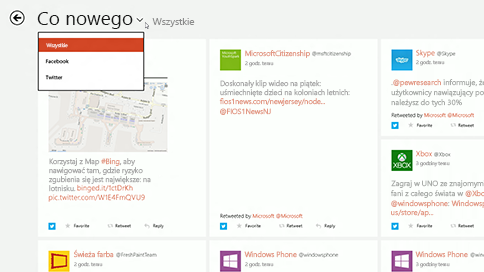
Uwaga: Od maja 2016 r. kanały aktualności z serwisów Twitter i LinkedIn nie są już dostępne.
Przypnij osoby do ekranu startowego, aby wyświetlić ich obraz i nowe aktualizacje bez otwierania aplikacji. Jest to także wygodny skrót do wysłania wiadomość e-mail, rozpoczynania rozmowy itp.
Oto, jak to zrobić:
-
Na ekranie startowym naciśnij lub kliknij pozycję Kontakty.
-
W polu wyszukiwania wpisz nazwę kontaktu, który chcesz przypiąć. W trakcie wpisywania zobaczysz listę kontaktów — naciśnij lub kliknij właściwy.
-
Szybko przesuń do środka od dolnej krawędzi ekranu, aby wyświetlić polecenia aplikacji.
(Jeśli używasz myszy, kliknij prawym przyciskiem myszy w aplikacji). -
Naciśnij lub kliknij polecenie Przypnij do ekranu startowego, wpisz nick (jeśli chcesz), a następnie naciśnij lub kliknij pozycję Przypnij do ekranu startowego.
Uwaga: Od maja 2016 r. na kafelkach przypiętych do ekranu startowego nie będą już wyświetlane aktualności z Twittera.
Skróty klawiaturowe aplikacji Kontakty
Poniższa tabela zawiera skróty klawiaturowe aplikacji Kontakty.
|
Kombinacja klawiszy |
Aby to wykonać |
|---|---|
|
Strona główna |
Przejdź na początek listy kontaktów |
|
Page down |
Przesuń się dalej na liście kontaktów |
|
Page up |
Przesuń się do tyłu na liście kontaktów |
|
End |
Przejdź na koniec listy kontaktów |











