Zapewnianie ochrony dzięki aplikacji Zabezpieczenia Windows
Systemy Windows 10 i 11 zawierają aplikację Zabezpieczenia Windows, która zapewnia najnowszą ochronę antywirusową. Twoje urządzenie będzie aktywnie chronione od chwili uruchomienia systemu Windows. Aplikacja Zabezpieczenia Windows stale skanuje w poszukiwaniu złośliwego oprogramowania (malware), wirusów i zagrożeń dla bezpieczeństwa. Oprócz tej ochrony w czasie rzeczywistym automatycznie są pobierane aktualizacje, aby ułatwić zapewnienie bezpieczeństwa urządzenia oraz jego ochronę przed zagrożeniami.
Porada: Jeśli jesteś subskrybentem platformy Microsoft 365 Family lub Personal, otrzymujesz usługę Microsoft Defender, nasze zaawansowane oprogramowanie zabezpieczające dla systemów Windows, Mac, iOS i Android, w ramach subskrypcji. Dowiedz się więcej na stronie Wprowadzenie do usługi Microsoft Defender.
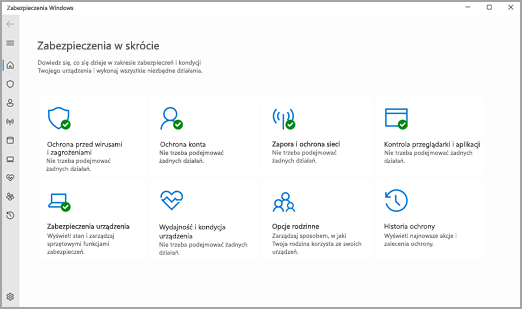
Windows 10 lub 11 w trybie S mode
Niektóre funkcje będą nieznacznie różnić się, jeśli używasz systemu Windows 10 lub 11 w trybie S mode. Ten tryb jest zoptymalizowany pod kątem zapewnienia większego bezpieczeństwa, dlatego obszar Ochrona przed wirusami i zagrożeniami zawiera mniej opcji. Ale nie martw się — zabezpieczenia wbudowane w tym trybie automatycznie uniemożliwiają uruchomianie wirusów i innych zagrożeń na urządzeniu, a dodatkowo będziesz automatycznie otrzymywać aktualizacje zabezpieczeń. Więcej informacji można znaleźć na stronie Windows 10 lub 11 w trybie S mode — często zadawane pytania.
Ważne informacje o zabezpieczeniach
-
Aplikacja Zabezpieczenia Windows jest wbudowana w system Windows i obejmuje program antywirusowy zwany programem antywirusowym Microsoft Defender. We wczesnych wersjach systemu Windows 10 aplikacja Zabezpieczenia Windows była nazywana Windows Defender Security Center.
-
Jeśli masz zainstalowaną i włączoną inną aplikację antywirusową, Program antywirusowy Microsoft Defender wyłączy się automatycznie. Jeśli odinstalowano inną aplikację, Program antywirusowy Microsoft Defender zostanie ponownie włączony automatycznie.
-
Jeśli masz problemy z otrzymywaniem aktualizacji aplikacji Zabezpieczenia Windows, zobacz Naprawianie błędów usługi Windows Update i Windows Update: często zadawane pytania.
-
Aby uzyskać informacje na temat odinstalowywania aplikacji, zobacz temat Naprawianie lub usuwanie aplikacji w systemie Windows.
-
Aby zmienić konto użytkownika na konto administratora, zobacz temat Tworzenie konta użytkownika lub administratora lokalnego w systemie Windows.
Poznanie funkcji aplikacji Zabezpieczenia Windows i ich dostosowanie
Aplikacja Zabezpieczenia Windows to miejsce umożliwiające zarządzanie narzędziami, które chronią Twoje urządzenie i dane:
-
Ochrona przed wirusami i zagrożeniami —Monitorowanie zagrożeń dla urządzenia, skanowanie go i pobieranie aktualizacji pomagających wykrywać najnowsze zagrożenia. (Niektóre z tych opcji nie są dostępne, jeśli system Windows 10 jest uruchomiony w trybie S mode).
-
Ochrona konta — Dostęp do opcji logowania i ustawień konta, w tym funkcji Windows Hello i dynamicznej blokady.
-
Zapora i ochrona sieci — Zarządzanie ustawieniami zapory i monitorowanie, co dzieje się z Twoimi sieciami i połączeniami internetowymi.
-
Sterowanie aplikacjami i przeglądarką — Aktualizacja ustawień narzędzia Windows Defender SmartScreen w celu ułatwienia ochrony urządzenia przed potencjalnie groźnymi aplikacjami, plikami, witrynami i zawartością do pobrania. Otrzymasz funkcje ochrony przed wykorzystaniem luk oraz możesz dostosowywać ustawienia ochrony urządzeń.
-
Zabezpieczenia urządzenia — Przeglądanie wbudowanych opcji zabezpieczeń, by chronić urządzenie przed atakami złośliwego oprogramowania.
-
Wydajność i kondycja urządzenia — Wyświetlanie stanu wydajności urządzenia, oczyszczanie urządzenia i aktualizowanie go do najnowszej wersji systemu Windows.
-
Opcje rodzinne — Monitorowanie aktywności dzieci w Internecie oraz urządzeń używanych w domu.
Aby dostosować sposób ochrony urządzenia za pomocą tych funkcji zabezpieczeń Windows, wybierz pozycję Start > Settings > Aktualizacje i zabezpieczenia > Zabezpieczenia Windows lub wybierz poniższy przycisk.
Otwórz ustawienia aplikacji Zabezpieczenia Windows
Ikony stanu wskazują poziom bezpieczeństwa:
-
Zielona oznacza, że w tej chwili nie ma żadnych zalecanych akcji.
-
Kolor żółty oznacza, że są zalecenia dotyczące bezpieczeństwa.
-
Kolor czerwony jest ostrzeżeniem, że jakiś element wymaga natychmiastowej uwagi.
Ręczne uruchamianie skanowania złośliwego oprogramowania
Jeśli obawiasz się zagrożenia dla określonego pliku lub folderu, możesz kliknąć prawym przyciskiem myszy plik lub folder w Eksploratorze plików, a następnie wybrać opcję Skanuj przy użyciu programu Windows Defender.
Porada: W systemie Windows 11 może być konieczne wybranie Wyświetl więcej opcji po kliknięciu prawym przyciskiem myszy, aby wyświetlić opcję skanowania pliku lub folderu.
Jeśli podejrzewasz, że urządzenie jest zaatakowane przez złośliwe oprogramowani lub wirus, uruchom szybkie skanowanie.
Uruchamianie szybkiego skanowania w aplikacji Zabezpieczenia Windows
Uwaga: Ze względu na zoptymalizowane zabezpieczenia ten proces nie jest dostępny w przypadku używania systemu Windows 10 lub 11 w trybie S mode.
-
Wybierz kolejno pozycję Start > Ustawienia > Aktualizacja i zabezpieczenia > Zabezpieczenia Windows , a następnie wybierz Ochrona przed wirusami i zagrożeniami.
Otwórz ustawienia aplikacji Zabezpieczenia Windows -
W obszarze Bieżące zagrożenia wybierz pozycję Szybkie skanowanie (lub we wczesnych wersjach systemu Windows 10 w obszarze Historia zagrożeń wybierz pozycję Skanuj teraz).
Jeśli podczas skanowania nie zostaną znalezione żadne problemy, ale nadal masz obawy, możesz zechcieć dokładniej sprawdzić urządzenie.
Uruchamianie zaawansowanego skanowania w aplikacji Zabezpieczenia Windows
-
Wybierz kolejno pozycje Start > Ustawienia > Aktualizacja i zabezpieczenia > Zabezpieczenia Windows , a następnie wybierz Ochrona przed wirusami i zagrożeniami.
-
W obszarze Bieżące zagrożenia wybierz pozycję Opcje skanowania (lub we wczesnych wersjach systemu Windows 10 w obszarze Historia zagrożeń wybierz opcję Uruchom nowe skanowanie zaawansowane).
-
Wybierz jedną z opcji skanowania:
-
Pełne skanowanie (sprawdzanie plików i programów, które są aktualnie uruchomione na danym urządzeniu)
-
Skanowanie niestandardowe (skanowanie określonych plików lub folderów)
-
Skanowanie za pomocą narzędzia Microsoft Defender Offline (uruchamia ponownie komputer i uruchamia głębokie skanowanie przed załadowaniem systemu Windows, aby przechwycić szczególnie złośliwe oprogramowanie). Dowiedz się więcej o programie Microsoft Defender Offline
-
-
Wybierz pozycję Skanuj teraz.
Dowiedz się więcej na temat uruchamiania skanowania zaawansowanego
Planowanie własnego skanowania
Mimo że program Zabezpieczenia Windows regularnie skanuje urządzenie, aby zapewnić jego bezpieczeństwo, można ustawić czas i częstotliwość skanowania.
Uwaga: Ze względu na zoptymalizowane zabezpieczenia ten proces nie jest dostępny w przypadku używania systemu Windows 10 lub 11 w trybie S mode.
Planowanie skanowania
-
Wybierz przycisk Start , wpisz tekst zaplanuj zadania w polu Szukaj i z listy wyników wybierz pozycję Zaplanuj zadania.
-
W lewym okienku wybierz strzałkę (>) obok elementu Biblioteka Harmonogramu zadań, aby go rozwinąć, wykonaj to samo z elementem Microsoft > Windows, a następnie przewiń w dół i wybierz folder Windows Defender.
-
W środkowym okienku u góry wybierz opcję Windows Defender: Skanowanie zaplanowane(Wskaż opcje wyboru, aby zobaczyć pełne nazwy).
-
W okienku Akcje po prawej stronie przewiń w dół, a następnie wybierz pozycję Właściwości.
-
W otworzonym oknie wybierz kartę Wyzwalacze, a następnie pozycję Nowy.
-
Ustaw odpowiednią godzinę i częstotliwość, a następnie wybierz przycisk OK.
-
Przejrzyj harmonogram i wybierz przycisk OK.
Włączanie lub wyłączanie ochrony w czasie rzeczywistym Programu antywirusowego Microsoft Defender
Czasami może być konieczne krótkotrwałe wyłączenie ochrony w czasie rzeczywistym. Gdy ochrona w czasie rzeczywistym jest wyłączona, otwierane lub pobierane pliki nie są skanowane pod kątem zagrożeń. Jednak ochrona w czasie rzeczywistym zostanie wkrótce ponownie włączona automatycznie, aby chronić urządzenie.
Tymczasowe wyłączanie ochrony w czasie rzeczywistym
Uwaga: Ze względu na zoptymalizowane zabezpieczenia ten proces nie jest dostępny w przypadku używania systemu Windows 10 lub 11 w trybie S mode.
-
Wybierz kolejno pozycje Start > Ustawienia > Aktualizacja i zabezpieczenia > Zabezpieczenia Windows , a następnie wybierz Ochrona przed wirusami i zagrożeniami > Zarządzaj ustawieniami. (We wczesnych wersjach systemu Windows 10 wybierz kolejno pozycje Ochrona przed wirusami i zagrożeniami > Ustawienia ochrony przed wirusami i zagrożeniami).
Otwórz ustawienia aplikacji Zabezpieczenia Windows -
Przełącz ustawienie Ochrona w czasie rzeczywistym na wartość Wyłączona i wybierz przycisk Tak, aby potwierdzić.
Zobacz też:
Jak złośliwe oprogramowanie może zainfekować komputer
Rozwiązania zabezpieczające firmy Microsoft — pomoc i materiały










