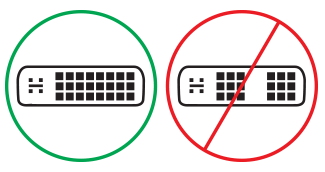Rozwiązywanie problemów z podłączaniem urządzenia Surface do wyświetlacza zewnętrznego
Zanim rozpoczniesz rozwiązywanie problemów
Często zdarza się, że pobieranie i instalowanie najnowszych aktualizacji dla systemu Windows i urządzenia Surface rozwiązuje liczne problemy. Aby dowiedzieć się, jak to zrobić, zobacz Pobieranie sterowników i oprogramowania układowego dla tabletu Surface.
Sposoby rozwiązywania problemów
Jeżeli masz problemy z podłączeniem swojego urządzenia Surface do telewizora, monitora lub projektora, wypróbuj podane poniżej rozwiązania, aby zidentyfikować problem.
-
Rozwiązanie 1: Resetowanie zasilania wyświetlacza zewnętrznego
-
Rozwiązanie 3: Sprawdź ustawienie wersji portu na ekranie zewnętrznym
-
Rozwiązanie 4: Zduplikuj lub rozszerz ekran na ekranie zewnętrznym
-
Rozwiązanie 7. Zmień obsługiwaną rozdzielczość i częstotliwość odświeżania
-
Rozwiązanie 8.: wypróbuj złącze w innym monitorze zewnętrznym
Rozwiązanie 1: Resetowanie zasilania wyświetlacza zewnętrznego
Inne możliwe szybkie rozwiązanie to odłączenie monitora od gniazdka elektrycznego, a następnie podłączenie go ponownie.
Rozwiązanie 2: Sprawdź ustawienia wejścia wideo
Jeśli tablet Surface został podłączony do wyświetlacza zewnętrznego, upewnij się, że ekran zewnętrzny jest ustawiony na bieżący port. Jeśli na przykład używasz połączenia DisplayPort z wyświetlaczem zewnętrznym, ten wyświetlacz musi być ustawiony tak, aby rozpoznawał DisplayPort jako sygnał wejściowy wideo.
Uwaga: Typowe ustawienia wejścia wideo to VGA, DVI, DisplayPort, HDMI, Wejście i Źródło.
Rozwiązanie 3: Sprawdź ustawienie wersji portu na ekranie zewnętrznym
Większość ekranów zewnętrznych ma menu ekranowe, które dostosowuje wersję portu używaną przez ekran. Dostosowanie tego ustawienia może polepszyć wyniki.
Postępuj zgodnie z instrukcjami wyświetlanymi w instrukcji obsługi ekranu lub sprawdź witrynę internetową producenta.
Rozwiązanie 4: Zduplikuj lub rozszerz ekran na wyświetlacz zewnętrzny
Naciśnij klawisz z logo systemu Windows + P na klawiaturze, a następnie wybierz, co chcesz zrobić zgodnie z poniższą tabelą:
|
Jeśli chcesz |
Wybierz |
|
Wyświetlaj elementy tylko na urządzeniu Surface. |
Tylko ekran komputera |
|
Wyświetlaj te same elementy zarówno na urządzeniu Surface, jak i na monitorze zewnętrznym (aby dowiedzieć się więcej o rozdzielczościach ekranu, przejdź do Rozwiązania 7). |
Duplikuj |
|
Przesuń zawartość urządzenia Surface do zewnętrznego wyświetlacza. Gdy ekran jest rozszerzony, możesz przeciągać i przenosić elementy między dwoma ekranami, a następnie wybrać inną rozdzielczość wyświetlacza zewnętrznego (aby dowiedzieć się więcej o rozdzielczościach ekranu, przejdź do Rozwiązania 7). |
Rozszerz |
|
Wyświetlanie wszystkich elementów tylko na ekranie zewnętrznym (urządzenie Surface będzie puste). |
Tylko ekran zewnętrzny |
|
Bezprzewodowe połączenie ze zgodnymi urządzeniami wyświetlającymi przy użyciu funkcji Miracast (wszystkie modele urządzeń Surface to obsługują). |
Podłączanie do bezprzewodowego urządzenia wyświetlającego |
Rozwiązanie 5: Sprawdź kable wideo
Kable są istotnym elementem podłączenia monitora zewnętrznego do pracy. Oto kwestie, które należy wziąć pod uwagę i sprawdzić:
-
Jeśli używasz kabla wideo HDMI, upewnij się, że ma on ocenę wersji 2.0 lub, jeśli używasz kabla DisplayPort, ma ocenę 1,2 i nie ma więcej niż 1,8 metra długości. Dłuższe kable mogą mieć wpływ na jakość wideo.
-
Jeśli używasz połączenia thunderbolt z USB-C, upewnij się, że kabel ma ocenę wersji 4.0.
-
Upewnij się, że wszystkie kable wideo zostały poprawnie podłączone. Sprawdź połączenie z portu USB-C lub portu Mini DisplayPort w urządzeniu Surface, stacji dokującej, dowolnej używanej karty wideo i połączenia wejściowego wyświetlacza zewnętrznego.
-
Użyj kabla dostarczonego z monitorem, a jeśli używasz portu USB-C, potwierdź, że obsługuje on wideo.
-
Jeśli kabel dostarczony wraz z monitorem nie odpowiada, użyj innego kabla wideo do połączenia urządzenia Surface.
-
Jeśli używasz przedłużacza kabla wideo, adaptera wideo lub konwertera, usuń go ze swojej konfiguracji, aby sprawdzić, czy powoduje problem.
-
Jeśli używasz karty wideo innej niż Surface, skontaktuj się z jej producentem, aby uzyskać pomoc/rozwiązywanie problemów.
W przypadku konfiguracji wielu monitorów
W przypadku monitorów zewnętrznych zgodnych z szeregowym łańcuchem należy skontaktować się z producentem wyświetlacza w celu uzyskania szczegółowych informacji o konfiguracji i specyfikacjach.
Oto przykład, jak skonfigurować połączenie szeregowe z displayportem:
-
Za pomocą kabla Mini DisplayPort i DisplayPort podłącz port Mini DisplayPort w urządzeniu Surface do wejścia DisplayPort pierwszego wyświetlacza zewnętrznego. Jeśli tylko jeden z wyświetlaczy zewnętrznych ma port wyjściowy, najpierw podłącz tablet Surface do tego wyświetlacza zewnętrznego.
-
Podłącz port wyjściowy pierwszego wyświetlacza zewnętrznego do portu wejścia DisplayPort innego wyświetlacza zewnętrznego.
-
Postępuj zgodnie z instrukcjami producenta monitora, aby ustawić jako źródło wejściowe oba monitory zewnętrzne jako źródło danych wejściowych, używając portu DisplayPort 1.2. Na przykład może to być nazywane Multi-Stream Transport (MST), co umożliwia pierwszemu wyświetlaczowi przekazywanie sygnału do drugiego wyświetlacza zewnętrznego.
Rozwiązanie 6: Sprawdź kartę graficzną
Jeśli używasz adaptera, np. USB-C/HDMI, USB-C/DisplayPort lub USB-C/VGA, sprawdź połączenie. Odłącz adapter i ponownie podłącz go solidnie, aby upewnić się, że jest on połączony z urządzeniem Surface.
Jeśli monitor nie obsługuje złącza DisplayPort lub USB-C, zalecamy używanie interfejsu HDMI. Możesz też użyć złączy DVI lub VGA. Wymienione w tabeli adaptery zostały przetestowane pod kątem zgodności i mogą pomóc w rozwiązaniu problemów z obrazem. Aby uzyskać inne opcje, zobacz Oficjalnie licencjonowane akcesoria innych firm.
|
USB-C |
Adapter Surface USB-C na DisplayPort do urządzenia Surface dla firm |
|
HDMI |
Adapter Mini DisplayPort na HDMI 2.0 (model 1819) do urządzenia Surface — aktywny |
|
DVI |
Konwerter mDP na DVI firmy Gofanco (model mDPDVIA) — aktywny |
|
Konwerter mDP na DVI firmy Cable Matters (model 101022) — aktywny |
|
|
Uwaga: Aby podłączyć kabel DVI do zewnętrznego monitora, użyj kabla Active Dual-Linked DVI. |
|
|
|
|
|
VGA |
Uwaga: Unikaj używania kabla rozdzielacza "Y", który dzieli sygnał między dwa lub więcej zewnętrznych wyświetlaczy.
Rozwiązanie 7. Zmień obsługiwaną rozdzielczość i częstotliwość odświeżania
Gdy podłączasz Surface do telewizora lub monitora, Surface podejmuje próbę ustawienia najlepszej rozdzielczości zależnie od typu złącza i rozdzielczości telewizora lub monitora.
Obsługiwane rozdzielczości i częstotliwości odświeżania zewnętrznych monitorów zależą od tego, ile monitorów jest podłączonych oraz czy ekran urządzenia Surface jest włączony, czy nie. Zależy to również od posiadanego procesora.
Aby sprawdzić obsługiwane częstotliwości odświeżania i rozdzielczość dla pojedynczych lub dwóch ekranów zewnętrznych, wybierz urządzenie Surface.
- Wybierz model urządzenia Surface
- Surface Book / Surface Book 3
- Surface Go / Surface Go 2 / Surface Go 3 / Surface Go 4
- Surface Laptop 2
- Surface Laptop 3
- Surface Laptop 4
- Surface Laptop 5
- Surface Laptop Go / Surface Laptop Go 2 / Surface Laptop Go 3
- Surface Laptop SE
- Surface Laptop Studio / Surface Laptop Studio 2
- Surface Pro 6
- Surface Pro 7 / Surface Pro 7+
- Surface Pro X
- Surface Pro 8
- Surface Pro 9
- Surface Studio / Surface Studio 2+
|
Model urządzenia Surface |
Pojedynczy ekran — maksymalna częstotliwość odświeżania |
Pojedynczy ekran — maksymalna rozdzielczość wyświetlacza |
Dwa ekrany — maksymalna częstotliwość odświeżania |
Dwa wyświetlacze — maksymalna rozdzielczość wyświetlacza |
|---|---|---|---|---|
|
Surface Book 2 13" lub 15 cali |
60 Hz |
4096 x 2304 |
60 Hz 30 Hz |
2560 x 1600 4096 x 2304 |
|
Surface Book 3 z ekranem 13,5- lub 15-calowym |
120 Hz |
4096 x 2304 |
60 Hz |
4096 x 2304 |
|
Model urządzenia Surface |
Pojedynczy ekran — maksymalna częstotliwość odświeżania |
Pojedynczy ekran — maksymalna rozdzielczość wyświetlacza |
Dwa ekrany — maksymalna częstotliwość odświeżania |
Dwa wyświetlacze — maksymalna rozdzielczość wyświetlacza |
|---|---|---|---|---|
|
Surface Go |
60 Hz |
3840 x 2160 |
- |
- |
|
Surface Go z LTE Advanced |
60 Hz |
3840 x 2160 |
- |
- |
|
Surface Go 2 |
60 Hz |
3840 x 2160 |
30 Hz |
3840 x 2160 |
|
Surface Go 2 z LTE Advanced |
60 Hz |
3840 x 2160 |
30 Hz |
3840 x 2160 |
|
Surface Go 3 |
60 Hz |
3840 x 2160 |
30 Hz |
3840 x 2160 |
|
Surface Go 4 |
60 Hz |
3840 x 2160 |
30 Hz |
3840 x 2160 |
|
Model urządzenia Surface |
Pojedynczy ekran — maksymalna częstotliwość odświeżania |
Pojedynczy ekran — maksymalna rozdzielczość wyświetlacza |
Dwa ekrany — maksymalna częstotliwość odświeżania |
Dwa wyświetlacze — maksymalna rozdzielczość wyświetlacza |
|---|---|---|---|---|
|
Surface Laptop 2 z procesorem i5 lub i7 |
60 Hz |
4096 x 2304 |
30 Hz 60 Hz |
4096 x 2304 2560 x 1600 |
|
Model urządzenia Surface |
Pojedynczy ekran — maksymalna częstotliwość odświeżania |
Pojedynczy ekran — maksymalna rozdzielczość wyświetlacza |
Dwa ekrany — maksymalna częstotliwość odświeżania |
Dwa wyświetlacze — maksymalna rozdzielczość wyświetlacza |
|---|---|---|---|---|
|
Surface Laptop 3 z procesorem Intel |
30 Hz 60 Hz |
5120 x 3200 5120 x 2880 |
60 Hz |
3840 x 2160 |
|
Surface Laptop 3 z procesorem AMD |
30 Hz 60 Hz |
7680 x 4320 5120 x 2880 |
60 Hz |
3840 x 2160 |
|
Model urządzenia Surface |
Pojedynczy ekran — maksymalna częstotliwość odświeżania |
Pojedynczy ekran — maksymalna rozdzielczość wyświetlacza |
Dwa ekrany — maksymalna częstotliwość odświeżania |
Dwa wyświetlacze — maksymalna rozdzielczość wyświetlacza |
|---|---|---|---|---|
|
Surface Laptop 4 z procesorem Intel |
30 Hz 60 Hz |
5120 x 3200 5120 x 2880 |
60 Hz - |
3840 x 2160 - |
|
Surface Laptop 4 z procesorem AMD |
30 Hz 60 Hz |
5120 x 2880 5120 x 2880 |
60 Hz - |
3840 x 2160 - |
|
Model urządzenia Surface |
Pojedynczy ekran — maksymalna częstotliwość odświeżania |
Pojedynczy ekran — maksymalna rozdzielczość wyświetlacza |
Dwa ekrany — maksymalna częstotliwość odświeżania |
Dwa ekrany — maksymalna częstotliwość odświeżania |
|---|---|---|---|---|
|
Surface Laptop 5 (USB-C Thunderbolt™ 4) |
60 Hz |
5120 x 2880 |
60 Hz |
3840 x 2160 |
|
Surface Laptop 5 (stacja dokująca Surface Dock USB-C 2) |
60 Hz |
5120 x 2880 |
60 Hz |
4096 x 2160 |
|
Surface Laptop 5 (mDP Surface Dock 1) |
60 Hz - |
4096 x 2160 - |
60 Hz 30 Hz |
2560 x 1440 4096 x 2160 |
|
Model urządzenia Surface |
Pojedynczy ekran — maksymalna częstotliwość odświeżania |
Pojedynczy ekran — maksymalna rozdzielczość wyświetlacza |
Dwa ekrany — maksymalna częstotliwość odświeżania |
Dwa wyświetlacze — maksymalna rozdzielczość wyświetlacza |
|---|---|---|---|---|
|
Surface Laptop Go |
60 Hz - |
4096 x 2304 - |
30 Hz 60 Hz |
4096 x 2304 2560 x 1600 |
|
Surface Laptop Go 2 (USB-C) |
30 Hz 60 Hz |
5120 x 4096 5120 x 3200 |
- 60 Hz |
- 3840 x 2160 |
|
Surface Laptop Go 2 (mDP Surface Dock) |
30 Hz 60 Hz |
5120 x 4096 5120 x 2880 |
30 Hz 60 Hz |
4096 x 2160 3840 x 2160 |
|
Surface Laptop Go 2 (stacja dokująca Surface Dock USB-C 2) |
30 Hz 60 Hz |
7680 x 4320 5120 x 3200 |
30 Hz 60 Hz |
4096 x 2160 3840 x 2160 |
|
Surface Laptop Go 3 |
30 Hz 60 Hz |
5120 x 4096 5120 x 2880 |
30 Hz 60 Hz |
4096 x 2160 3840 x 2160 |
|
Model urządzenia Surface |
Pojedynczy ekran — maksymalna częstotliwość odświeżania |
Pojedynczy ekran — maksymalna rozdzielczość wyświetlacza |
Dwa ekrany — maksymalna częstotliwość odświeżania |
Dwa wyświetlacze — maksymalna rozdzielczość wyświetlacza |
|---|---|---|---|---|
|
Surface Laptop SE |
60 Hz |
4096 x 2160 |
- |
- |
|
Model urządzenia Surface |
Pojedynczy ekran — maksymalna częstotliwość odświeżania |
Pojedynczy ekran — maksymalna rozdzielczość wyświetlacza |
Dwa ekrany — maksymalna częstotliwość odświeżania |
Dwa wyświetlacze — maksymalna rozdzielczość wyświetlacza |
|---|---|---|---|---|
|
Surface Laptop Studio |
120 Hz 60 Hz |
5120 x 2880 4096 x 2304 |
60 Hz |
4096 x 2304 |
|
Surface Laptop Studio 2 |
120 Hz |
5120 x 3200 |
60 Hz |
4096 x 2304 |
|
Model urządzenia Surface |
Pojedynczy ekran — maksymalna częstotliwość odświeżania |
Pojedynczy ekran — maksymalna rozdzielczość wyświetlacza |
Dwa ekrany — maksymalna częstotliwość odświeżania |
Dwa wyświetlacze — maksymalna rozdzielczość wyświetlacza |
|---|---|---|---|---|
|
Surface Pro 6 z procesorem i5 lub i7 |
60 Hz |
4096 x 2304 |
30 Hz 60 Hz |
4096 x 2304 2560 x 1600 |
|
Model urządzenia Surface |
Pojedynczy ekran — maksymalna częstotliwość odświeżania |
Pojedynczy ekran — maksymalna rozdzielczość wyświetlacza |
Dwa ekrany — maksymalna częstotliwość odświeżania |
Dwa wyświetlacze — maksymalna rozdzielczość wyświetlacza |
|---|---|---|---|---|
|
Surface Pro 7 |
30 Hz 60 Hz |
5120 x 3200 5120 x 2880 |
60 Hz |
3840 x 2160 |
|
Surface Pro 7+ |
30 Hz 60 Hz |
5120 x 3200 5120 x 2880 |
60 Hz |
3840 x 2160 |
|
Model urządzenia Surface |
Pojedynczy ekran — maksymalna częstotliwość odświeżania |
Pojedynczy ekran — maksymalna rozdzielczość wyświetlacza |
Dwa ekrany — maksymalna częstotliwość odświeżania |
Dwa wyświetlacze — maksymalna rozdzielczość wyświetlacza |
|---|---|---|---|---|
|
Surface Pro X (USB-C) |
30 Hz 60 Hz |
4096 x 2160 4096 x 2304 |
- |
- |
|
Surface Pro X (podwójny port USB-C) |
- |
- |
60 Hz |
4096 x 2304 |
|
Surface Pro X (stacja dokująca Surface Dock z portem mDP) |
- |
- |
60 Hz |
3840 x 2160 |
|
Model urządzenia Surface |
Pojedynczy ekran — maksymalna częstotliwość odświeżania |
Pojedynczy ekran — maksymalna rozdzielczość wyświetlacza |
Dwa ekrany — maksymalna częstotliwość odświeżania |
Dwa ekrany — maksymalna częstotliwość odświeżania |
|---|---|---|---|---|
|
Surface Pro 8 (USB-C) |
60 Hz |
5120 x 2880 |
- |
- |
|
Surface Pro 8 (podwójny port USB-C) |
- |
- |
60 Hz |
3840 x 2160 |
|
Surface Pro 8 najnowszej stacji dokującej Surface Dock |
- |
- |
60 Hz |
3840 x 2160 |
|
Model urządzenia Surface |
Pojedynczy ekran — maksymalna częstotliwość odświeżania |
Pojedynczy ekran — maksymalna rozdzielczość wyświetlacza |
Dwa ekrany — maksymalna częstotliwość odświeżania |
Dwa ekrany — maksymalna częstotliwość odświeżania |
|---|---|---|---|---|
|
Surface Pro 9 (USB-C) |
60 Hz |
5120 x 2880 |
- |
- |
|
Surface Pro 9 (podwójny port USB-C) |
- |
- |
60 Hz |
3840 x 2160 |
|
Surface Pro 9 najnowszej stacji dokującej Surface Dock |
- |
- |
60 Hz |
3840 x 2160 |
|
Surface Pro 9 z 5G (USB-C) |
60 Hz |
4096 x 2304 |
- |
- |
|
Surface Pro 9 z portem 5G (USB-C Dual) |
- |
- |
60 Hz |
3840 x 2160 |
|
Surface Pro 9 z najnowszą stacją dokującą Surface Dock 5G |
- |
- |
60 Hz |
3840 x 2160 |
|
Model urządzenia Surface |
Pojedynczy ekran — maksymalna częstotliwość odświeżania |
Pojedynczy ekran — maksymalna rozdzielczość wyświetlacza |
Dwa ekrany — maksymalna częstotliwość odświeżania |
Dwa wyświetlacze — maksymalna rozdzielczość wyświetlacza |
|---|---|---|---|---|
|
Surface Studio z procesorem i5 lub i7 |
60 Hz - |
4096 x 2304 - |
60 Hz 30 Hz |
2560 x 1600 4096 x 2304 |
|
Surface Studio 2+ |
120 Hz 60 Hz |
5120 x 2880 4096 x 2304 |
60 Hz - |
4096 x 2304 - |
W przypadku korzystania ze stacji dokującej Surface Dock
Podczas nawiązywania połączenia za pośrednictwem stacji dokującej Surface Dock można maksymalnie odświeżać ekran lub rozdzielczość ekranu, nawet jeśli niektóre możliwości modelu urządzenia Surface są większe. W poniższej tabeli określono maksymalną częstotliwość odświeżania i rozdzielczość wyświetlacza dla urządzeń Surface korzystających z jednego lub dwóch ekranów zewnętrznych.
Podłączone do jednego monitora zewnętrznego
|
Model stacji dokującej Surface Dock |
Maks. częstotliwość odświeżania |
Maksymalna rozdzielczość ekranu |
|
Stacja dokująca Surface Dock |
60 Hz |
4096 x 2304 |
|
Stacja dokująca Surface Dock 2 |
30 Hz |
7680 x 4320 |
|
Stacja dokująca Surface Dock 2 |
120 Hz |
3840 x 2160 |
|
Surface Thunderbolt™ 4 Dock |
60 Hz |
3840 x 2160 (USB4/Thunderbolt™ 4)* |
|
Surface Thunderbolt™ 4 Dock |
60 Hz (kolor 8 bitów) |
3840 x 2160 (USB-C, DisplayPort 1.3 lub nowszy - HBR3)* |
|
Surface Thunderbolt™ 4 Dock |
30 Hz (kolor 10 bitów) |
3840 x 2160 (USB-C, DisplayPort 1.2 lub nowszy - HBR2)* |
* Zarówno urządzenie hostujące, jak i wyświetlacz zewnętrzny muszą obsługiwać standardy Thunderbolt™, DisplayPort, High Bit Rate (HBR).
Połączone do dwóch monitorów zewnętrznych
|
Model stacji dokującej Surface Dock |
Maks. częstotliwość odświeżania |
Maksymalna rozdzielczość ekranu |
|
Stacja dokująca Surface Dock |
30 Hz |
4096 x 2304 |
|
Surface Dock |
60 Hz |
2560 x 1600 |
|
Stacja dokująca Surface Dock 2 |
60 Hz |
3840 x 2160 |
|
Surface Thunderbolt™ 4 Dock |
60 Hz |
3840 x 2160 (USB4/Thunderbolt™ 4)* |
*Stacja dokująca Microsoft Surface Thunderbolt™ 4 Dock obsługuje tylko jeden monitor zewnętrzny o rozdzielczości 4K podczas korzystania z połączenia USB-C zamiast połączenia USB4/ Thunderbolt™ 4 z urządzeniem hosta.
W przypadku korzystania z dwóch ekranów zewnętrznych można uzyskać wyższą rozdzielczość odświeżania lub wyświetlania na jednym wyświetlaczu, obniżając rozdzielczość odświeżania lub wyświetlania używaną na drugim ekranie.
Rozwiązanie 8.: wypróbuj złącze w innym monitorze zewnętrznym
Aby sprawdzić, czy karta wideo działa, podłącz urządzenie Surface do innego telewizora, monitora lub projektora. Jeśli nie możesz wyświetlić zawartości ekranu urządzenia Surface na innym monitorze zewnętrznym, może być konieczna wymiana adaptera.
Rozwiązanie 9. Wyczyszczenie pamięci podręcznej ekranu
Uwaga: Jeśli używasz systemu Windows w trybie S mode, nie używaj tych kroków.
Oto sposób czyszczenia pamięci podręcznej:
-
Odłącz urządzenie Surface od stacji dokującej Surface Dock lub odłącz monitor od urządzenia Surface.
-
Pobierz plik rejestru stacji dokującej Surface Dock. Wybierz pozycję Otwórz plik. Ten plik wyczyści Twoją pamięć podręczną niezależnie od tego, czy masz stację dokującą.
-
Zaznacz i uruchom plik surface dock registry.reg.
-
Wybierz pozycję Tak , aby zezwolić na zmiany na urządzeniu Surface, wybierz pozycję Tak , aby potwierdzić, a następnie wybierz przycisk OK , aby zamknąć.
-
Uruchom ponownie urządzenie, podłącz ponownie stację dokującą Surface Dock lub monitory i ponownie spróbuj użyć wyświetlacza zewnętrznego.
Więcej pomocy dotyczącej połączeń
Jeśli nie możesz rozwiązać problemu z powyższymi rozwiązaniami, zobacz Podłączanie urządzenia Surface do telewizora, monitora lub projektora , aby uzyskać więcej informacji na temat podłączania urządzenia Surface do innych urządzeń.
Powiązane tematy
Zanim rozpoczniesz rozwiązywanie problemów
Często zdarza się, że pobieranie i instalowanie najnowszych aktualizacji dla systemu Windows i urządzenia Surface rozwiązuje liczne problemy. Aby dowiedzieć się, jak to zrobić, zobacz Pobieranie sterowników i oprogramowania układowego dla tabletu Surface.
Inne możliwe szybkie rozwiązanie to odłączenie monitora od gniazdka elektrycznego, a następnie podłączenie go ponownie.
Konfigurowanie pulpitu wieloekranowego
Znajdź swoje urządzenie w tej tabeli, aby dowiedzieć się, co jest potrzebne do skonfigurowania drugiego monitora z urządzeniem Surface.
|
Moje urządzenie Surface |
Obsługa łączenia szeregowego |
Port wyjścia zewnętrznego urządzenia wyświetlającego/wyjścia audio |
|---|---|---|
|
Surface Pro Surface Studio Laptop |
Tak |
Mini DisplayPort |
|
Surface Studio 2 Surface Book 2 Surface Go Surface Laptop 3 Surface Pro 7 Surface Laptop Studio 2 |
Tak |
USB-C |
|
Surface 3 |
Nie |
Mini DisplayPort |
Uwagi:
-
W przypadku adapterów USB-C/HDMI zalecamy używanie ich z kablem HDMI 2.0 lub nowszym.
-
Połączenia HDMI mogą także przesyłać sygnał audio. Zalecamy także używanie adapterów USB-C firmy Microsoft na urządzeniach wyposażonych w portu USB-C. Aby uzyskać więcej informacji, zobacz Dźwięk, głośność i akcesoria audio do urządzenia Surface.
Sposoby rozwiązywania problemów
Jeżeli masz problemy z podłączeniem swojego urządzenia Surface do telewizora, monitora lub projektora, wypróbuj podane poniżej rozwiązania, aby zidentyfikować problem.
-
Rozwiązanie 2. Sprawdź ustawienie wersji DisplayPort na ekranie zewnętrznym
-
Rozwiązanie 3. Zduplikuj lub rozciągnij wyświetlacz na ekran zewnętrzny
-
Rozwiązanie 7. Zmień obsługiwaną rozdzielczość i częstotliwość odświeżania
-
Rozwiązanie 9. Wypróbuj kartę na innym monitorze zewnętrznym
-
Rozwiązanie 10. Rozważ te możliwości w przypadku bezprzewodowego urządzenia wyświetlającego
Rozwiązanie 1. Sprawdź ustawienia wejścia wideo
Jeśli urządzenie Surface zostało podłączone do drugiego ekranu i nie jest na nim wyświetlany obraz z tabletu Surface, sprawdź wybrane źródło lub konfigurację ustawień wejścia wideo drugiego ekranu. Jeśli na przykład używasz złącza HDMI w drugim ekranie, ekran musi być ustawiony tak, aby rozpoznawał HDMI jako sygnał wejściowy wideo.
Aby sprawdzić i zmienić ustawienia wejścia wideo na wyświetlaczu, o ile jest to konieczne, postępuj zgodnie z instrukcjami w podręczniku użytkownika ekranu lub sprawdź witrynę internetową producenta.
Uwaga: Typowe ustawienia wejścia wideo to VGA, DVI, AUX, DisplayPort, HDMI, Line in, Input (Wejście), i Source (Źródło).
Jeśli po sprawdzeniu ustawień wejścia drugiego monitora urządzenie nadal nie działa, wypróbuj Rozwiązanie 3.
Rozwiązanie 2. Sprawdź ustawienie wersji DisplayPort na ekranie zewnętrznym
Większość monitorów zewnętrznych ma menu ekranowe, które dopasowuje wersję DisplayPort używaną przez dany monitor. Dostosowanie tego ustawienia może polepszyć wyniki.
Postępuj zgodnie z instrukcjami opisanymi w podręczniku monitora lub sprawdź witrynę internetową producenta.
Rozwiązanie 3. Zduplikuj lub rozciągnij wyświetlacz na ekran zewnętrzny
Naciśnijklawisz z logo systemu Windows +P na klawiaturze lub wybierz centrum akcji ,
|
Jeśli chcesz |
Wybierz |
|
Wyświetlaj obraz tylko na ekranie urządzenia Surface. |
Tylko ekran komputera |
|
Wyświetlaj te same elementy zarówno na ekranie urządzenia Surface, jak i na telewizorze, monitorze lub projektorze (aby dowiedzieć się więcej o rozdzielczości ekranu, przejdź do Rozwiązania 7). |
Duplikuj |
|
To, co jest na ekranie, można przesuwać po wyświetlaczu tabletu Surface i na ekran telewizora lub monitora. Gdy ekran jest rozszerzony, możesz przeciągać i przenosić elementy między dwoma ekranami oraz wybrać inną rozdzielczość drugiego ekranu (aby dowiedzieć się więcej o rozdzielczościach ekranu, przejdź do Rozwiązania 7). |
Rozszerz |
|
Wyświetl zawartość na drugim ekranie (wyświetlacz urządzenia Surface będzie pusty). |
Tylko drugi ekran |
|
Bezprzewodowe połączenie ze zgodnymi urządzeniami wyświetlającymi przy użyciu funkcji Miracast (wszystkie modele urządzeń Surface to obsługują). |
Podłączanie do bezprzewodowego urządzenia wyświetlającego |
Jeśli oczekiwana zawartość nadal nie jest wyświetlana na drugim ekranie, wypróbuj Rozwiązanie 4.
Rozwiązanie 4. Sprawdź kable wideo
Użyj kabla wideo dobrej jakości, którego maksymalna długość wynosi 1,8 metra. Dłuższe kable mogą mieć wpływ na jakość wideo. Upewnij się, że wszystkie kable wideo zostały poprawnie podłączone. Sprawdź połączenie z portem USB-C lub Mini DisplayPort na używanym urządzeniu Surface, stacji dokującej, dowolnej karcie wideo oraz połączenie z portem wideo w telewizorze, monitorze lub projektorze. Oto kilka wskazówek:
-
Użyj kabla, który znajduje się na wyposażeniu monitora, lub sprawdź, czy używany kabel obsługuje sygnał wideo. Zawsze wykonaj to w przypadku urządzeń Surface wyposażonych w porty USB-C.
-
Jeśli kabel dostarczony wraz z monitorem nie odpowiada, użyj innego kabla wideo do połączenia urządzenia Surface.
-
Jeśli używasz kabla przedłużającego wideo lub konwertera wideo, spróbuj odłączyć go, aby sprawdzić, czy powoduje on występowanie problemu.
-
Jeśli używasz karty wideo innej firmy i masz problemy, skontaktuj się z jej producentem, aby uzyskać pomoc.
W przypadku monitorów, które obsługują DisplayPort
Jeśli monitor obsługuje złącze DisplayPort, zalecamy użycie kabla Mini DisplayPort na DisplayPort o długości do 1,8 m. Złącze DisplayPort umożliwia korzystanie z najwyższej obsługiwanej przez urządzenie Surface rozdzielczości i częstotliwości odświeżania.
W przypadku konfiguracji wielu monitorów
Jeśli próbujesz połączyć wiele monitorów szeregowo, potrzebujesz:
-
dwa monitory z portami wejściowymi DisplayPort 1.2 i co najmniej jeden port wyjściowy DisplayPort,
-
standardowe kable DisplayPort z co najmniej jedną końcówką Mini DisplayPort.
W przypadku urządzeń Surface, które obsługują połączenia szeregowe, konfigurację należy wykonać następująco:
-
Za pomocą kabla Mini DisplayPort na DisplayPort połącz port Mini DisplayPort w urządzeniu Surface do wejścia DisplayPort w pierwszym monitorze. Jeśli tylko jeden z monitorów ma port wyjściowy, podłącz do niego urządzenie Surface w pierwszej kolejności.
-
Podłącz port wyjściowy pierwszego monitora do wejścia DisplayPort w drugim monitorze.
-
Postępuj zgodnie z instrukcjami producenta monitora, aby ustawić w obu monitorach korzystanie z portu DisplayPort 1.2 jako źródła danych wejściowych. Na przykład ta opcja może mieć nazwę Multi-Stream Transport (MST) — umożliwia ona pierwszemu monitorowi przekazywanie sygnału do drugiego monitora.
Jeśli po sprawdzeniu okazało się, że to nie kable są przyczyną problemu, przejdź do Rozwiązanie 5.
Rozwiązanie 5. Sprawdź kartę graficzną
Jeśli używasz adaptera, np. USB-C/HDMI, USB-C/DisplayPort lub USB-C/VGA, sprawdź połączenie. Odłącz adapter i ponownie podłącz go solidnie, aby upewnić się, że jest on połączony z urządzeniem Surface.
Jeśli Twój monitor nie obsługuje złącza DisplayPort, zalecamy użycie złącza HDMI. Możesz też użyć złączy DVI lub VGA. Wymienione w tabeli adaptery zostały przetestowane pod kątem zgodności i mogą pomóc w rozwiązaniu problemów z obrazem. Aby uzyskać inne opcje, zobacz Oficjalnie licencjonowane akcesoria innych firm.
|
USB-C |
Adapter Surface USB-C na DisplayPort do urządzenia Surface dla firm |
|
HDMI |
Adapter Mini DisplayPort na HDMI 2.0 (model 1819) do urządzenia Surface — aktywny |
|
DVI |
Konwerter mDP na DVI firmy Gofanco (model mDPDVIA) — aktywny |
|
Konwerter mDP na DVI firmy Cable Matters (model 101022) — aktywny |
|
|
Uwaga: Aby uzyskać najlepsze wyniki, użyj kabla DVI Dual Link. |
|
|
|
|
|
VGA |
Uwaga: Unikaj używania adapterów „Y” lub „dual-link”, które rozdzielają sygnał na dwa lub więcej monitorów.
Jeśli używasz adaptera Mini DisplayPort, upewnij się, że adapter jest prawidłowo podłączony. Adapter będzie działał tylko wtedy, gdy wtyczka jest poprawnie podłączona do wejścia Mini DisplayPort, czyli płaską stroną do płaskiej strony portu.

Poniżej opisano, jak wygląda Mini DisplayPort. Może on znajdować się w innym miejscu na urządzeniu Surface lub stacji dokującej.
Jeśli odpowiednia zawartość nadal nie jest wyświetlana na drugim ekranie, wypróbuj Rozwiązanie 6.
Rozwiązanie 6. Wyczyszczenie pamięci podręcznej ekranu
Uwaga: Nie wykonuj tych czynności, jeśli używasz systemu Windows 10 w trybie S Mode.
Oto sposób czyszczenia pamięci podręcznej:
-
Odłącz urządzenie Surface od stacji dokującej Surface Dock lub odłącz monitor od urządzenia Surface.
-
Pobierz plik rejestru stacji dokującej Surface Dock. Wybierz pozycję Otwórz plik. Ten plik wyczyści Twoją pamięć podręczną niezależnie od tego, czy masz stację dokującą.
-
Zaznacz i uruchom plik surface dock registry.reg.
-
Wybierz pozycję Tak , aby zezwolić na zmiany na urządzeniu Surface, wybierz pozycję Tak , aby potwierdzić, a następnie wybierz przycisk OK , aby zamknąć.
-
Uruchom ponownie urządzenie, podłącz ponownie stację dokującą Surface Dock lub monitory i ponownie spróbuj użyć wyświetlacza zewnętrznego.
Jeśli oczekiwana zawartość nadal nie jest wyświetlana na drugim ekranie, wypróbuj Rozwiązanie 7.
Rozwiązanie 7. Zmień obsługiwaną rozdzielczość i częstotliwość odświeżania
Gdy podłączasz Surface do telewizora lub monitora, Surface podejmuje próbę ustawienia najlepszej rozdzielczości zależnie od typu złącza i rozdzielczości telewizora lub monitora.
Obsługiwane rozdzielczości i częstotliwości odświeżania zewnętrznych monitorów zależą od tego, ile monitorów jest podłączonych oraz czy ekran urządzenia Surface jest włączony, czy nie. Zależy to również od posiadanego procesora.
Oto obsługiwane rozdzielczości i częstotliwości odświeżania w przypadku jednego wyświetlacza zewnętrznego :
|
urządzenia Surface |
Maks. częstotliwość odświeżania |
Maks. rozdzielczość ekranu |
|
Surface 3 |
30 Hz |
3840 x 2160 |
|
Surface Book |
60 Hz |
3840 x 2160 |
|
Surface Book z procesorem i5 lub i7 |
30 Hz |
4096 x 2304 |
|
Surface Book 2 z ekranem 13- lub 15-calowym |
60 Hz |
4096 x 2304 |
|
Surface Book 3 z ekranem 13,5- lub 15-calowym |
120 Hz |
4096 x 2304 |
|
Surface Go |
60 Hz |
3840 x 2160 |
|
Surface Go z LTE Advanced |
60 Hz |
3840 x 2160 |
|
Surface Go 2 |
60 Hz |
3840 x 2160 |
|
Surface Go 4 |
60 Hz |
1920 x 1280 |
|
Surface Go 2 z LTE Advanced |
60 Hz |
3840 x 2160 |
|
Surface Laptop z procesorem i5 lub i7 |
60 Hz |
4096 x 2304 |
|
Surface Laptop 2 z procesorem i5 lub i7 |
60 Hz |
4096 x 2304 |
|
Surface Laptop 3 z procesorem Intel |
30 Hz |
5120 x 3200 |
|
Surface Laptop 3 z procesorem AMD |
30 Hz |
7680 x 4320 |
|
Surface Laptop 4 z procesorem Intel |
30 Hz |
5120 x 3200 |
|
Surface Laptop 4 z procesorem AMD |
30 Hz |
7580 x 4320 |
|
Surface Laptop 4 z procesorem AMD |
60 Hz |
5120 x 2880 |
|
Surface Laptop Go |
60 Hz |
4096 x 2304 |
|
Surface Laptop Go 2 |
30 Hz |
5120 x 4096 |
|
Surface Laptop Go 3 |
60 Hz |
1536 x 1024 |
|
Surface Pro 1796 z procesorem i5 lub i7 |
60 Hz |
4096 x 2304 |
|
Surface Pro 1796 z procesorem m3 |
60 Hz |
3840 x 2160 |
|
Surface Pro 2 |
24 Hz |
4096 x 2160 |
|
Surface Pro 3 |
24 Hz |
4096 x 2160 |
|
Surface Pro 4 z procesorem Core M |
60 Hz |
3840 x 2160 |
|
Surface Pro 4 z procesorem i5 lub i7 |
60 Hz |
4096 x 2304 |
|
Surface Pro 6 z procesorem i5 lub i7 |
60 Hz |
4096 x 2304 |
|
Surface Pro 7 |
30 Hz |
5120 x 3200 |
|
Surface Pro 7+ |
30 Hz |
5120 x 3200 |
|
Surface Pro X (USB-C) |
30 Hz |
4096 x 2160 |
|
Surface Studio z procesorem i5 lub i7* |
60 Hz |
4096 x 2304 |
|
Surface Laptop Studio 2 |
120 Hz |
2400 x 1600 |
Oto obsługiwane szybkość odświeżania i rozdzielczości w przypadku dwóch wyświetlaczy zewnętrznych:
|
urządzenia Surface |
Maks. częstotliwość odświeżania |
Maks. rozdzielczość ekranu |
|
Surface Book |
60 Hz |
2560 x 1600 |
|
Surface Book z procesorem i5 lub i7 |
30 Hz |
4096 x 2304 |
|
Surface Book 2 z ekranem 13- lub 15-calowym |
30 Hz |
4096 x 2304 |
|
Surface Book 3 z ekranem 13,5- lub 15-calowym |
60 Hz |
4096 x 2304 |
|
Surface Go |
30 Hz |
3840 x 2160 |
|
Surface Go z LTE Advanced |
30 Hz |
3840 x 2160 |
|
Surface Go 2 |
30 Hz |
3840 x 2160 |
|
Surface Go 4 |
30 Hz |
1920 x 1280 |
|
Surface Go 2 z LTE Advanced |
30 Hz |
3840 x 2160 |
|
Surface Laptop z procesorem i5 lub i7 |
30 Hz |
4096 x 2304 |
|
Surface Laptop 2 z procesorem i5 lub i7 |
30 Hz |
4096 x 2304 |
|
Surface Laptop 3 z procesorem Intel |
60 Hz |
3840 x 2160 |
|
Surface Laptop 3 z procesorem AMD |
60 Hz |
3840 x 2160 |
|
Surface Laptop 4 z procesorem Intel |
60 Hz |
3840 x 2160 |
|
Surface Laptop 4 z procesorem AMD |
60 Hz |
3840 x 2160 |
|
Surface Laptop Go |
30 Hz |
4096 x 2304 |
|
Surface Laptop Go 2 |
60 Hz |
3840x2160 |
|
Surface Laptop Go 3 |
30 Hz |
1536 x 1024 |
|
Surface Pro 1796 |
60 Hz |
2560 x 1600 |
|
Surface Pro 1796 z procesorem i5 lub i7 |
30 Hz |
4096 x 2304 |
|
Surface Pro 1796 z procesorem m3 |
30 Hz |
3840 x 2160 |
|
Surface Pro 2 |
30 Hz |
3840 x 2160 |
|
Surface Pro 3 z procesorem i3 |
60 Hz |
1920 x 1200 |
|
Surface Pro 3 z procesorem i5 lub i7 |
30 Hz |
3840 x 2160 |
|
Surface Pro 4 |
60 Hz |
2560 x 1600 |
|
Surface Pro 4 z procesorem Core M |
30 Hz |
3840 x 2160 |
|
Surface Pro 4 z procesorem i5 lub i7 |
30 Hz |
4096 x 2304 |
|
Surface Pro 6 z procesorem i5 lub i7 |
30 Hz |
4096 x 2304 |
|
Surface Pro 7 |
60 Hz |
3840 x 2160 |
|
Surface Pro 7+ |
60 Hz |
3840 x 2160 |
|
Surface Pro X (podwójny port USB-C) |
60 Hz |
4096 x 2304 |
|
Surface Pro X (stacja dokująca Surface Dock z portem mDP) |
60 Hz |
3840 x 2160 |
|
Surface Studio z procesorem i5 lub i7* |
30 Hz |
4096 x 2304 |
|
Surface Laptop Studio 2 |
120 Hz |
2400 x 1600 |
W przypadku korzystania ze stacji dokującej Surface Dock
Łącząc za pośrednictwem stacji dokującej Surface Dock, istnieje maksymalna możliwa częstotliwość odświeżania i rozdzielczość ekranu, nawet jeśli możliwości niektórych modeli urządzenia Surface wykraczają poza te ograniczenia. W poniższej tabeli wymieniono maksymalną częstotliwość odświeżania i rozdzielczość ekranu dla urządzeń Surface używających jednego lub dwóch zewnętrznych urządzeń wyświetlających.
Podłączone do jednego monitora zewnętrznego
|
Model stacji dokującej Surface Dock |
Maks. częstotliwość odświeżania |
Maks. rozdzielczość ekranu |
|
Stacja dokująca Surface Dock |
60 Hz |
4096 x 2304 |
|
Stacja dokująca Surface Dock 2 |
30 Hz |
7680 x 4320 |
|
Stacja dokująca Surface Dock 2 |
120 Hz |
3840 x 2160 |
|
Surface Thunderbolt™ 4 Dock |
60 Hz |
3840 x 2160 (USB4/Thunderbolt™ 4)* |
|
Surface Thunderbolt™ 4 Dock |
60 Hz (kolor 8 bitów) |
3840 x 2160 (USB-C, DisplayPort 1.3 lub nowszy - HBR3)* |
|
Surface Thunderbolt™ 4 Dock |
30 Hz (kolor 10 bitów) |
3840 x 2160 (USB-C, DisplayPort 1.2 lub nowszy - HBR2)* |
* Zarówno urządzenie hostujące, jak i wyświetlacz zewnętrzny muszą obsługiwać standardy Thunderbolt™, DisplayPort, High Bit Rate (HBR).
Połączone do dwóch monitorów zewnętrznych
|
Model stacji dokującej Surface Dock |
Maks. częstotliwość odświeżania |
Maks. rozdzielczość ekranu |
|
Stacja dokująca Surface Dock |
30 Hz |
4096 x 2304 |
|
Surface Dock |
60 Hz |
2560 x 1600 |
|
Stacja dokująca Surface Dock 2 |
60 Hz |
3840 x 2160 |
|
Surface Thunderbolt™ 4 Dock |
60 Hz |
3840 x 2160 (USB4/Thunderbolt™ 4)* |
*Stacja dokująca Microsoft Surface Thunderbolt™ 4 Dock obsługuje tylko jeden monitor zewnętrzny o rozdzielczości 4K podczas korzystania z połączenia USB-C zamiast połączenia USB4/ Thunderbolt™ 4 z urządzeniem hosta.
W przypadku korzystania z dwóch zewnętrznych urządzeń wyświetlających możesz mieć możliwość osiągnięcia wyższej częstotliwości odświeżania lub rozdzielczości ekranu na jednym ekranie, obniżając wartości tych parametrów używanych na drugim ekranie.
Jeśli zmiana rozdzielczości wyświetlacza i dostosowanie rozmiaru elementów pulpitu nie przyniosły efektu, wypróbuj Rozwiązanie 8.
Rozwiązanie 8. Sprawdzanie zgodności monitora
Znajdziesz wiele monitorów zgodnych z Twoim urządzeniem Surface. Sprawdź monitor i kable, aby upewnić się, że posiadają właściwe certyfikacje.
|
Połączenie |
Certyfikacja |
|
HDMI |
HDMI |
|
wejście wideo USB-C |
USB-IF i VESA |
|
kabel USB-C |
USB-IF |
|
DisplayPort |
VESA |
Jeśli okaże się, że monitor jest zgodny, ale nadal potrzebujesz pomocy, wypróbuj Rozwiązanie 9.
Rozwiązanie 9. Wypróbuj kartę na innym monitorze zewnętrznym
Aby sprawdzić, czy karta wideo działa, podłącz urządzenie Surface do innego telewizora, monitora lub projektora. Jeśli na ekranie zewnętrznym nie jest wyświetlana zawartość ekranu urządzenia Surface, konieczna może być wymiana karty.
Rozwiązanie 10. Rozważ te możliwości w przypadku bezprzewodowego urządzenia wyświetlającego
Wszystkie modele urządzeń Surface mogą bezprzewodowo łączyć się ze zgodnymi wyświetlaczami przy użyciu funkcji Miracast. Aby to zrobić, naciśnij klawisz z logo systemu Windows + P i wybierz pozycję Połącz z ekranem bezprzewodowym. Możesz również połączyć urządzenie Surface bezprzewodowo z wyświetlaczem ze złączem zgodnym z formatem HDMI przy użyciu bezprzewodowej karty wideo Microsoft.
Jeśli masz problemy z bezprzewodowym połączeniem urządzenia Surface z wyświetlaczem, wypróbuj następujące rozwiązania w podanej kolejności. Aby uzyskać informacje o sposobach rozwiązywania problemów z adapterem Microsoft Wireless Display Adapter, zobacz Rozwiązywanie problemów z adapterem Microsoft Wireless Display Adapter używanym z urządzeniem Surface.
Upewnij się, że wyświetlacz obsługuje technologię Miracast
Aby można było bezprzewodowo połączyć urządzenie Surface z wyświetlaczem bez konieczności używania adaptera Microsoft Wireless Display Adapter, wyświetlacz musi być zgodny z technologią Miracast. Aby sprawdzić, czy dany telewizor, monitor lub projektor obsługuje technologię Miracast, odwiedź witrynę internetową producenta.
Uruchom ponownie urządzenie Surface oraz telewizor, monitor lub projektor
Czasami ponowne uruchomienie może rozwiązać problem. Na urządzeniu Surface wybierz pozycję Start > Zasilanie > Uruchom ponownie . Jeśli jest dostępna aktualizacja, może to być informacja Zaktualizuj i uruchom ponownie . Wyłącz i włącz telewizor lub inny wyświetlacz, a następnie spróbuj połączyć urządzenia ponownie.
Aby dowiedzieć się więcej, zobacz Przywracanie lub resetowanie urządzenia Surface w systemie Windows.
Zainstaluj najnowsze aktualizacje
W wielu przypadkach pobranie i zainstalowanie najnowszych aktualizacji dla systemu Windows i urządzenia Surface może rozwiązać dany problem. Aby dowiedzieć się, jak to zrobić, zobacz Pobieranie sterowników i oprogramowania układowego dla tabletu Surface.
Wyłącz funkcję Bluetooth w urządzeniu Surface
Funkcja Bluetooth może czasami zakłócać działanie technologii Miracast. Wybierz pozycję Centrum akcji ,