Interfejs Unified Extensible Firmware Interface (UEFI) urządzeń Surface zastępuje standardowy podstawowy system wejścia/wyjścia (BIOS) — wprowadza nowe funkcje, w tym szybsze uruchamianie i zwiększony poziom zabezpieczeń. Interfejsu UEFI tabletu Surface można użyć do zarządzania funkcjami oprogramowania układowego na urządzeniu Surface.
Te modele urządzenia Surface wykorzystują nowy interfejs UEFI oprogramowania układowego:
-
Surface Pro 6, Surface Pro 7, Surface Pro 7+, Surface Pro 8, Surface Pro 9 (wszystkie modele), Surface Pro 10 dla firm, Surface Pro X
-
Surface Laptop 2, Surface Laptop 3, Surface Laptop 4, Surface Laptop 5, Surface Laptop 6 dla firm, Surface Laptop Go, Surface Laptop Go 2, Surface Laptop Go 3, Surface Laptop Studio, Surface Laptop Studio 2, Surface Laptop SE
-
Surface Studio 2, Surface Studio 2+
-
Surface Book 2, Surface Book 3
-
Surface Go 2, Surface Go 3, Surface Go 4
Uwaga: Jeśli nie widzisz swojego urządzenia na liście, przejdź do karty Windows 10 na początku tego artykułu.
Wybierz opcję menu, na temat której chcesz dowiedzieć się więcej.
Ważne: W normalnych warunkach nie ma potrzeby zmieniania ustawień UEFI. Zmiana tych ustawień może się wiązać z zagrożeniem bezpieczeństwa i funkcjonalności urządzenia Surface.
Uzyskiwanie dostępu do ustawień UEFI na urządzeniu Surface

Uwaga: To wideo jest dostępne tylko w języku angielskim.
Ustawienia UEFI można zmienić tylko podczas uruchamiania systemu. Aby załadować menu ustawień oprogramowania układowego UEFI:
-
Zamknij urządzenie Surface i zaczekaj około 10 sekund, aby upewnić się, że jest wyłączone.
-
Naciśnij i przytrzymaj przycisk zwiększania głośności na urządzeniu Surface i jednocześnie naciśnij i przytrzymaj przycisk zasilania.
-
Na ekranie pojawi się logo Microsoft lub Surface. Nadal trzymaj wciśnięty przycisk zwiększania głośności. Zwolnij przycisk, gdy pojawi się ekran UEFI.
Można również załadować menu ustawień oprogramowania układowego UEFI za pomocą systemu Windows. W tym celu:
-
Wybierz pozycję Start > Ustawienia > System > Odzyskiwanie.
-
Obok pozycji Uruchamianie zaawansowane wybierz pozycję Uruchom ponownie teraz.
-
W obszarze Wybierz opcję wybierz pozycję Rozwiązywanie problemów > Opcje zaawansowane > ustawienia oprogramowania układowego UEFI, a następnie wybierz pozycję Uruchom ponownie.
Opcje menu interfejsu UEFI
Ustawienia interfejsu UEFI, które można modyfikować, zależą od posiadanego urządzenia Surface.
Informacje o komputerze
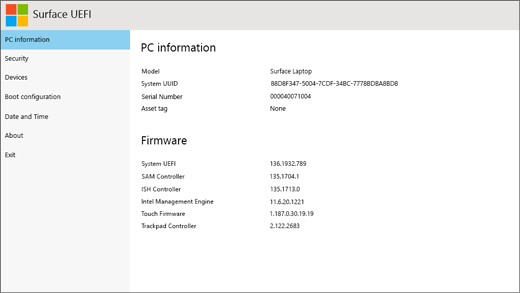
W sekcji informacji o komputerze można znaleźć ważne informacje o urządzeniu Surface, takie jak unikatowy identyfikator uniwersalny (UUID), numer seryjny czy wersja oprogramowania układowego. Te informacje służą do rozwiązywania problemów lub współpracy z pomocą techniczną w ramach gwarancji.
Zabezpieczenia
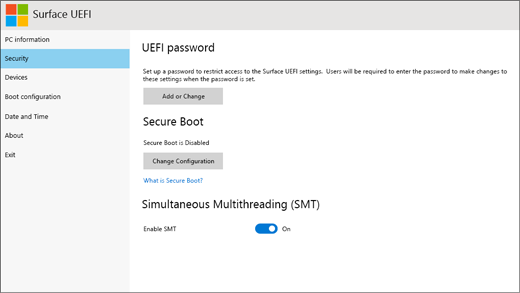
W sekcji Zabezpieczenia można ustawić lub zmienić swoje hasło UEFI, włączyć lub wyłączyć bezpieczny rozruch i zmienić ustawienia wielowątkowości współbieżnej (SMT). Zazwyczaj tylko przedsiębiorstwa będą potrzebować zmiany ustawień zabezpieczeń — domyślne ustawienia fabryczne będą idealne dla większości użytkowników.
Uwaga: hasła UEFI są używane przede wszystkim przez przedsiębiorstwa i specjalistów IT, aby ograniczyć rodzaje zmian, które pracownicy mogą wprowadzać na swoich urządzeniach. Jeśli należysz do przedsiębiorstwa, skontaktuj się z administratorem IT, jeśli masz pytania lub problemy z hasłem UEFI. Jeśli nie należysz do przedsiębiorstwa i zdecydujesz się na utworzenie hasła UEFI, upewnij się, że hasło zostało udokumentowane w bezpiecznym miejscu. Nie można zresetować hasła UEFI i firma Microsoft nie może go odzyskać.
Urządzenia
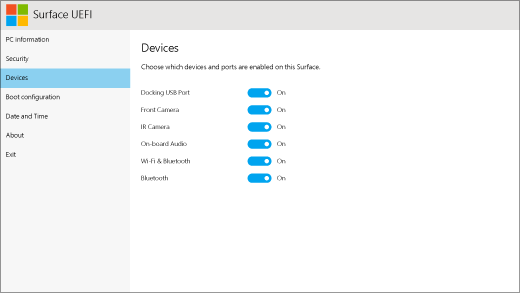
W sekcji Urządzenia możesz włączyć lub wyłączyć różne podłączone urządzenia i sprzęt w urządzeniu Surface, takie jak aparat na podczerwień (IR), bluetooth® i dźwięk wbudowany.
Uwagi:
-
Jeśli wyłączysz sprzęt z interfejsu UEFI tabletu Surface, nie będzie można włączyć go ponownie w systemie Windows. Musisz go włączyć ponownie w interfejsie UEFI tabletu Surface.
-
Menu Urządzenia nie jest wyświetlane na Surface Pro X.
Konfiguracja rozruchu
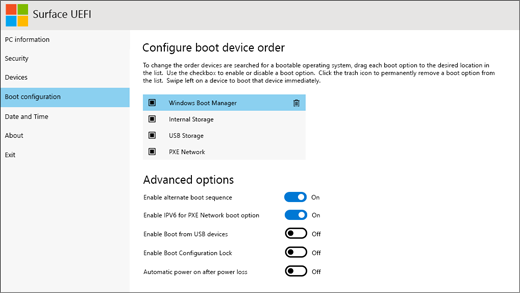
W sekcji konfiguracji rozruchu można zmienić sposób uruchamiania urządzenia Surface w systemie Windows.
Jeśli urządzenie Surface należy do przedsiębiorstwa, te ustawienia mogą być zablokowane lub skonfigurowane zgodnie ze specyfikacją przedsiębiorstwa. Aby uzyskać więcej informacji, skontaktuj się z administratorem IT. Jeśli nie należysz do przedsiębiorstwa, domyślne ustawienia fabryczne powinny być dla Ciebie idealne.
Uwaga: Jeśli Menedżer rozruchu systemu Windows został przypadkowo usunięty z głównego rekordu rozruchowego, po prostu ponownie uruchom urządzenie Surface, a Menedżer rozruchu systemu Windows zostanie automatycznie ponownie zainstalowany. Jeśli usuniesz Menedżera rozruchu systemu Windows, a urządzenie Surface należy do przedsiębiorstwa, skontaktuj się z administratorem IT, aby uzyskać pomoc.
Data i godzina
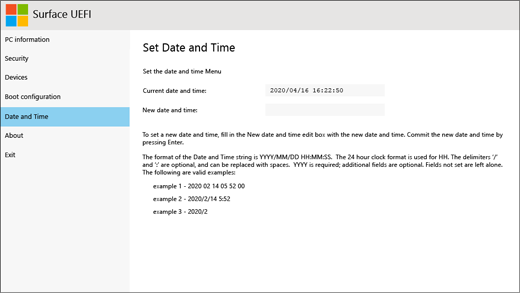
W sekcji Data i godzina można ręcznie wprowadzić nową datę i godzinę.
Informacje
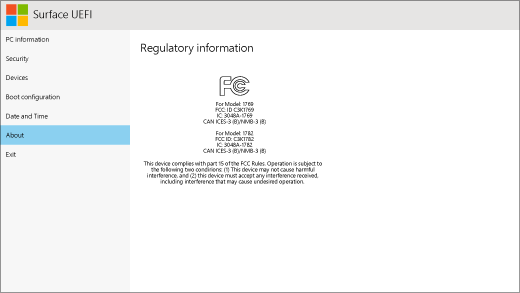
Po wybraniu pozycji Informacje zostaną wyświetlone informacje prawne. Aby uzyskać więcej informacji, zobacz Ostrzeżenia i instrukcje dotyczące bezpieczeństwa produktu.
Zakończ
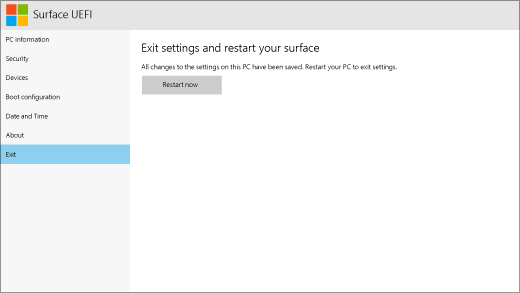
Możesz wybrać pozycję Zakończ > Uruchom ponownie teraz , aby zapisać zmiany i ponownie uruchomić tablet Surface.
Powiązane tematy
Interfejs Unified Extensible Firmware Interface (UEFI) urządzeń Surface zastępuje standardowy podstawowy system wejścia/wyjścia (BIOS) — wprowadza nowe funkcje, w tym szybsze uruchamianie i zwiększony poziom zabezpieczeń. Interfejsu UEFI tabletu Surface można użyć do zarządzania funkcjami oprogramowania układowego na urządzeniu Surface.
Te modele urządzenia Surface wykorzystują nowy interfejs UEFI oprogramowania układowego:
-
Surface Pro 4, Surface Pro (piątej generacji), Surface Pro 6, Surface Pro 7, Surface Pro 7+, Surface Pro X
-
Surface Laptop (1. generacji), Surface Laptop 2, Surface Laptop 3, Surface Laptop 4, Surface Laptop Go
-
Surface Studio (1. generacji), Surface Studio 2
-
Surface Book, Surface Book 2 i Surface Book 3
-
Surface Go, Surface Go 2
Wybierz opcję menu, na temat której chcesz dowiedzieć się więcej.
Ważne: W normalnych warunkach nie ma potrzeby zmieniania ustawień UEFI. Zmiana tych ustawień może się wiązać z zagrożeniem bezpieczeństwa i funkcjonalności urządzenia Surface.
Uzyskiwanie dostępu do ustawień UEFI na urządzeniu Surface

Uwaga: To wideo jest dostępne tylko w języku angielskim.
Ustawienia UEFI można zmienić tylko podczas uruchamiania systemu. Aby załadować menu ustawień oprogramowania układowego UEFI:
-
Zamknij urządzenie Surface i zaczekaj około 10 sekund, aby upewnić się, że jest wyłączone.
-
Naciśnij i przytrzymaj przycisk zwiększania głośności na urządzeniu Surface i jednocześnie naciśnij i przytrzymaj przycisk zasilania.
-
Na ekranie pojawi się logo Microsoft lub Surface. Nadal trzymaj wciśnięty przycisk zwiększania głośności. Zwolnij przycisk, gdy pojawi się ekran UEFI.
Można również załadować menu ustawień oprogramowania układowego UEFI za pomocą systemu Windows. W tym celu:
-
Wybierz pozycję Rozpocznij > Ustawienia > Aktualizuj & zabezpieczenia > Odzyskiwania.
-
W obszarze Uruchamianie zaawansowane wybierz pozycję Uruchom ponownie teraz.
-
W obszarze Wybierz opcję wybierz pozycję Rozwiązywanie problemów > Opcje zaawansowane > ustawienia oprogramowania układowego UEFI, a następnie wybierz pozycję Uruchom ponownie.
Opcje menu interfejsu UEFI
Ustawienia interfejsu UEFI, które można modyfikować, zależą od posiadanego urządzenia Surface. Opcje menu w tej sekcji dotyczą modeli surface korzystających z nowego interfejsu UEFI oprogramowania układowego.
Informacje o komputerze
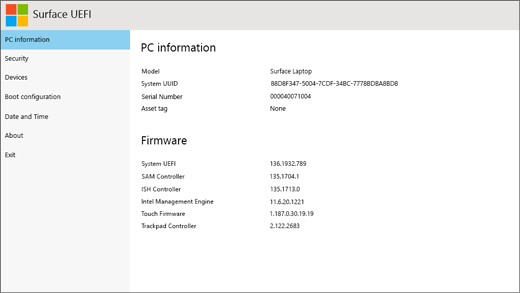
W sekcji informacji o komputerze można znaleźć ważne informacje o urządzeniu Surface, takie jak unikatowy identyfikator uniwersalny (UUID), numer seryjny czy wersja oprogramowania układowego. Te informacje służą do rozwiązywania problemów lub współpracy z pomocą techniczną w ramach gwarancji.
Zabezpieczenia
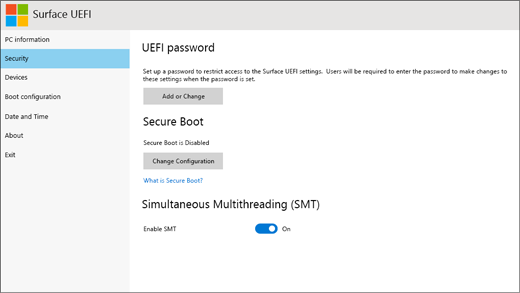
W sekcji Zabezpieczenia można ustawić lub zmienić swoje hasło UEFI, włączyć lub wyłączyć bezpieczny rozruch i zmienić ustawienia wielowątkowości współbieżnej (SMT). Zazwyczaj tylko przedsiębiorstwa będą potrzebować zmiany ustawień zabezpieczeń — domyślne ustawienia fabryczne będą idealne dla większości użytkowników.
Uwaga: hasła UEFI są używane przede wszystkim przez przedsiębiorstwa i specjalistów IT, aby ograniczyć rodzaje zmian, które pracownicy mogą wprowadzać na swoich urządzeniach. Jeśli należysz do przedsiębiorstwa, skontaktuj się z administratorem IT, jeśli masz pytania lub problemy z hasłem UEFI. Jeśli nie należysz do przedsiębiorstwa i zdecydujesz się na utworzenie hasła UEFI, upewnij się, że hasło zostało udokumentowane w bezpiecznym miejscu. Nie można zresetować hasła UEFI i firma Microsoft nie może go odzyskać.
Urządzenia
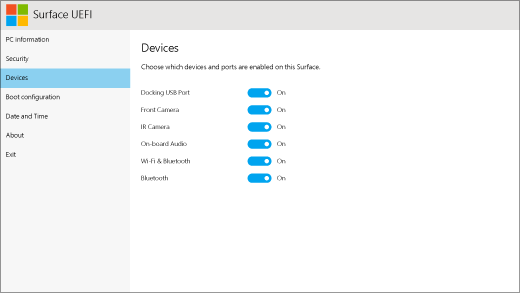
W sekcji Urządzenia możesz włączyć lub wyłączyć różne podłączone urządzenia i sprzęt w urządzeniu Surface, takie jak aparat na podczerwień (IR), bluetooth® i dźwięk wbudowany.
Uwagi:
-
Jeśli wyłączysz sprzęt z interfejsu UEFI tabletu Surface, nie będzie można włączyć go ponownie w systemie Windows. Musisz go włączyć ponownie w interfejsie UEFI tabletu Surface.
-
Menu Urządzenia nie jest wyświetlane na Surface Pro X.
Konfiguracja rozruchu
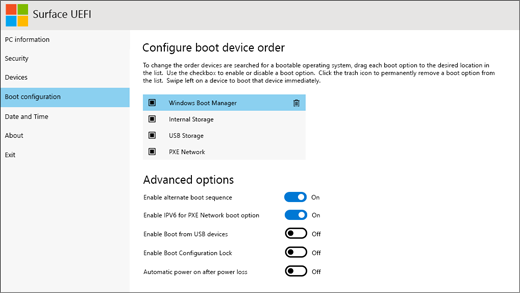
W sekcji konfiguracji rozruchu można zmienić sposób uruchamiania urządzenia Surface w systemie Windows.
Jeśli urządzenie Surface należy do przedsiębiorstwa, te ustawienia mogą być zablokowane lub skonfigurowane zgodnie ze specyfikacją przedsiębiorstwa. Aby uzyskać więcej informacji, skontaktuj się z administratorem IT. Jeśli nie należysz do przedsiębiorstwa, domyślne ustawienia fabryczne powinny być dla Ciebie idealne.
Uwaga: Jeśli Menedżer rozruchu systemu Windows został przypadkowo usunięty z głównego rekordu rozruchowego, po prostu ponownie uruchom urządzenie Surface, a Menedżer rozruchu systemu Windows zostanie automatycznie ponownie zainstalowany. Jeśli usuniesz Menedżera rozruchu systemu Windows, a urządzenie Surface należy do przedsiębiorstwa, skontaktuj się z administratorem IT, aby uzyskać pomoc.
Data i godzina
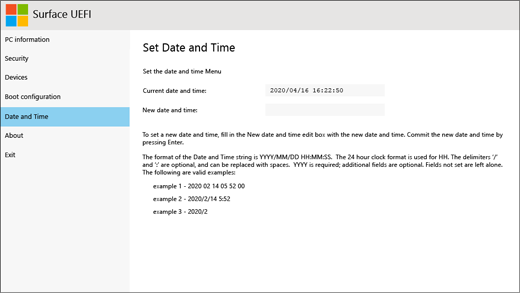
W sekcji Data i godzina można ręcznie wprowadzić nową datę i godzinę.
Informacje
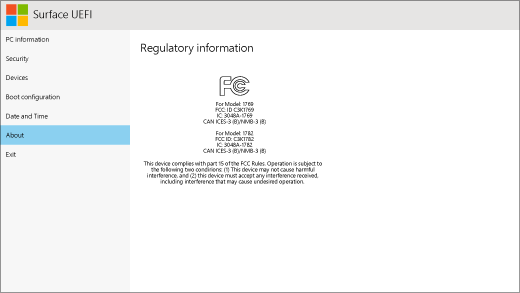
Po wybraniu pozycji Informacje zostaną wyświetlone informacje prawne. Aby uzyskać więcej informacji, zobacz Ostrzeżenia i instrukcje dotyczące bezpieczeństwa produktu.
Zakończ
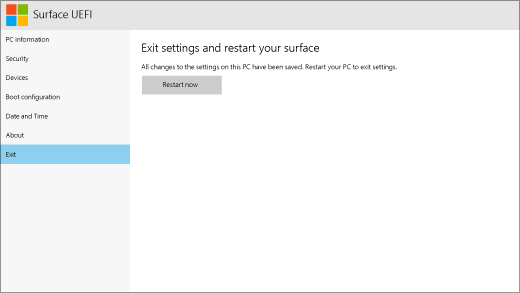
Możesz wybrać pozycję Zakończ > Uruchom ponownie teraz , aby zapisać zmiany i ponownie uruchomić tablet Surface.
Standardowy system BIOS nadal obsługuje te urządzenia Surface
Interfejs UEFI zastępuje standardowy system BIOS tylko w modelach Surface wymienionych w tym artykule. Następujące modele nie są wyposażone w interfejs UEFI i nadal używają z wcześniejszego rozwiązania (BIOS).
Moduł TPM (Trusted Platform Module)
Obecnie skonfigurowany stan modułu TPM (Włączony lub Wyłączony) jest wyróżniony. Aby zmienić stan, wybierz niewybraną opcję. Gdy skończysz, wybierz pozycję Zakończ konfigurację > Tak.
Kontrola
bezpiecznego rozruchu
Obecnie skonfigurowany stan bezpiecznego rozruchu (włączony lub wyłączony) jest wyróżniony. Aby zmienić stan, wybierz niewybraną opcję. Gdy skończysz, wybierz pozycję Zakończ konfigurację > Tak.
Usuń wszystkie klucze
bezpiecznego rozruchu
Aby usunąć wszystkie zainstalowane klucze bezpiecznego rozruchu, w tym domyślne, które zostały zainstalowane w systemie Windows, wybierz pozycję Tak. Gdy skończysz, wybierz pozycję Zakończ konfigurację > Tak.
Uwaga: Po usunięciu kluczy bezpiecznego rozruchu podczas uruchamiania komputera system Windows wyświetla ekran w kolorze czerwonym.
Instalowanie domyślnych kluczy
bezpiecznego rozruchu
Aby ponownie zainstalować wszystkie klucze bezpiecznego rozruchu, które były pierwotnie zainstalowane z systemem Windows (i tylko te), wybierz pozycję Tak. Gdy skończysz, wybierz pozycję Zakończ konfigurację > Tak.
Uwaga: Po trzech nieudanych próbach wprowadzenia hasła administratora interfejs UEFI zostanie zablokowany. Aby jeszcze raz wprowadzić hasło, uruchom ponownie urządzenie Surface.
Moduł TPM (Trusted Platform Module)
Obecnie skonfigurowany stan modułu TPM (Włączony lub Wyłączony) jest wyróżniony. Aby zmienić stan, wybierz niewybraną opcję. Gdy skończysz, wybierz pozycję Zakończ konfigurację > Tak.
Kontrola
bezpiecznego rozruchu
Wybierz pozycję Kontrola bezpiecznego rozruchu, aby włączyć lub wyłączyć tę funkcję. Po włączeniu kontroli bezpiecznego rozruchu będą dostępne dwie dodatkowe opcje:
-
Jeśli są zainstalowane klucze bezpiecznego rozruchu, możesz je usunąć, wybierając opcję Usuń wszystkie klucze bezpiecznego rozruchu.
-
Jeśli klucze bezpiecznego rozruchu nie zostały zainstalowane, możesz wybrać Zainstaluj wszystkie fabryczne domyślne klucze, a następnie wybrać pozycję system Windows i UC zewnętrznego UEFI (domyślnie) lub tylko system Windows.
Konfigurowanie alternatywnej kolejności
rozruchu systemu
Aby wybrać kolejność rozruchu urządzenia Surface, wybierz pozycję Konfiguruj alternatywną kolejność rozruchu systemu i wybierz jedną z następujących opcji:
-
Tylko SSD
-
Network > USB > SSD
-
USB > Network > SSD
-
USB > SSD
-
Network > SSD
Zaawansowane zabezpieczenia
urządzenia
Ta opcja umożliwia wyłączenie portów i funkcji, których nie chcesz, aby ktokolwiek używał. Na przykład można wyłączyć czytnik kart microSD, aby upewnić się, że nikt nie będzie mógł użyć karty microSD do kopiowania danych.
Bieżące ustawienie będzie pogrubione. Wybierz pozycję Zaawansowane zabezpieczenia urządzenia i wybierz odpowiednią opcję.
Wybranie opcji Side USB wyłącza możliwość rozruchu z urządzenia USB. Port USB port pozostanie włączony w systemie Windows.
Wyłączenie sieci Wi-Fi spowoduje również wyłączenie funkcji Bluetooth®.
-
Rozruch sieciowy
-
Po stronie USB
-
Port dokowania
-
Przedni aparat
-
Tylny aparat
-
Wbudowane źródło dźwięku
-
microSD
-
Wifi
-
Bluetooth
Informacje o
urządzeniu
Ta opcja powoduje wyświetlenie unikatowego identyfikatora uniwersalnego tabletu Surface (UUID) i numeru seryjnego.
Hasło administratora
Ta opcja umożliwia utworzenie hasła, aby uniemożliwić innym osobom zmianę ustawień INTERFEJSU UEFI. Z tego rozwiązania korzystają z reguły organizacje wymagające zabezpieczenia informacji poufnych.
Zakończ konfigurację
-
Zapisz i zamknij. Aby zapisać zmiany i wyjść, wybierz Zakończ konfigurację > Tak.
-
Zakończ bez zapisywania Aby zakończyć pracę bez zapisywania zmian podczas korzystania z osłony Surface Typing Cover, naciśnij klawisz Esc i wybierz Tak. Jeśli nie używasz osłony, naciśnij przycisk zasilania.
Moduł TPM (Trusted Platform Module)
Obecnie skonfigurowany stan modułu TPM (Włączony lub Wyłączony) jest wyróżniony. Aby zmienić stan, wybierz niewybraną opcję. Gdy skończysz, wybierz pozycję Zakończ konfigurację.
Kontrola
bezpiecznego rozruchu
Wybierz pozycję Kontrola bezpiecznego rozruchu, aby włączyć lub wyłączyć tę funkcję. Gdy jest włączona opcja Kontrola bezpiecznego rozruchu, dostępna jest dodatkowa opcja wyboru Usuń wszystkie klucze bezpiecznego rozruchu, aby je usunąć.
Konfigurowanie alternatywnej kolejności
rozruchu systemu
Aby wybrać kolejność rozruchu urządzenia Surface, wybierz pozycję Konfiguruj alternatywną kolejność rozruchu systemu i wybierz jedną z następujących opcji:
-
Tylko SSD
-
Network > USB > SSD
-
USB > Network > SSD
-
USB > SSD
-
Network > SSD
-
Hasło administratora
Ta opcja pozwala na utworzenie hasła, aby uniemożliwić innym osobom zmianę ustawień interfejsu UEFI. Z tego rozwiązania korzystają z reguły organizacje wymagające zabezpieczenia informacji poufnych.
Zakończ konfigurację
-
Zapisz i zamknij. Aby zapisać zmiany i wyjść, wybierz Zakończ konfigurację > Tak.
-
Zakończ bez zapisywania Aby zakończyć pracę bez zapisywania zmian podczas korzystania z klawiatury Surface Type Cover, naciśnij klawisz Esc i wybierz pozycję Tak.











