Windows oferuje wiele sposobów minimalizowanie elementów rozpraszających uwagę, dzięki czemu łatwiej jest skupić się na zadaniach. Możesz spowolnić pasek zadań i uprościć menu Start, zarządzać powiadomieniami za pomocą funkcji Fokus, a także korzystać z Czytnik immersyjny, aby zminimalizować elementy rozpraszające uwagę podczas czytania strony internetowej wMicrosoft Edge.
Wyłączanie animacji
Ogranicz do minimum elementy wizualne rozpraszające uwagę, wyłączając animacje, obrazy tła itp.
-
Wybierz pozycję Rozpocznij > Ustawienia > Ułatwienia dostępu > Efekty wizualne.
-
Aby zminimalizować elementy rozpraszające uwagę, wykonaj co najmniej jedną z następujących czynności:
-
Aby automatycznie ukryć paski przewijania w Windows, wyłącz przełącznik Zawsze pokazuj paski przewijania .
-
Aby niektóre tła okien były bardziej nieprzezroczyste, wyłącz przełącznik Efekty przezroczystości.
-
Jeśli nie chcesz Windows pokazywać animacji, wyłącz przełącznik Efekty animacji.
-
Aby określić czas wyświetlania powiadomień, rozwiń menu Odrzuć powiadomienia po upływie tego czasu i wybierz odpowiednią opcję.
-
Porządkowanie paska zadań
Zdecyduj, które ikony mają być wyświetlane na pasku zadań, i zmniejsz liczbę widocznych elementów.
-
Wybierz pozycję Rozpocznij > Ustawienia > Personalizacja > pasku zadań.
-
Wybierz pozycję Elementy paska zadań i ikony kącika zadań, aby rozwinąć te sekcje i wyłączyć przełączniki elementów, których nie chcesz wyświetlać na pasku zadań.
-
Aby wybrać ikony, które mogą być wyświetlane w rogu paska zadań, wybierz pozycję Przepełnienie rogu paska zadań. Włącz przełączniki ikon, które mają być wyświetlane w rogu paska zadań. Ikony z wyłączonymi przełącznikami nie będą widoczne bezpośrednio na pasku zadań — będą widoczne tylko w menu przepełnienia w rogu paska zadań.
Wyciszanie powiadomień
Opcja Nie przeszkadzać pozwala określić, które powiadomienia są wyświetlane, słyszane i kiedy. Pozostałe powiadomienia zostaną wyświetlone w centrum powiadomień w dowolnym momencie.
Możesz również zmodyfikować ustawienia powiadomień, aby wybrać aplikacje, które mają wyświetlać powiadomienia.
Wybierz powiadomienia, które chcesz wyświetlać i słyszeć
-
Wybierz pozycję Start > Ustawienia > Powiadomienia > systemowe , a następnie dostosuj ustawienia.
-
Aby wyświetlać i słyszeć mniej powiadomień, włącz opcję Nie przeszkadzać.
-
Jeśli chcesz wybrać powiadomienia z niektórych aplikacji, wybierz pozycję Ustaw powiadomienia priorytetowe. Zmodyfikuj te opcje, aby otrzymywać powiadomienia, które chcesz wyświetlać, gdy jest włączona funkcja Nie przeszkadzać.
Porada: Aby szybko włączyć funkcję Nie przeszkadzać, przejdź do paska zadań i wybierz ikonę baterii, sieci lub głośności w celu otwarcia centrum powiadomień, a następnie włącz lub wyłącz tę funkcję.
Ograniczanie powiadomień nocnych
-
Wybierz pozycję Rozpocznij > Ustawienia > Powiadomienia > systemowe .
-
W obszarze Włącz nie przeszkadzać automatycznie wybierz pozycję W tych godzinach , aby włączyć tę funkcję.
-
Wybierz, kiedy nie przeszkadzać włącza się, wyłącza i jak często powtarza się.
-
Możesz również wybrać typy zadań, które zostaną włączone automatycznie nie przeszkadzać.
Wybierz aplikacje, które mają wyświetlać powiadomienia
Jeśli pojawiające się na ekranie powiadomienia rozpraszają Cię, określ, które aplikacje mają wyświetlać powiadomienia, i dostosuj sposób ich wyświetlania.
-
Wybierz pozycję Rozpocznij > Ustawienia > Powiadomienia > systemowe .
-
W obszarze Powiadomienia od aplikacji i innych nadawców wyłącz aplikacje, od których nie chcesz otrzymywać powiadomień, i włącz aplikacje, od których chcesz otrzymywać powiadomienia.
-
Aby określić miejsce wyświetlania powiadomień dla każdej aplikacji, wybierz określoną aplikację, a następnie zmień odpowiednie opcje.
Czytanie bez rozpraszania uwagi
Aby odczytać stronę internetową o prostszym i bardziej przejrzystym układzie, użyj Czytnik immersyjny wMicrosoft Edge. Aby uzyskać więcej informacji na temat Czytnik immersyjny, zobacz Używanie Czytnik immersyjny w przeglądarce Microsoft Edge.
-
Aby rozpocząć korzystanie z Czytnik immersyjny, otwórz stronę internetową, którą chcesz odczytać wMicrosoft Edge, a następnie naciśnij klawisze funkcyjne + F9. Możesz również wybrać pozycję

Porada: Jeśli nie widzisz ikony

-
Strona zostanie otwarta w prostszym układzie. Aby zmienić sposób wyświetlania strony, przejrzyj opcje na pasku narzędzi u góry strony. Na przykład w obszarze Preferencje tekstu możesz zmodyfikować kolor tła przy użyciu motywów lub zmienić czcionkę.
-
Aby zamknąć Czytnik immersyjny, wybierz pozycję

Windows oferuje wiele sposobów minimalizowanie elementów rozpraszających uwagę, dzięki czemu łatwiej jest skupić się na zadaniach. Możesz wyłączyć pasek zadań i uprościć menu Start, zarządzać powiadomieniami za pomocą funkcji Skupienie, a także korzystać z Czytnik immersyjny, aby zminimalizować elementy rozpraszające uwagę podczas czytania strony internetowej wMicrosoft Edge.
Wyłączanie animacji
Ogranicz do minimum elementy wizualne rozpraszające uwagę, wyłączając animacje, obrazy tła itp.
-
Wybierz przycisk Start , a następnie pozycję Ustawienia > Ułatwienia dostępu > Ekran .
-
Wybierz jedną z różnych opcji w obszarze Upraszczanie i personalizowanie systemu Windows.
Porządkowanie paska zadań
Zdecyduj, które ikony mają być wyświetlane na pasku zadań, i zmniejsz liczbę widocznych elementów.
-
Wybierz przycisk Start , a następnie wybierz pozycję Ustawienia > Personalizacja > pasku zadań .
-
W obszarze Obszar powiadomień wybierz pozycję Wybierz ikony wyświetlane na pasku zadań.
Ikony systemowe, takie jak zegar czy wskaźnik baterii, także można włączyć lub wyłączyć.
-
Wybierz przycisk Start , a następnie pozycję Ustawienia > Personalizacja .
-
W obszarze Obszar powiadomień wybierz pozycję Włącz lub wyłącz ikony systemowe.
Upraszczanie menu Start
Wiele aplikacji używa dynamicznych kafelków, aby wyświetlać aktualizacje dotyczące tego, co dzieje się w Twoim świecie, takie jak nowe wiadomości e-mail, następne terminy lub pogoda na weekend. Jeśli te animacje rozpraszają uwagę, możesz je wyłączyć.
Naciśnij i przytrzymaj (lub kliknij prawym przyciskiem myszy) kafelek, a następnie wybierz pozycję Więcej > Wyłącz dynamiczny kafelek.
Wyciszanie powiadomień
Skupienie (nazywane również godzinami ciszy we wcześniejszych wersjach systemu Windows 10) pozwala uniknąć rozpraszających powiadomień, gdy trzeba zachować koncentrację. Domyślnie jest ono ustawione do automatycznego aktywowania w określonych warunkach.
Oto sposób włączania i wyłączania funkcji Skupienie:
-
Wybierz ikonę Centrum akcji na pasku zadań.
-
Wybierz pozycję Skupienie , aby przechodzić między dostępnymi ustawieniami: Tylko priorytetowe, Tylko alarmy lub Wyłączone. (Jeśli nie widzisz kafelka Skupienie , może być konieczne uprzednie wybranie pozycji Rozwiń ).
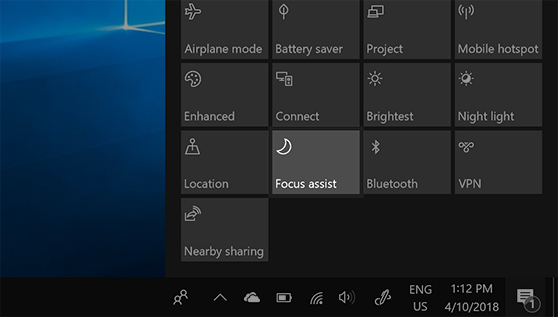
-
Ustawienia funkcji Skupienie można edytować, wybierając pozycję Start > Ustawienia > System > Skupienie. Możesz też wpisać Skupienie w polu wyszukiwania na pasku zadań, a następnie wybrać pozycję Ustawienia funkcji Skupienie z listy wyników.
-
W ustawieniach Funkcji Skupienie możesz ograniczyć powiadomienia o późnych godzinach nocnych za pomocą sekcji Reguły automatyczne . Aby to zrobić, wybierz opcję W tych godzinach i przesuń przełącznik, aby włączyć tę funkcję. Następnie wybierz pozycję Godzina rozpoczęcia lub Godzina zakończenia, wybierz godzinę i zaznacz znacznik wyboru, aby zapisać zmiany. Oprócz tego możesz wybrać, w jakie dni reguła ma być stosowana i jakiego typu powiadomienia chcesz odbierać w ustawionych godzinach.
Otwieranie ustawień funkcji Skupienie
Jeśli pojawiające się na ekranie powiadomienia rozpraszają Cię, określ, które aplikacje mają wyświetlać powiadomienia, i dostosuj sposób ich wyświetlania. Aby zmienić ustawienia powiadomień, wybierz pozycję Start , a następnie pozycję Ustawienia > System > Powiadomienia & akcje . Następnie możesz wybrać typy powiadomień, które mają być wyświetlane.
Czytanie bez rozpraszania uwagi
Aby użyć prostego i czytelnego układu, zastosuj funkcję Widok do czytania na pasku adresu przeglądarki Microsoft Edge. Dzięki temu układowi można się skupić wyłącznie na czytanej zawartości. Po otwarciu artykułu po prawej stronie przeglądarki zostanie wyświetlona ikona książki. Gdy ją wybierzesz, znajdziesz się w widoku do czytania.











