Rozwiązywanie problemów z klawiaturą Surface Type Cover lub klawiaturą zwykłą
Masz problemy z klawiaturą urządzenia Surface, surface go type cover, type cover Surface Pro Type Cover lub Surface Pro Keyboard?
Może się okazać, że klawiatura lub klawiatura Type Cover:
-
Nie wygląda na to, aby nawiązać połączenie i w ogóle nie odpowiada
-
Pojawia się, aby rozłączyć lub przestać odpowiadać losowo
-
Przechodzenie między pracą a nie działaniem
Istnieje kilka rozwiązań, które możesz wypróbować.
Pierwsze kroki, jeśli klawiatura Surface Type Cover lub Klawiatura nie działa
Aby spróbować rozwiązać te problemy, możesz zacząć od wykonania poniższych czynności w celu wymuszenia ponownego uruchomienia, odłączenia i ponownego podłączenia klawiatury lub klawiatury,uzyskania najnowszych aktualizacji lub potwierdzenia łączności.
Wymuszanie ponownego uruchomienia
Wybierz pozycję Start > Zasilanie > Zamknij i poczekaj chwilę, aż tablet Surface zostanie zamknięty. Następnie naciśnij i przytrzymaj przycisk zasilania przez 20 sekund. Jeśli po kilku sekundach zostanie wyświetlony ekran z logo, przytrzymaj go przez pełne 20 sekund, aż ponownie pojawi się ekran logo.
Aby uzyskać więcej informacji i klip wideo, zobacz Wymuszanie zamknięcia i ponownego uruchomienia tabletu Surface.
Odłącz i ponownie podłącz klawiaturę Type Cover lub klawiaturę zwykłą
Uwaga: Poniższe instrukcje nie mają zastosowania do urządzenia Surface Laptop.
-
Odłącz tablet Surface od gniazdka i odłącz klawiaturę Type Cover.
-
Upewnij się, że nie ma żadnych gruzu, uszkodzeń ani niczego, co może hamować połączenie.
-
Przyłącz klawiaturę Type Cover ponownie, upewniając się, że wszystkie magnesy dotykają dolnej krawędzi tabletu Surface.
Pobierz najnowsze aktualizacje
Aby szybko sprawdzić kondycję sterowników i oprogramowania układowego urządzenia Surface, użyj aplikacji Surface.
-
W aplikacji Surface rozwiń pozycję Pomoc i obsługa techniczna, aby sprawdzić, czy jest wyświetlany stan aktualizacji „Wszystko jest aktualne”, czy też inny.
-
W razie potrzeby wybierz opcję aktualizacji urządzeń.
Uwaga: Jeśli nie masz zainstalowanej aplikacji Surface, możesz pobrać aplikację Surface ze sklepu Microsoft Store. Po pobraniu wybierz ekran Start, wyszukaj Surface, a następnie wybierz aplikację z listy wyników.
Jeśli masz zainstalowany niestandardowy lub czysty obraz systemu Windows i klawiatura nie jest rozpoznawana, może być konieczne zainstalowanie sterowników klawiatury. Ręcznie zainstaluj najnowszy pakiet sterowników dla swojej wersji systemu Windows. Aby uzyskać więcej informacji, zobacz Pobieranie sterowników i oprogramowania układowego dla tabletu Surface.
Potwierdź łączność
Naciśnij kilka razy klawisze Caps i Fn na klawiaturze Surface Type Cover lub Keyboard, aby sprawdzić, czy diody LED włączają się.
Jeśli włącza się dioda LED, problem może leżeć po stronie systemu Windows, a nie samego urządzenia. Następnym krokiem jest zresetowanie urządzenia Surface. Poniżej opisano, jak to zrobić:
-
Przejdź do menu Start , wpisz resetowanie na pasku zadań, a następnie wybierz pozycję Resetuj ustawienia do stanu początkowego.
-
Wybierz pozycję Resetuj ustawienia komputera do stanu początkowego > Zachowaj moje pliki > pobieranie z chmury i postępuj zgodnie z pozostałymi monitami wyświetlanymi na ekranie. Aby uzyskać bardziej szczegółowe instrukcje i klip wideo, zobacz Przywracanie lub resetowanie tabletu Surface dla systemu Windows.
Uwaga: Ten proces powoduje ponowną instalację systemu Windows, ale pozwala na zachowanie plików osobistych i wszelkich aplikacji dostarczonych razem z komputerem. Spowoduje to usunięcie zmian wprowadzonych w ustawieniach, a także zainstalowanych aplikacji i sterowników.
Jeśli diody LED nie włączają się, może występować problem sprzętowy. Aby zweryfikować w interfejsie UEFI, wykonaj następujące czynności:
-
Wyłącz urządzenie Surface i poczekaj 10 sekund.
-
Naciśnij i przytrzymaj przycisk Zwiększanie głośności — jednocześnie naciśnij i zwolnij przycisk zasilania.
-
Na ekranie zostanie wyświetlony ekran z logo. Kontynuuj trzymanie przycisku Zwiększanie głośności. Zwolnij przycisk, gdy zostanie wyświetlony ekran UEFI.
-
Jeśli masz urządzenie z systemem Windows Pro/Enterprise (a nie urządzenie z systemem Windows Home), możesz wyłączyć port klawiatury Type Cover z menu Urządzenia i zamknąć interfejs UEFI. Ponownie wprowadź interfejs UEFI (naciśnij klawisze zasilania + zwiększenie głośności) i ponownie włącz port klawiatury Type Cover, a następnie sprawdź, czy klawiatura działa w interfejsie UEFI.
Uwaga: Jeśli nie widzisz menu Urządzenia , oznacza to, że urządzenie nie udostępnia tej funkcji i działa zgodnie z oczekiwaniami. Nie wszystkie urządzenia mają tę opcję na ekranie UEFI.
-
Zamknij interfejs UEFI i sprawdź, czy klawiatura działa teraz w systemie Windows.
-
-
Naciskaj klawisze strzałek w górę i w dół, aby zmienić to, co jest zaznaczone w menu po lewej stronie, aby sprawdzić, czy klawisze działają, czy nie.
-
Jeśli klawisze działają poprawnie w interfejsie UEFI, ale nie w systemie Windows: Problem prawdopodobnie dotyczy oprogramowania zainstalowanego na urządzeniu Surface i konieczne będzie ponowne zainstalowanie. Zobacz Tworzenie i używanie dysku ODZYSKIWANIA USB dla urządzenia Surface.
-
Jeśli klawisze nadal nie działają poprawnie: Jeśli klawiatura Type Cover lub Klawiatura nadal nie działa na urządzeniu Surface, zgłoś zlecenie serwisowe klawiatury Type Cover lub Keyboard.
-
Czy klawiatura Type Cover lub Klawiatura nie działa?
Zajrzyj do poniższej tabeli, aby zapoznać się z opisem, który najlepiej wyjaśnia problem, i znajdź odpowiednie następne kroki do wykonania. Jeśli twojego problemu nie ma na liście i rozwiązano powyższe kroki, być może występuje awaria sprzętu.
Jeśli nie możesz rozwiązać problemu za pomocą poniższych kroków, następną opcją jest przesłanie zlecenia serwisowego.
|
Płytka dotykowa lub klawiatura numeryczna reaguje powoli |
To, co wpisuję, nie jest tym, co widzę na ekranie |
Słyszę dźwięk po naciśnięciu klawiszy Ctrl lub Alt lub zignorowaniu powtarzających się naciśnięć klawiszy |
Zalecany następny krok:
|
Zalecany następny krok:
|
Jeśli zostały zmienione klawisze trwałe, klawisze filtru lub inne ustawienia klawiatury, mogą one zmienić sposób działania klawiatury. Jeśli jest to niezamierzona zmiana, może się wydawać, że klawiatura nie działa poprawnie.
|
|
Problem z klawiszami funkcji, klawiszami specjalnymi lub klawiszami multimediów |
Czytnik linii papilarnych nie działa na klawiaturze Type Cover z identyfikatorem linii papilarnych |
Klawisze są pęknięte, uszkodzone lub odpadły lub inne widoczne uszkodzenia urządzenia |
Zalecany następny krok:
|
Zalecany następny krok:
|
Jeśli klawiatura Type Cover lub Keyboard ma klawisze uszkodzone, pęknięte lub spadły z klawiatury (co najmniej jeden klawisz), prawdopodobnie występuje awaria sprzętu i konieczne będzie złożenie zlecenia serwisowego. |
Jeśli klawiatura Type Cover lub Klawiatura nadal nie działają na urządzeniu Surface, prześlij zlecenie serwisowe
Jest jeszcze jeden krok, który możesz wykonać. Jeśli te czynności nie rozwiążą problemu, mogą być dostępne opcje usług i pomocy technicznej, aby Ci pomóc.
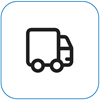
Wyślij do firmy Microsoft
Aby przygotować urządzenie do wysyłki do firmy Microsoft, możesz wydrukować etykietę wysyłkową, sprawdzić gwarancję firmy Microsoft i utworzyć zlecenia serwisowe.
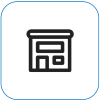
Znajdź osobną pomoc techniczną
Obecnie w Chinach, Indiachi Japonii jest dostępna fizyczna pomoc techniczna, która może obejmować profesjonalną inspekcję sprzętu, rozwiązywanie problemów i odzyskiwanie systemu.
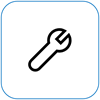
Samodzielna naprawa
Jeśli masz doświadczenie techniczne i masz odpowiednie narzędzia, firma Microsoft oferuje szereg wymiennych składników i przewodników serwisowych, które umożliwiają przeprowadzenie napraw.
Uwaga: Dostępność może być ograniczona w przypadku niektórych krajów lub produktów.
Aby dowiedzieć się więcej, zobacz Jak uzyskać serwis lub naprawę urządzenia Surface.











