Jest już dostępna nowa przeglądarka zalecana przez firmę Microsoft
Uzyskaj szybkość, bezpieczeństwo i prywatność korzystając z nowej przeglądarki Microsoft Edge.
Poniżej przedstawiamy kilka rozwiązań typowych problemów z programem Microsoft Edge. Jeśli nie możesz otworzyć programu Microsoft Edge lub otwiera się on na krótko, a potem zamyka, lub jeśli nie można przejść do określonych stron internetowych,wybierz jedno z następujących rozwiązań, aby rozwiązać problem.
Jeśli nie można otworzyć programu Microsoft Edge
Uruchom ponownie komputer osobisty, a następnie otwórz program Microsoft Edge . Wybierz przycisk Start , a następnie wybierz pozycję Zasilanie > Uruchom ponownie . Jeśli oczekują aktualizacje systemu Windows, będzie wyświetlana opcja Zaktualizuj i uruchom ponownie.
Uruchom usługę Windows Update, aby rozwiązać problemy, zastępując nieaktualne pliki, aktualizując sterowniki i eliminując luki oprogramowania.
Aby sprawdzić dostępność aktualizacji, wybierz przycisk Start, a następnie wybierz pozycję Ustawienia > Aktualizuj & > zabezpieczeńWindows Update , a następnie wybierz pozycję Sprawdź aktualizacje. Jeśli usługa Windows Update informuje, że system jest aktualny, oznacza to, że masz wszystkie aktualizacje.
Naprawa przeglądarki nie wpływa na nic, ale zresetowanie usunie historię przeglądania, pliki cookie oraz wszelkie ustawienia. Aby znaleźć te opcje, wybierz przycisk Start, a następnie wybierz pozycję Ustawienia > Aplikacje> Aplikacje & funkcje > Microsoft Edge > Opcje zaawansowane.
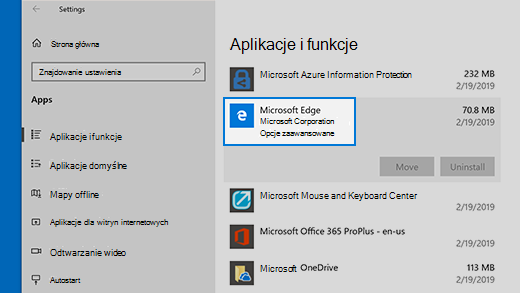
Jeśli program Microsoft Edge otwiera się, ale przestaje działać
Przeglądarka automatycznie zapisuje tymczasowe pliki internetowe, aby przyspieszyć wczytywanie stron. Wyczyszczenie pamięci podręcznej czasami rozwiązuje problemy z wyświetlaniem stron.
Jeśli możesz otworzyć Microsoft Edge, wybierz pozycję Historia > Wyczyść historię. Wybierz Historię przeglądania i Buforowane dane i pliki, a następnie wybierz pozycję Wyczyść.
Jeśli możesz uruchomić program Microsoft Edge, wybierz opcję Historia > Wyczyść historię. Zaznacz wszystkie pola wyboru, a następnie wybierz pozycję Wyczyść.
Jeśli problem będzie się powtarzać, poszukaj odpowiedzi i zgłoś problemy na forum Microsoft Edge. Wybierz Ustawienia i nie tylko > Pomoc i opinie , a następnie wybierz pozycję Wyślij opinię. Zespół Microsoft Edge zawsze chętnie czyta opinie i rozwiązuje problemy.










