Świadczenie pomocy technicznej dla programu Internet Explorer zakończyło się 15 czerwca 2022 r.
Jeśli którakolwiek odwiedzana witryna wymaga programu Internet Explorer 11, możesz ją ponownie załadować w trybie programu Internet Explorer w Microsoft Edge. Te same aplikacje i witryny programu Internet Explorer 11, których używasz obecnie, mogą być otwierane w przeglądarce Microsoft Edge w trybie programu Internet Explorer.
Microsoft Edge to szybsza i bezpieczniejsza przeglądarka zalecana przez firmę Microsoft. Dzięki ulepszonym zabezpieczeniom, prywatności, szybkości i łatwości obsługi Microsoft Edge przewyższa możliwości programu Internet Explorer. Gdy przejdziesz na Microsoft Edge, automatycznie zaimportujemy Twoje ulubione strony, preferencje i inne dane przeglądania z programu Internet Explorer.
Lepsze zabezpieczenia
Microsoft Edge obejmuje filtr Microsoft Defender SmartScreen, który ułatwia identyfikowanie podejrzanych witryn, które mogą powodować ataki związane z wyłudzaniem informacji lub złośliwym oprogramowaniem. Filtr SmartScreen sprawdza również pobrane pliki, aby ułatwić rozpoznawanie możliwych zagrożeń. Aby uzyskać więcej informacji na temat zabezpieczeń w Microsoft Edge, zobacz Jak filtr SmartScreen może pomóc mnie chronić w Microsoft Edge?
Zwiększona prywatność
Zapobieganie śledzeniu
Microsoft Edge zapewnia lepszą kontrolę nad sposobem śledzenia danych podczas przeglądania sieci web. Zapewnia trzy poziomy zapobiegania śledzeniu: Podstawowy, Zrównoważony i Ścisły. Możesz wybrać opcję, która najlepiej odpowiada Twojej pożądanej równowadze personalizacji i prywatności. Aby uzyskać więcej informacji na temat zapobiegania śledzeniu, zobacz Dowiedz się więcej o zapobieganiu śledzeniu w Microsoft Edge.
Przeglądanie InPrivate
Microsoft Edge oferuje przeglądanie InPrivate, które umożliwia ukrywanie historii przeglądania, danych witryn i formularzy, plików cookie i haseł przed innymi osobami korzystającymi z tego samego urządzenia. Przeglądanie InPrivate obejmuje wyszukiwanie InPrivate z usługą Microsoft Bing, więc wszelkie wyszukiwania na Bing nie będą z Tobą powiązane ani nie będą miały wpływu na twoje sugestie wyszukiwania w usłudze Bing. Aby uzyskać więcej informacji na temat przeglądania InPrivate, zobacz Przeglądanie InPrivate w Microsoft Edge.
Inteligentniejsze przeglądanie
Microsoft Edge zawiera wbudowane narzędzia do nauki i dostępności, które poprawiają jakość przeglądania, ułatwiając znajdowanie potrzebnych informacji i łączenie się z nimi w sposób, który najbardziej Ci odpowiada.
Microsoft Edge integruje czytnik immersyjny w niektórych witrynach internetowych, dzięki czemu możesz słyszeć czytaną zawartość sieci web lub wyświetlać artykuły bez rozpraszających uwagę reklam.
Kolekcje umożliwiają organizowanie zawartości w sieci web wokół określonych motywów. Kolekcje są przydatne zarówno podczas organizowania badań, planowania podróży, robienia zakupów porównawczych, jak i późniejszego przeglądania stron internetowych. Aby uzyskać więcej informacji na temat korzystania z Kolekcji, zobacz Organizowanie pomysłów za pomocą Kolekcji w Microsoft Edge.
Synchronizowanie na różnych urządzeniach
Dzięki Microsoft Edge możesz synchronizować ulubione strony, hasła i inne informacje na wielu urządzeniach. Wystarczy zalogować się do przeglądarki Microsoft Edge przy użyciu tego samego konta Microsoft na każdym urządzeniu.
Aby uzyskać więcej informacji na temat synchronizowania na wielu urządzeniach, zobacz Logowanie się w celu synchronizowania Microsoft Edge na różnych urządzeniach.
Chcesz Microsoft Edge dla swojego urządzenia przenośnego? Pobierz przeglądarkę Microsoft Edge dla systemu iOS lub Android.
Dostosowywanie przeglądarki
Istnieje wiele sposobów dostosowywania wyglądu, sposobu działania i zachowania przeglądarki Microsoft Edge. Możesz zmienić wygląd przeglądarki (motywy, pasek narzędzi, czcionki wyświetlania), ustawić wygląd nowej strony karty i wybrać zachowanie uruchamiania. Aby uzyskać dostęp do tych ustawień:
-
W górnym rogu przeglądarki wybierz pozycję Ustawienia i nie tylko > Ustawienia .
-
W obszarze Ustawienia wykonaj dowolną z następujących czynności:
-
Aby zmienić wygląd, wybierz pozycję Wygląd i wprowadź odpowiednie zmiany w motywie domyślnym, powiększeniu, pasku narzędzi i czcionkach.
-
Aby zmienić zachowanie uruchamiania, wybierz pozycję Przy uruchamianiu, a następnie wybierz, co Microsoft Edge ma wyświetlać podczas uruchamiania.
-
Aby ustawić wygląd strony po otwarciu nowej karty, wybierz pozycję Strona nowej karty, a następnie wybierz pozycję Dostosuj, a następnie w oknie wybierz odpowiednie opcje dla Zawartości strony i Układu strony.
-
Możesz również spersonalizować stronę nowej karty w Microsoft Edge.
-
Powyżej paska adresu wybierz przycisk +, aby otworzyć nową kartę.
-
W górnym rogu strony nowej karty wybierz pozycję Ustawienia strony .
-
Wybierz układ strony, obraz tła, szybkie linki i nie tylko.
-
Przewiń w dół, aby wyświetlić kanał informacyjny, i wybierz pozycję Personalizuj, aby wybrać swoje zainteresowania.
Zaimportujemy szybko Twoje ulubione strony, hasła i inne dane przeglądania z przeglądarki Internet Explorer.
Aby przenieść się na Microsoft Edge jak najbardziej bezproblemowo, możesz zaimportować dane z przeglądarki Internet Explorer i mieć do dyspozycji wszystkie zapisane ulubione strony, hasła i inne informacje. Nie ma potrzeby ponownego odtwarzania tych danych w Microsoft Edge.
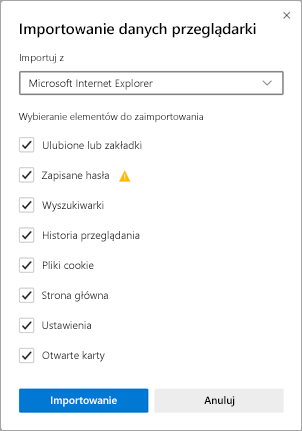
Aby uzyskać więcej informacji na temat importowania danych przeglądarki, zobacz Importowanie ulubionych stron w Microsoft Edge.
Ustawianie programu Microsoft Edge jako przeglądarki domyślnej
Jeśli pobrano Microsoft Edge ale nie jest to przeglądarka domyślna, możesz łatwo ustawić ją jako domyślną dla systemu Windows 10 lub macOS.
Windows 10
-
Przejdź do menu Start > > Ustawienia > Aplikacje > Aplikacje domyślne > Przeglądarka sieci web.
-
Wybierz ikonę bieżącej przeglądarki domyślnej, a następnie na liście wybierz pozycję Microsoft Edge.
macOS
-
Przejdź do menu Apple > Preferencje systemowe > Ogólne > Domyślna przeglądarka sieci web.
-
Z listy Domyślna przeglądarka sieci web wybierz pozycję Microsoft Edge.
Uzyskaj porady i wskazówki dotyczące Microsoft Edge
Aby jak najlepiej wykorzystać możliwości Microsoft Edge, zapoznaj się z Wskazówki dotyczące Microsoft Edge.










