Kolejność kształtów we wzornikach można zmienić, przeciągając je w odpowiednie miejsce. Najczęściej używane kształty można umieścić u góry każdego wzornika, aby można je było szybko znaleźć. Sekcja u góry każdego wzornika została zaprojektowana jako obszar Szybkie kształty. Kształty znajdujące się w tym obszarze są również dostępne z dwóch innych lokalizacji:
-
Wzornik Szybkie kształty , który jest zawsze dostępny w oknie Kształty .
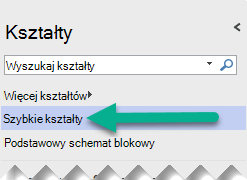
-
Minipasek narzędzi dla kształtów. Jest on wyświetlany po przytrzymaniu wskaźnika myszy na kształcie z funkcją autołączenia, a następnie wskaż jedną z wyświetlonych strzałek.
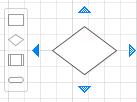

Obszar Szybkie kształty wzorników
Cienki separator oddziela kilka pierwszych kształtów od pozostałych we wszystkich wzornikach. Kształty powyżej tej linii to szybkie kształty wzornika. W tym obszarze znajdują się zazwyczaj od dwóch do sześciu kształtów, ale możesz dodawać i usuwać kształty, przeciągając je do sekcji lub poza nie.
Wzornik Szybkie kształty
W górnej części okna Kształty znajduje się pasek tytułu z etykietą Szybkie kształty. Ten wzornik zawiera tylko szybkie kształty dla wzorników na diagramie. Wzornik Szybkie kształty to dynamicznie wygenerowana kolekcja szybkich kształtów we wszystkich obecnie otwartych wzornikach.
Jeśli na diagramie istnieje więcej niż jeden wzornik, szybkie kształty są oddzielone nazwami wzorników, do których należą. Jeśli typ diagramu zawiera zwykle tylko kilka kształtów z każdego wzornika, możesz umieścić je w obszarze Szybkie kształty, otworzyć wzornik Szybkie kształty i nie musisz przełączać się między wzornikami podczas pracy.
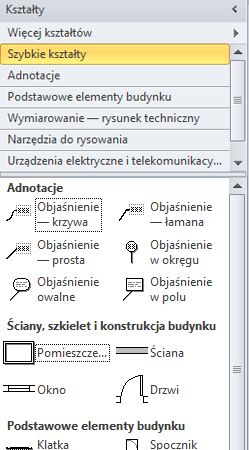
Szybkie kształty w autołączeniu
-
Przeciągnij kształt początkowy z okna Kształty na stronę, jeśli na stronie nie ma jeszcze kształtów.
-
Przytrzymaj wskaźnik myszy na kształcie początkowym, aż wokół kształtu pojawią się niebieskie strzałki autołączenia.
-
Przytrzymaj wskaźnik na strzałce w kierunku, który chcesz dodać do kształtu.
Zostanie wyświetlony minipasek narzędzi zawierający maksymalnie cztery szybkie kształty. Na stronie zostanie wyświetlony podgląd kształtu.
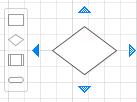
-
Umieść wskaźnik myszy na czterech kształtach na minipasku narzędzi, aby wyświetlić podgląd każdego kształtu na stronie.
-
Kliknij kształt, który chcesz dodać.
Jeśli masz więcej niż jeden wzornik, możesz zmienić szybkie kształty wyświetlane na minipasku narzędzi. We wzorniku Szybkie kształty zaznacz kształt w odpowiednim zestawie szybkich kształtów.
Możesz też przeciągnąć wzornik zawierający kształty, które mają być wyświetlane jako pierwsze, i upuścić go tuż pod paskiem tytułu Szybkie kształty . Kolejność innych wzorników można zmienić, przeciągając je wyżej lub niżej w oknie Kształty . są one wyświetlane we wzorniku Szybkie kształty w tej samej kolejności.
Visio dla sieci Web ma szybkie kształty w autołączeniu — mały pasek narzędzi wypełniony sugestiami kształtów wyświetlanymi na kanwie rysunku podczas dodawania kształtów do diagramu. Czytaj dalej, aby uzyskać szczegółowe informacje.
Uwaga: Domyślnie jest włączona funkcja Szybkie kształty. Szybkie kształty można wyłączyć, czyszcząc pozycję Widok > szybkie kształty.
-
Otwórz diagram do edycji.
-
Przeciągnij kształt z okienka Kształty na stronę, a następnie zwolnij przycisk myszy.
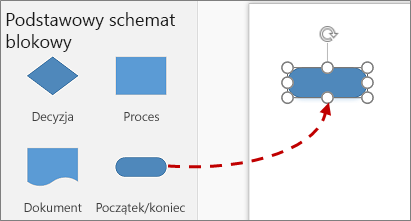
-
Przytrzymaj wskaźnik myszy na kształcie, aby zostały wyświetlone niebieskie strzałki.
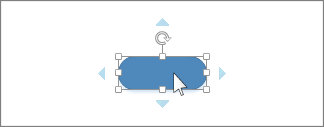
-
Przesuń wskaźnik na niebieską strzałkę skierowaną w stronę miejsca, w którym chcesz umieścić nowy kształt.
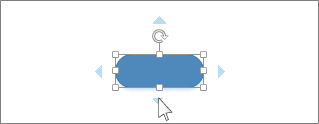
-
Na minipasku narzędzi kliknij jeden z czterech kształtów.
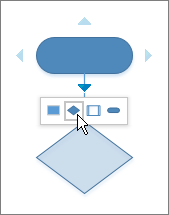
Nowy kształt zostanie dodany do diagramu i automatycznie połączony z pierwszym kształtem.
-
Możesz dodawać kolejne kształty, umieszczając wskaźnik myszy na nowym kształcie w celu wyświetlenia minipaska narzędzi.
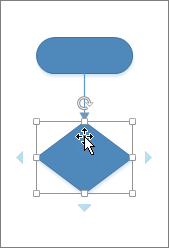
Porada: Jeśli kształtu, który chcesz dodać, nie ma na minipasku narzędzi, przeciągnij wybrany kształt z okienka Kształty i upuścić go na niebieską strzałkę. Nowy kształt zostanie połączony z pierwszym tak, jak gdyby został kliknięty kształt na minipasku narzędzi.










