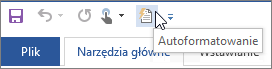Wybierz odpowiednie opcje autoformatowania na karcie Autoformatowanie podczas pisania .
Różnica między opcjami "Autoformatowanie" i "Autoformatowanie podczas pisania"
-
Ustawienia autoformatowania podczas pisania są stosowane do tekstu podczas pisania.
-
Ustawienia na karcie Autoformatowanie są stosowane po ręcznym uruchomieniu polecenia Autoformatowanie (które wymaga użycia paska narzędzi Szybki dostęp).
Zamień podczas pisania
|
Opcja |
Opis |
|
Cudzysłowy "proste" na „drukarskie” |
Powoduje zastępowanie cudzysłowów prostych (" ") drukarskimi („ ”) i apostrofów prostych (') drukarskimi (‘). |
|
Ułamki (1/2) na symbole ułamków (½) |
Powoduje zastępowanie typowych ułamków wpisanych przy użyciu ukośnika (1/2) jednoznakowymi symbolami ułamków (½). Ta opcja działa w przypadku następujących ułamków wpisywanych przy użyciu ukośnika: 1/4, 1/2 i 3/4. |
|
*Pogrubienie* i _kursywę_ na rzeczywiste formatowanie |
Powoduje stosowanie atrybutu pogrubienia do każdego tekstu ujętego w gwiazdki (*) oraz kursywy do każdego tekstu ujętego w znaki podkreślenia (_). Na przykład tekst *komputer* zostanie zamieniony na komputer, a _komputer_ na komputer. Pamiętaj, że w programie Word znak (*) lub (_) zostanie zamieniony na formatowanie. W programie Outlook znaki (*) i (_) pozostaną nawet po zastosowaniu formatowania. |
|
Ścieżki internetowe i sieciowe na hiperłącza |
Powoduje automatyczne zamienianie adresów internetowych, ścieżek sieciowych i adresów e-mail na hiperlinki. |
|
Liczby porządkowe (1st) na indeksy górne |
Zastępuje liczby porządkowe (pokazujące względną pozycję elementu w sekwencji), takie jak 1st, 2nd lub 3rd, na wersje z indeksem górnym (na przykład |
|
Łączniki (--) na pauzy (—) |
Powoduje zastępowanie podwójnych łączników (--) pauzami (—) oraz pojedynczych łączników ze spacjami na początku i końcu ( - ) półpauzami (–). Jeśli chcesz użyć pauzy, nie umieszczaj żadnych spacji przed podwójnym łącznikiem ani za nim. |
|
Uśmiechnięte buźki :-) i strzałki ==> na symbole specjalne |
Powoduje automatyczne zamienianie uśmiechniętych buziek i strzałek na odpowiednie symbole i emotikony. |
Zastosuj podczas pisania
|
Opcja |
Opis |
|
Listy punktowane automatycznie |
Powoduje tworzenie listy punktowanej, gdy wiersz tekstu zaczyna się od znaku *, - lub >, po którym następuje spacja lub znak tabulacji. Aby zakończyć listę punktowaną, należy nacisnąć klawisz ENTER dwa razy. |
|
Linie krawędzi |
Powoduje rysowanie linii po wpisaniu w nowym wierszu trzech jednakowych znaków jednego z następujących typów: ~, #, *, -, _ lub = i naciśnięciu klawisza ENTER. Na przykład wpisanie w nowym wierszu ~~~ i naciśnięcie klawisza ENTER spowoduje narysowanie linii falistej na całej szerokości strony. |
|
Wbudowane style nagłówków |
Powoduje zastosowanie stylów nagłówków do akapitów zawierających co najmniej pięć wyrazów (które nie kończą się znakiem interpunkcyjnym) po dwukrotnym naciśnięciu klawisza ENTER. W obszarze Nagłówek 1 wpisz nowy wiersz bez poprzedzających kart. W przypadku pozycji Nagłówek 2 poprzedzić nowy wiersz jedną kartą. W polu Nagłówek 3 poprzedzić nowy wiersz dwoma kartami. Uwaga: Aby style nagłówków zostały automatycznie zastosowane, należy dwa razy nacisnąć klawisz ENTER po poprzednim akapicie. |
|
Listy numerowane automatycznie |
Powoduje tworzenie listy numerowanej, gdy nowy wiersz tekstu zaczyna się od numeru 1 z kropką lub znakiem tabulacji. Aby zakończyć listę numerowaną, należy nacisnąć klawisz ENTER dwa razy. |
|
Tabele |
Powoduje tworzenie jednego wiersza tabeli po wstawieniu sekwencji znaków plus (+) i łączników (-) na początku wiersza tekstu i naciśnięciu klawisza ENTER. Sekwencja musi się zaczynać i kończyć znakami plus. Na przykład sekwencja znaków +---+---+------+ spowoduje utworzenie wiersza tabeli z trzema kolumnami. Szerokość kolumny jest proporcjonalna do liczby łączników między znakami plus. Aby dodać wiersze w dowolnym miejscu tabeli, umieść kursor na końcu tego wiersza, po którym chcesz wstawić nowy wiersz, a następnie naciśnij klawisz ENTER. |
Automatycznie podczas pisania
|
Opcja |
Opis |
|
Formatuj początkowy element listy według elementu poprzedniego |
Powoduje stosowanie do tekstu wprowadzającego pozycji na liście takiego samego formatowania jak do pozycji poprzedniej. Formatowanie tekstu wprowadzającego jest powtarzane aż do pierwszego znaku interpunkcyjnego pozycji listy, zwykle kropki, dwukropka, łącznika, pauzy, znaku zapytania, wykrzyknika lub podobnego znaku. W następnej pozycji na liście jest powtarzane tylko formatowanie odnoszące się do całego tekstu wprowadzającego. Formatowanie odnoszące się tylko do sekcji tekstu wprowadzającego nie jest powtarzane w tekście wprowadzającym kolejnych pozycji listy. |
|
Ustaw wcięcie z lewej i pierwsze wcięcie klawiszami Tab i Backspace |
Wcięcie pierwszego wiersza akapitu można ustawić przez umieszczenie kursora przed pierwszym wierszem, a następnie naciśnięcie klawisza TAB. Wcięcie całego akapitu można ustawić przez umieszczenie kursora przed dowolnym wierszem w akapicie (oprócz pierwszego), a następnie naciśnięcie klawisza TAB. Wcięcie można usunąć przez umieszczenie kursora przed pierwszym wierszem akapitu, a następnie naciśnięcie klawisza BACKSPACE. |
|
Definiuj style na podstawie formatowania |
Powoduje stosowanie stylów wbudowanych do ręcznie sformatowanego tekstu, gdy tekst ma to samo formatowanie co styl wbudowany. |
Gdy Word zastosuje formatowanie, umieść wskaźnik myszy na tekście i wybierz przycisk Opcje Autokorekty 
-
Cofnij formatowanie tylko dla tego wystąpienia, klikając opcję Cofnij . (Jeśli chcesz, możesz ponownie zastosować formatowanie po jego cofnięciu).
Porada: Aby natychmiast cofnąć zmianę formatowania tylko w tym wystąpieniu. naciśnij klawisze Ctrl+Z.
-
Globalna zmiana tej konkretnej opcji autoformatowania przez kliknięcie opcji Zatrzymaj, która spowoduje zaprzestanie wprowadzania danej zmiany przez programy pakietu Office.
-
Zmień opcje autoformatowania, klikając pozycję Kontroluj opcje autoformatowania , aby otworzyć kartę Autoformatowanie podczas pisania i zmienić ustawienia.
Karta Autoformatowanie nie jest często używana, ponieważ dostępne na niej opcje są stosowane tylko po uruchomieniu polecenia Autoformatowanie, które należy dodać do paska narzędzi Szybki dostęp.
Polecenie Autoformatowanie umożliwia wprowadzanie takich samych zmian co zmiany stosowane za pomocą ustawień z karty Autoformatowanie podczas pisania, ale w przypadku tego polecenia zmiany dotyczą tekstu, który został już napisany. Za pomocą polecenia Autoformatowanie można na przykład zamienić cudzysłowy proste na drukarskie lub ułamki na symbole ułamków w całym dokumencie jednocześnie.
Aby używać polecenia Autoformatowanie, najpierw dodaj je do paska narzędzi Szybki dostęp, wykonując następujące czynności:
-
W programie Word kliknij ikonę Dostosuj pasek narzędzi Szybki dostęp, a następnie kliknij pozycję Więcej poleceń.
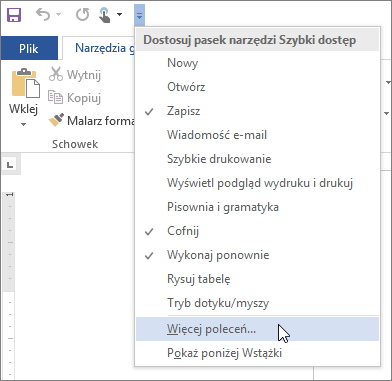
-
W obszarze Wybierz polecenia z wybierz pozycję Wszystkie polecenia.
-
Przewiń listę w dół, wybierz pozycję Autoformatowanielub Autoformatuj teraz, kliknij pozycję Dodaj, a następnie kliknij przycisk OK.
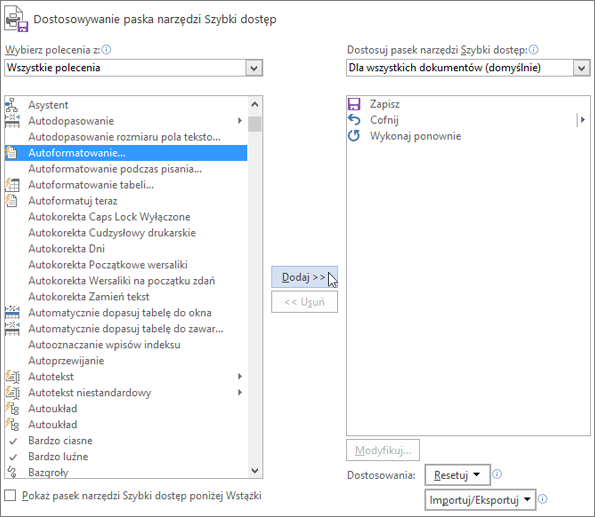
-
Aby uruchomić polecenie, kliknij ikonę Autoformatowanie na pasku narzędzi Szybki dostęp.