Gdy aparat nie działa w systemie Windows 11, może to oznaczać, że brakuje sterowników po ostatniej aktualizacji. Istnieje również możliwość, że program antywirusowy blokuje aparat, ustawienia prywatności nie zezwalają na dostęp do aparatu dla niektórych aplikacji lub wystąpił problem z aplikacją, której chcesz użyć.
Przed rozpoczęciem
Rozpocznij od uruchomienia zautomatyzowanego narzędzia do rozwiązywania problemów z aparatem w aplikacji Uzyskaj pomoc. Funkcja Uzyskaj pomoc automatycznie uruchamia diagnostykę i wykonuje odpowiednie kroki, aby rozwiązać większość problemów z aparatem.
Jeśli aplikacja Uzyskaj pomoc nie może rozwiązać problemu z kamerą, wykonaj najpierw następujące kroki przed rozpoczęciem pracy z możliwymi rozwiązaniami wymienionymi na liście:
-
Sprawdź aktualizacje. Wybierz kolejno pozycje Start > Ustawienia > Windows Update > Sprawdź aktualizacje.
-
Jeśli nie ma aktualizacji kamery, spróbuj wybrać pozycję Zaawansowane opcje > Opcjonalne aktualizacje i poszukaj wszelkich aktualizacji sterownika kamery. Zezwól na instalację dostępnych aktualizacji, a następnie uruchom ponownie urządzenie, gdy będzie gotowe.
-
-
Uruchom ponownie komputer. Jeśli urządzenie nie zostało ponownie uruchomione od momentu, gdy aparat przestał działać, należy to zrobić. Wybierz kolejno pozycje Start > Zasilanie > Uruchom ponownie. Wybudzenie urządzenia z trybu uśpienia to nie to samo co jego ponowne uruchomienie.
-
Przetestuj aparat za pomocą aplikacji Aparat. Wybierz pozycję Start, a następnie wybierz pozycję Kamera spośród aplikacji. Jeśli zostanie wyświetlony monit o zezwolenie aplikacji Aparat na dostęp, wybierz pozycję Tak. Jeżeli aparat działa w aplikacji Aparat, problem może wynikać z działania aplikacji, z której chcesz skorzystać.
Otwórz aplikację Aparat
Jeśli aparat nadal nie działa, oto kilka innych rozwiązań, które można wypróbować. W celu uzyskania najlepszych wyników wypróbuj możliwe rozwiązania w przedstawionej kolejności.
Sprawdź przełącznik lub przycisk aparatu na Twoim urządzeniu
Na niektórych laptopach i urządzeniach przenośnych znajduje się przełącznik lub przycisk umożliwiający włączenie lub wyłączenie aparatu. Gdy jest on wyłączony, urządzenie może nie rozpoznać, że jest zainstalowany aparat, lub może spowodować, że aparat pokaże obraz aparatu z ukośnikiem. Jeżeli na Twoim laptopie znajduje się przełącznik lub przycisk, zanim zechcesz skorzystać z aparatu, upewnij się, że jest on we właściwej pozycji.
Może być trudno odnaleźć te przełączniki lub przyciski, dlatego upewnij się, że sprawdzisz wszystkie możliwe miejsca. Na przykład może to być:
-
Przycisk na klawiaturze aktywowany za pomocą klawisza Fn
-
Dedykowany przycisk kamery na klawiaturze
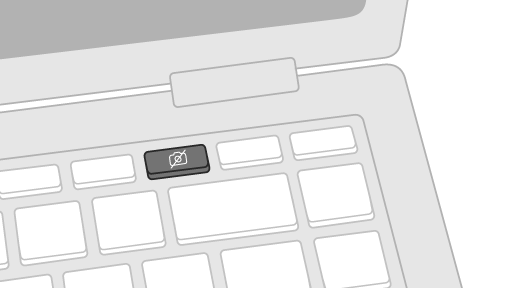
-
Przesuwany przełącznik z boku laptopa
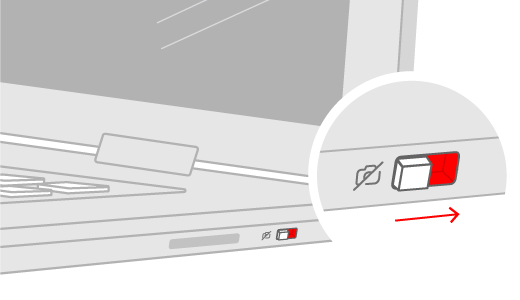
-
Mały suwak migawki wbudowany bezpośrednio w kamerę
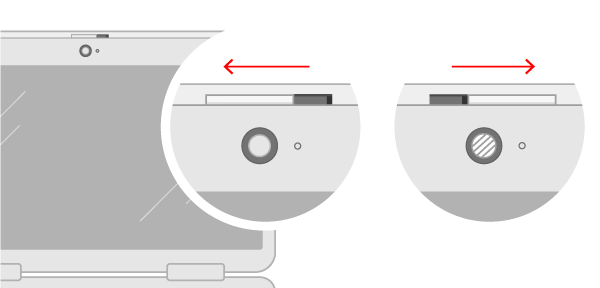
Sprawdzanie ustawień
Nadawanie uprawnień aplikacjom
Jeśli niedawno zaktualizowano ustawienia systemu Windows 11, może być konieczne przyznanie aplikacjom pozwolenia na używanie aparatu. W nowszych wersjach systemu Windows 11 niektóre aplikacje nie będą miały domyślnie dostępu do aparatu.
Poniżej opisano, jak zezwolić aplikacjom na dostęp do aparatu:
-
Wybierz pozycję Start > Ustawienia > Prywatność i zabezpieczenia > Aparat .
Zezwalaj na dostęp do aparatu na tym urządzeniu -
Upewnij się, że opcja Dostęp do aparatu jest włączona.
Uwaga: Jeśli dostęp do aparatu na urządzeniu jest wyłączony i wyszarzony, do włączenia dostępu do aparatu będziesz potrzebować uprawnień administratora urządzenia.
-
Upewnij się, że opcja Zezwalaj aplikacjom na dostęp do aparatu jest włączona.
-
Wybierz aplikacje, które powinny mieć dostęp. Na tej liście będą wyświetlane tylko aplikacje zainstalowane ze sklepu Microsoft Store.
Jeśli masz problemy z aplikacją, która nie została zainstalowana ze sklepu Microsoft Store, upewnij się, że opcja Zezwalaj aplikacjom klasycznym na dostęp do aparatu jest włączona. Nie możesz wyłączyć dostępu do aparatu dla poszczególnych aplikacji klasycznych. Przeglądarki internetowe, takie jak Microsoft Edge, i wiele aplikacji do obsługi wideokonferencji, takich jak Microsoft Teams, to aplikacje klasyczne wymagające włączenia tego ustawienia.
Sprawdzanie oprogramowania antywirusowego
W ustawieniach programu antywirusowego poszukaj ustawień, które blokują aparat, lub uprawnień do używania aparatu. Aby uzyskać pomoc, odwiedź witrynę internetową producenta danego oprogramowania antywirusowego.
Sprawdzanie sterowników sprzętu
Wypróbuj inny port USB i wykonaj skan w poszukiwaniu zmian sprzętu
Jeżeli korzystasz z zewnętrznego aparatu, spróbuj najpierw podłączyć go do innego portu USB Twojego urządzenia. Jeśli to nie rozwiąże problemu lub Twój aparat jest wbudowany w urządzenie, spróbuj wykonać następujące czynności:
-
Wybierz pozycję Start , wpisz tekst menedżer urządzeń, a następnie wybierz go z wyników wyszukiwania.
-
Znajdź aparat w obszarze Aparaty, Urządzenia do obrazowania lub Kontrolery dźwięku, wideo i gier.
-
Jeśli nie możesz znaleźć swojego aparatu, wybierz menu Akcja, a następnie wybierz pozycję Skanuj w poszukiwaniu zmian sprzętu.
-
Poczekaj na ukończenie skanowania i zainstalowanie zaktualizowanych sterowników, uruchom ponownie urządzenie, a następnie ponownie otwórz aplikację Aparat, aby ją przetestować.
-
Jeśli wykonanie tych czynności nie rozwiąże problemu, przejdź do następnych kroków.
Przywracanie sterownika aparatu
Jeśli aparat przestał działać po aktualizacji, spróbuj wykonać następujące czynności:
-
W obszarze Menedżer urządzeń kliknij prawym przyciskiem myszy (lub naciśnij i przytrzymaj) aparat, a następnie wybierz pozycję Właściwości.
-
Wybierz kartę Sterownik, wybierz pozycję Przywróć sterownik, a następnie wybierz przycisk Tak. (Niektóre sterowniki nie udostępniają tej opcji. Jeśli sterownik nie ma dostępnej opcji Przywróć sterownik, przejdź do następnego kroku zaradczego).
-
Po ukończeniu przywracania uruchom ponownie urządzenie, a następnie spróbuj ponownie otworzyć aplikację Aparat.
-
Jeśli przywracanie nie zadziałało lub nie jest dostępne, przejdź do następnych kroków.
Odinstalowywanie sterownika aparatu i skanowanie w poszukiwaniu zmian sprzętowych
-
W obszarze Menedżer urządzeń kliknij prawym przyciskiem myszy (lub naciśnij i przytrzymaj) aparat, a następnie wybierz pozycję Właściwości.
-
Wybierz kartę Sterownik, a następnie wybierz pozycję Odinstaluj urządzenie. Zaznacz pole wyboru Próba usunięcia sterownika tego urządzenia, a następnie wybierz przycisk OK.
-
W obszarze Menedżer urządzeń, w menu Akcje wybierz pozycję Skanuj w poszukiwaniu zmian sprzętu.
-
Poczekaj na ukończenie skanowania i ponowne zainstalowanie zaktualizowanych sterowników, uruchom ponownie komputer, a następnie spróbuj ponownie otworzyć aplikację Aparat.
Uwaga: Jeśli aparat nadal nie działa, spróbuj poszukać pomocy w witrynie internetowej jego producenta.
Przełączanie na sterownik UVC
Większość dostępnych kamer internetowych USB to kamery zgodne ze standardem USB Video Class (UVC). Będą one działać ze sterownikiem UVC dołączonym do systemu Windows (wewnętrznym sterownikiem UVC). Jeśli kamera internetowa nie działa poprawnie, zamiana na wewnętrzny sterownik UVC może rozwiązać problem. Wykonaj poniższe kroki, aby zmienić sterowniki (wymagane są prawa administratora).
Uwaga: Wewnętrzny sterownik UVC może nie obsługiwać wszystkich funkcji kamery. Na przykład rozpoznawanie twarzy przez funkcję Windows Hello może już nie działać, jeśli było obsługiwane przez sterownik producenta aparatu przy użyciu niestandardowych rozszerzeń USB, które nie są obsługiwane przez sterownik wewnętrzny.
-
Wybierz pozycję Start , wpisz tekst menedżer urządzeń, a następnie wybierz go z wyników wyszukiwania.
-
Znajdź problem z kamerą internetową na liście urządzeń wyświetlanych w Menedżerze urządzeń. Powinien on być wyświetlany w obszarze Aparaty lub Urządzenia do przetwarzania obrazów.
-
Kliknij prawym przyciskiem myszy urządzenie kamery internetowej i wybierz pozycję Aktualizuj sterownik.
-
Wybierz pozycję Przeglądaj mój komputer w poszukiwaniu sterowników.
-
Wybierz pozycję Pozwól mi wybrać z listy dostępnych sterowników urządzeń na moim komputerze.
-
Wybierz pozycję Urządzenie wideo USB, a następnie wybierz pozycję Dalej, aby ukończyć aktualizację sterownika.
-
Wybierz pozycję Zamknij, aby potwierdzić opcje ustawień i wrócić do Menedżera urządzeń. Kamera internetowa będzie teraz wyświetlana w kategorii Aparaty na liście Menedżera urządzeń.
Potrzebujesz dodatkowej pomocy?
Aby dowiedzieć się więcej na temat podstaw korzystania z aparatu, zobacz Jak korzystać z aplikacji Aparat.
Znajdowanie odpowiedzi na forach
Jeśli wcześniejsze rozwiązania nie zadziałały, spróbuj poszukać opisów podobnych problemów na forum Microsoft Community i poszukaj pozycji Aparat. Jeśli nie znajdziesz rozwiązania, opisz tam szczegółowo swój problem i za jakiś czas zajrzyj ponownie, aby sprawdzić, czy są odpowiedzi.
Prześlij opinię!
Jeśli żaden krok opisany w tym artykule nie pomógł lub nie widzisz rozwiązania swojego problemu, przejdź do Centrum opinii o systemie Windows i zgłoś błąd. Pomoże to firmie Microsoft w odnalezieniu przyczyny tego problemu i ulepszeniu środowiska użytkownika.
Podaj szczegółowe informacje o wykonywanych czynnościach lub podejmowanych krokach w chwili, gdy wystąpił problem. Pamiętaj, aby użyć opcji Odtwórz problem podczas przesyłania raportu w Centrum opinii.
Powiązane tematy
Gdy aparat nie działa w systemie Windows 10, może to oznaczać, że brakuje sterowników po ostatniej aktualizacji. Istnieje również możliwość, że program antywirusowy blokuje aparat, ustawienia prywatności nie zezwalają na dostęp do aparatu dla niektórych aplikacji lub wystąpił problem z aplikacją, której chcesz użyć.
Przed rozpoczęciem
Rozpocznij od uruchomienia zautomatyzowanego narzędzia do rozwiązywania problemów z aparatem w aplikacji Uzyskaj pomoc. Funkcja Uzyskaj pomoc automatycznie uruchamia diagnostykę i wykonuje odpowiednie kroki, aby rozwiązać większość problemów z aparatem.
Jeśli aplikacja Uzyskaj pomoc nie może rozwiązać problemu z kamerą, wykonaj najpierw następujące kroki przed rozpoczęciem pracy z możliwymi rozwiązaniami wymienionymi na liście:
-
Sprawdź aktualizacje. Wybierz pozycję Start , a następnie kolejno pozycje Ustawienia > Aktualizacje i zabezpieczenia > Windows Update > Sprawdź, czy są dostępne aktualizacje. Jeżeli widzisz opcję Wyświetl aktualizacje opcjonalne, wybierz ją, aby zobaczyć, czy dla Twojego aparatu są dostępne aktualizacje. Zezwól na instalację dostępnych aktualizacji, a następnie uruchom ponownie urządzenie, gdy będzie gotowe.
-
Uruchom ponownie komputer. Jeśli urządzenie nie zostało ponownie uruchomione od momentu, gdy aparat przestał działać, należy to zrobić. Wybierz pozycję Start , a następnie wybierz kolejno pozycje Zasilanie > Uruchom ponownie. Wybudzenie urządzenia z trybu uśpienia to nie to samo co jego ponowne uruchomienie.
-
Przetestuj aparat za pomocą aplikacji Aparat. Wybierz pozycję Start , a następnie z listy aplikacji wybierz pozycję Aparat. Jeśli zostanie wyświetlony monit o zezwolenie aplikacji Aparat na dostęp, wybierz pozycję Tak. Jeżeli aparat działa w aplikacji Aparat, problem może wynikać z działania aplikacji, z której chcesz skorzystać.
Otwórz aplikację Aparat
Jeśli aparat nadal nie działa, oto kilka innych rozwiązań, które można wypróbować. W celu uzyskania najlepszych wyników wypróbuj możliwe rozwiązania w przedstawionej kolejności.
Sprawdź przełącznik lub przycisk aparatu na Twoim urządzeniu
Na niektórych laptopach i urządzeniach przenośnych znajduje się przełącznik lub przycisk umożliwiający włączenie lub wyłączenie aparatu. Gdy jest wyłączony, urządzenie nie rozpozna, że jest zainstalowany aparat, lub może spowodować, że aparat pokaże obraz aparatu z ukośnikiem. Jeżeli na Twoim komputerze znajduje się przełącznik lub przycisk, zanim zechcesz skorzystać z aparatu, upewnij się, że jest on we właściwej pozycji.
Może być trudno odnaleźć te przełączniki lub przyciski, dlatego upewnij się, że sprawdzisz wszystkie możliwe miejsca. Na przykład może to być:
-
Przesuwany przełącznik z boku laptopa
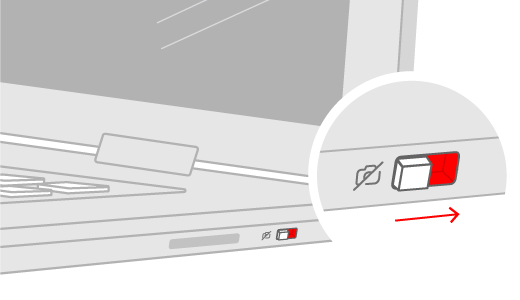
-
Przycisk na klawiaturze z ikoną aparatu
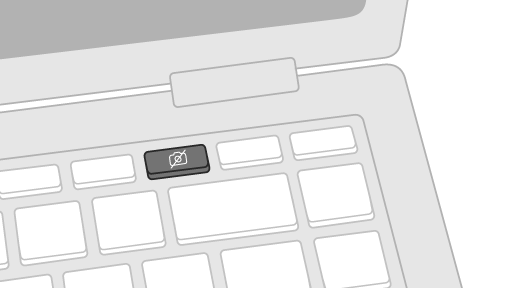
-
Mały suwak migawki wbudowany bezpośrednio w kamerę
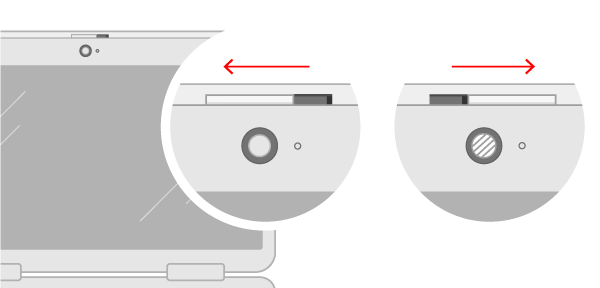
Sprawdzanie ustawień
Nadawanie uprawnień aplikacjom
Jeśli niedawno zaktualizowano ustawienia systemu Windows 10, może być konieczne przyznanie aplikacjom pozwolenia na używanie aparatu. W nowszych wersjach systemu Windows 10 niektóre aplikacje nie mają domyślnie dostępu do aparatu.
Aby pozwolić Twojemu urządzeniu na dostęp do aparatu, wybierz pozycję Start , a następnie wybierz pozycję Ustawienia > Prywatność > Aparat . W obszarze Zezwalaj na dostęp do aparatu na tym urządzeniu, jeżeli Dostęp do aparatu dla tego urządzenia jest wyłączony, wybierz pozycję Zmień i włącz opcję Dostęp do aparatu dla tego urządzenia.
Zezwalaj na dostęp do aparatu na tym urządzeniu
Uwaga: Jeśli dostęp do aparatu na urządzeniu jest wyłączony i nie można wybrać pozycji Zmień, do włączenia dostępu do aparatu będziesz potrzebować uprawnień administratora urządzenia.
Zanim dowolna aplikacja będzie mogła uzyskać dostęp do Twojego aparatu, upewnij się, że na Twoim koncie użytkownika włączony jest dostęp do aparatu dla aplikacji. Upewnij się, że opcja Zezwalaj aplikacjom na dostęp do aparatu jest włączona.
Po umożliwieniu dostępu do aparatu przejdź do sekcji Określ, które aplikacje ze sklepu Microsoft Store mogą uzyskiwać dostęp do Twojego aparatu i włącz dostęp do aparatu dla odpowiednich aplikacji. Na tej liście będą widoczne tylko aplikacje zainstalowane ze sklepu Microsoft Store.
Jeżeli zainstalowano aplikację z internetu, z dysku, dysku flash USB lub aplikację zainstalował administrator systemu, może nie być to aplikacja ze sklepu Microsoft Store. Aby to sprawdzić, przejdź do opcji Zezwalaj aplikacjom klasycznym na dostęp do aparatu i upewnij się, że jest włączona. Przeglądarki internetowe (takie jak Microsoft Edge) i wiele aplikacji do obsługi wideokonferencji (takie jak Microsoft Teams), to aplikacje klasyczne wymagające włączenia tego ustawienia.
Sprawdzanie oprogramowania antywirusowego
W ustawieniach programu antywirusowego poszukaj ustawień, które blokują aparat, lub uprawnień do używania aparatu. Aby uzyskać pomoc, odwiedź witrynę internetową producenta danego oprogramowania antywirusowego.
Sprawdzanie sterowników sprzętu
Wypróbuj inny port USB i wykonaj skan w poszukiwaniu zmian sprzętu
Jeżeli korzystasz z zewnętrznego aparatu, spróbuj najpierw podłączyć go do innego portu USB Twojego urządzenia. Jeśli to nie rozwiąże problemu lub Twój aparat jest wbudowany w urządzenie, spróbuj wykonać następujące czynności:
-
W polu wyszukiwania na pasku zadań wpisz menedżer urządzeń, a następnie wybierz go z listy wyników wyszukiwania.
-
Znajdź aparat w obszarze Aparaty, Urządzenia do obrazowania lub Kontrolery dźwięku, wideo i gier.
-
Jeśli nie możesz znaleźć swojego aparatu, wybierz menu Akcja, a następnie wybierz pozycję Skanuj w poszukiwaniu zmian sprzętu.
-
Poczekaj na ukończenie skanowania i zainstalowanie zaktualizowanych sterowników, uruchom ponownie urządzenie, a następnie spróbuj ponownie otworzyć aplikację Aparat.
-
Jeśli wykonanie tych czynności nie rozwiąże problemu, przejdź do następnych kroków.
Sprawdzenie niezgodnych sterowników aparatu
Niektóre starsze aparaty zaprojektowane pod kątem starszych urządzeń nie są zgodne z systemem Windows 10. Poniżej opisano, jak sprawdzić, czy Twój aparat jest zgodny:
-
W obszarze Menedżer urządzeń poszukaj swojego aparatu w obszarze Aparaty, Urządzenia do obrazowania lub Kontrolery dźwięku, wideo i gier.
-
Kliknij prawym przyciskiem myszy (lub naciśnij i przytrzymaj) nazwę aparatu, a następnie wybierz pozycję Właściwości.
-
Wybierz kartę Sterownik, wybierz przycisk Szczegóły sterownika i poszukaj nazwy pliku, która zawiera ciąg stream.sys. Jeśli go znajdziesz, to znaczy, że aparat został opracowany przed systemem Windows 7 i musisz go zastąpić nowszym aparatem.
-
Jeśli nie znajdziesz nazwy pliku, która zawiera ciąg stream.sys, przejdź do następnych kroków.
Przywracanie sterownika aparatu
Jeśli aparat przestał działać po aktualizacji, spróbuj wykonać następujące czynności:
-
W obszarze Menedżer urządzeń kliknij prawym przyciskiem myszy (lub naciśnij i przytrzymaj) aparat, a następnie wybierz pozycję Właściwości.
-
Wybierz kartę Sterownik, wybierz pozycję Przywróć sterownik, a następnie wybierz przycisk Tak. (Niektóre sterowniki nie udostępniają tej opcji. Jeśli sterownik nie ma dostępnej opcji Przywróć sterownik, przejdź do następnego kroku zaradczego).
-
Po ukończeniu przywracania uruchom ponownie urządzenie, a następnie spróbuj ponownie otworzyć aplikację Aparat.
-
Jeśli przywracanie nie zadziałało lub nie jest dostępne, przejdź do następnych kroków.
Odinstalowywanie sterownika aparatu i skanowanie w poszukiwaniu zmian sprzętowych
-
W obszarze Menedżer urządzeń kliknij prawym przyciskiem myszy (lub naciśnij i przytrzymaj) aparat, a następnie wybierz pozycję Właściwości.
-
Wybierz kartę Sterownik, a następnie wybierz pozycję Odinstaluj urządzenie. Zaznacz pole wyboru Usuń oprogramowanie sterownika dla tego urządzenia, a następnie wybierz przycisk OK.
-
W obszarze Menedżer urządzeń, w menu Akcje wybierz pozycję Skanuj w poszukiwaniu zmian sprzętu.
-
Poczekaj na ukończenie skanowania i ponowne zainstalowanie zaktualizowanych sterowników, uruchom ponownie komputer, a następnie spróbuj ponownie otworzyć aplikację Aparat.
Uwaga: Jeśli aparat nadal nie działa, spróbuj poszukać pomocy w witrynie internetowej jego producenta.
Przełączanie na sterownik UVC
Większość dostępnych kamer internetowych USB to kamery zgodne ze standardem USB Video Class (UVC). Będą one działać ze sterownikiem UVC dołączonym do systemu Windows (wewnętrznym sterownikiem UVC). Jeśli kamera internetowa nie działa poprawnie, zamiana na wewnętrzny sterownik UVC może rozwiązać problem. Wykonaj poniższe kroki, aby zmienić sterowniki (wymagane są prawa administratora).
Uwaga: Wewnętrzny sterownik UVC może nie obsługiwać wszystkich funkcji kamery. Na przykład rozpoznawanie twarzy przez funkcję Windows Hello może już nie działać, jeśli było obsługiwane przez sterownik producenta aparatu przy użyciu niestandardowych rozszerzeń USB, które nie są obsługiwane przez sterownik wewnętrzny.
-
W polu wyszukiwania na pasku zadań wpisz menedżer urządzeń, a następnie wybierz go z listy wyników wyszukiwania.
-
Znajdź problem z kamerą internetową na liście urządzeń wyświetlanych w Menedżerze urządzeń. Powinien on być wyświetlany w obszarze Aparaty lub Urządzenia do obrazowania.
-
Kliknij prawym przyciskiem myszy urządzenie kamery internetowej i wybierz pozycję Aktualizuj sterownik.
-
Wybierz pozycję Przeglądaj mój komputer w poszukiwaniu sterowników.
-
Wybierz pozycję Pozwól mi wybrać z listy dostępnych sterowników urządzeń na moim komputerze.
-
Wybierz pozycję Urządzenie wideo USB, a następnie wybierz pozycję Dalej, aby ukończyć aktualizację sterownika.
-
Wybierz pozycję Zamknij, aby potwierdzić opcje ustawień i wrócić do Menedżera urządzeń. Kamera internetowa będzie teraz wyświetlana w kategorii Aparaty na liście Menedżera urządzeń.
Potrzebujesz dodatkowej pomocy?
Aby dowiedzieć się więcej na temat podstaw korzystania z aparatu, zobacz Jak korzystać z aplikacji Aparat.
Znajdowanie odpowiedzi na forach
Jeśli wcześniejsze rozwiązania nie działają, spróbuj poszukać opisów podobnych problemów na forum Microsoft Community i poszukaj pozycji Aparat. Jeśli nie znajdziesz rozwiązania, opisz tam szczegółowo swój problem i za jakiś czas zajrzyj ponownie, aby sprawdzić, czy są odpowiedzi.
Prześlij opinię!
Jeśli żaden krok opisany w tym artykule nie pomógł lub nie widzisz rozwiązania swojego problemu, przejdź do Centrum opinii o systemie Windows i zgłoś błąd. Pomoże to firmie Microsoft ustalić główną przyczynę tego problemu.
Podaj szczegółowe informacje o wykonywanych czynnościach lub podejmowanych krokach w chwili, gdy wystąpił problem. Pamiętaj, aby użyć opcji Odtwórz problem podczas przesyłania raportu w Centrum opinii.
Aby uzyskać pomoc dot. wysyłania opinii, zobacz Wysyłanie opinii do firmy Microsoft za pomocą aplikacji Centrum opinii.











