Ważne: Ten artykuł został przetłumaczony maszynowo, zobacz zastrzeżenie. Angielskojęzyczną wersję tego artykułu można znaleźć tutaj .
W obszarze roboczym można prowadzić rozmowy z innymi uczestnikami w czasie rzeczywistym. Aby uzyskać dostęp do rozmowy w obszarze roboczym, wykonaj następujące czynności:
-
W okienku Uczestnicy obszaru roboczego kliknij przycisk Rozwiń, aby rozwinąć lub zwinąć obszar rozmowy:

-
Na karcie Widok kliknij pozycję Nowe okno, a następnie kliknij pozycję Rozmowa.
Tworzenie nowego wpisu rozmowy tekstowej
Aby utworzyć nowy wpis rozmowy tekstowej, wpisz wyrażenie w polu wprowadzania tekstu i naciśnij klawisz ENTER.
Porada: Przed naciśnięciem klawisza ENTER zatwierdzającego wpis rozmowy można sprawdzić pisownię za pomocą modułu sprawdzania pisowni. W tym celu należy kliknąć przycisk: 
Korzystanie z funkcji tekstu sformatowanego w edytorze rozmowy tekstowej
Edytor rozmowy tekstowej obsługuje funkcje tekstu sformatowanego, takie jak formatowanie tekstu, hiperłącza i obrazy graficzne. Są one dostępne tylko w czasie wpisywania treści rozmowy w polu wprowadzania tekstu. Nie można edytować wpisu rozmowy już wyświetlonego w oknie rozmowy. Klikając prawym przyciskiem myszy w polu wprowadzania tekstu, można wyświetlić opcje formatowania. Opcje te można również wybierać za pomocą paska narzędzi.
Informacje o stanie rozmowy
Gdy jakiś inny uczestnik wysyła nową wiadomość rozmowy, pasek tytułu rozmowy miga. Ponadto wskazując pasek tytułu rozmowy, można zobaczyć, czy ktoś nie wpisuje właśnie nowej wiadomości.
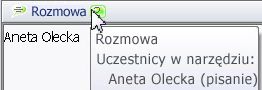
Wyszukiwanie w rozmowie
Aby móc wyszukiwać w rozmowie, kliknij prawym przyciskiem myszy dowolne miejsce w oknie rozmowy (lub obszarze rozmowy w panelu Uczestnicy obszaru roboczego), kliknij pozycję Rozmowa, a następnie kliknij polecenie Znajdź w wykazie. Wpisz szukaną frazę w oknie dialogowym Znajdowanie i kliknij przycisk Znajdź następny.
Drukowanie wykazu rozmowy
Aby wydrukować rozmowę, kliknij prawym przyciskiem myszy w dowolnym miejscu w oknie rozmowy (lub obszarze rozmowy w panelu Uczestnicy obszaru roboczego) i kliknij pozycję Rozmowa, a następnie kliknij polecenie Drukuj wykaz.
Usuwanie wykazu rozmowy
Niektóre rozmowy są bardzo długie i dlatego warto od czasu do czasu czyścić obszar wykazu rozmowy, aby rozpocząć wszystko od nowa. Aby usunąć wykaz rozmowy, kliknij prawym przyciskiem myszy w dowolnym miejscu w oknie rozmowy (lub w obszarze rozmowy w panelu Uczestnicy obszaru roboczego), kliknij pozycję Rozmowa, a następnie kliknij polecenie Usuń wykaz.
Cofanie i ponawianie wpisu rozmowy
Podczas wprowadzania wpisu rozmowy można cofać i ponawiać naciśnięcia klawiszy. Kliknij prawym przyciskiem myszy w polu wprowadzania rozmowy, kliknij pozycję Rozmowa, a następnie kliknij pozycję Cofnij (CTRL-Z) lub Wykonaj ponownie (CTRL-Y). Nie można jednak cofać i ponawiać wpisów rozmowy już wprowadzonych, które pojawiły się w wykazie rozmowy.










