Grupowanie zbiera razem elementy lub dokumenty na podstawie wartości kolumny. Grupowanie widoku zmienia jedynie rozmieszczenie danych. nie powoduje dodania ani usunięcia zawartości z widoku.
Możesz wybrać wyświetlanie tylko nagłówka grupowania lub rozszerzyć zaznaczenie, aby wyświetlić wszystkie elementy lub dokumenty pod nagłówkiem grupy.
Istnieją dwa sposoby grupowania widoku:
-
Szybkie grupowanie w jednej kolumnie,
-
lub bardziej elastyczne, trwałe grupowania utworzone w widoku.
Szybkie grupowanie na liście SharePoint lub bibliotece
WProgram SharePoint na platformie Microsoft 365 iSharePoint Server 2019 można grupowania według jednej kolumny, zaznaczając nagłówek tej kolumny, a następnie wybierając pozycję Grupuj według [nazwa kolumny].
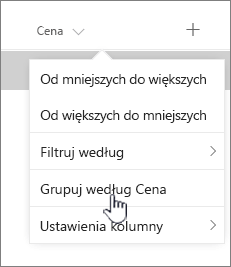
SharePoint preselects the column and then groups all data by differences in that column's data. Aby cofnąć grupowanie, zaznacz nagłówek kolumny, a następnie ponownie wybierz pozycję Grupuj według.
Jeśli kolumna zawiera jeden z następujących typów danych, nie można jej grupowania
-
Wiele wierszy tekstu
-
Wybór, gdzie dozwolonych jest wiele wartości
-
Hiperlink
-
Obraz
Grupowanie dokumentów lub elementów w widoku
Podczas tworzenia lub edytowania widoku można określić grupowanie w jednej lub dwóch kolumnach. Jeśli chcesz, możesz też połączyć grupowanie z filtramilubsortowaniem.
Jeśli nie musisz tworzyć nowego widoku, a jedynie edytować istniejący widok, który chcesz wyświetlić, przejdź do kroku 3.
-
Wybierz pozycję Opcje widoku, > Zapisz widok jako.
-
Nadaj widokowi nazwę i określ, czy chcesz, aby widok był publiczny, dzięki czemu inni użytkownicy tej listy lub biblioteki również będą go widzieć.
-
Wybierz pozycję Opcje widoku > Edytuj bieżący widok.
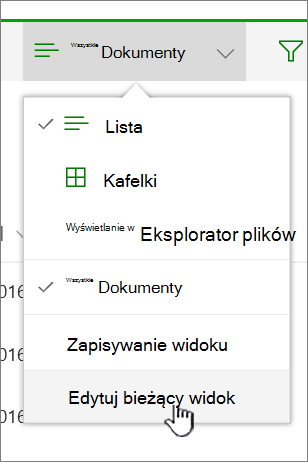
-
Przewiń w dół i rozwiń listę Grupuj według. W sekcji Grupuj według w obszarze Najpierw grupuj według kolumnyotwórz listę i wybierz nazwę kolumny.
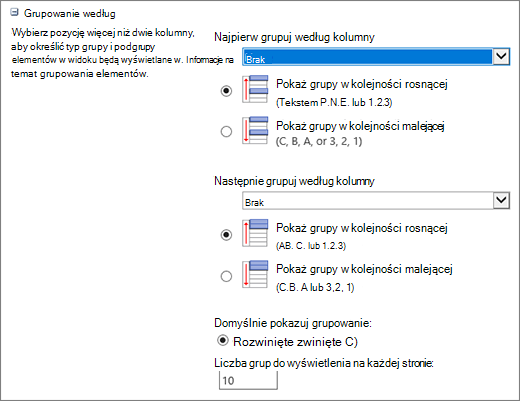
-
Kliknij pozycję Pokaż grupy w kolejności rosnącej lub Pokaż grupy w kolejności malejącej.
-
Jeśli chcesz również pogrupować według innej kolumny, w obszarze Następnie grupujwedług kolumny wybierz inną nazwę kolumny. Następnie wybierz kolejność rosnącą i malejącą.
-
Przewiń do góry lub do dołu strony i wybierz przycisk OK.
Zostanie wyświetlona lista z zastosowanym grupowaniem.
Uwaga: Podczas grupowania według pól zarządzanych metadanych używanie więcej niż jednego pola zarządzanych metadanych w tym grupowania może mieć wpływ na wydajność podczas ładowania stron do widoku biblioteki, w którym jest włączone grupowanie. (Na przykład: Kolumna 1 i Kolumna 2 to oba pola zarządzanych metadanych. Najpierw grupuje się według kolumny 1, a następnie według kolumny 2. Może to mieć wpływ na wydajność strony).
Sortowanie, filtrowanie i grupowanie widoku
Grupowanie można połączyć z sortowaniem i filtrowaniem danych. Najlepiej jest wybrać kolumnę, według której chcesz pogrupować dane, a następnie skonfigurować filtrowanie i sortowanie. Podczas tworzenia grupowania określa się kolejność rosnącą lub malejącą, dzięki czemu nie trzeba tworzyć sortowania według tego samego pola. Można jednak utworzyć filtr grup, aby zawęzić liczbę grup.
Aby dowiedzieć się, jak sortować widok, zobacz Modyfikowanie widoku SharePoint sortowania.
Aby dowiedzieć się, jak filtrować widok, zobacz Modyfikowanie widoku SharePoint filtrowania.
Przesyłanie opinii
Czy ten artykuł był przydatny? Jeśli tak, zaznacz to na dole tej strony. Jeśli nie był pomocny, napisz, co było w nim niejasne lub co pominięto. Dołącz informacje o używanych wersjach programu SharePoint, systemu operacyjnego i przeglądarki. Skorzystamy z Twojej opinii, aby dokładnie sprawdzić wszystkie fakty, dodać informacje i zaktualizować ten artykuł.
Grupowanie dokumentów lub elementów w widoku
Podczas tworzenia lub edytowania widoku można określić grupowanie w jednej lub dwóch kolumnach. Grupowanie można też połączyć za pomocą filtrów lubsortowania.
Jeśli nie musisz tworzyć nowego widoku, a jedynie edytować istniejący widok, który chcesz wyświetlić, przejdź do kroku 3.
-
Po otwarciu listy lub biblioteki wybierz kartę Biblioteka, a następnie wybierz pozycję Utwórz widok.
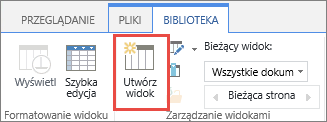
-
Wypełnij pola, aby opisać widok, który tworzysz.
-
Wybierz kartę Biblioteka, a następnie wybierz pozycję Modyfikuj widok.
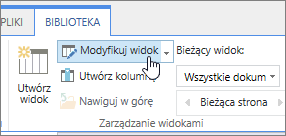
-
Przewiń w dół i rozwiń listę Grupuj według. W sekcji Grupuj według w obszarze Najpierw grupuj według kolumnyotwórz listę i wybierz nazwę kolumny.
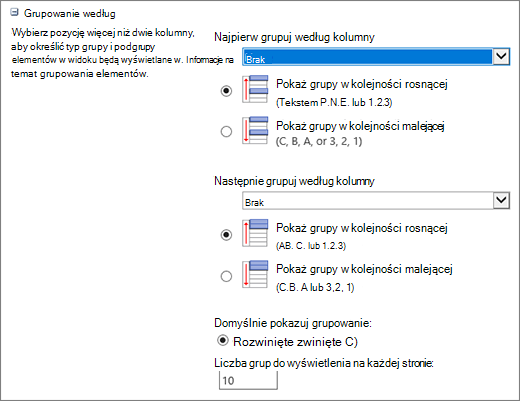
-
Kliknij pozycję Pokaż grupy w kolejności rosnącej lub Pokaż grupy w kolejności malejącej.
-
Jeśli chcesz również pogrupować według innej kolumny, w obszarze Następnie grupujwedług kolumny wybierz inną nazwę kolumny. Następnie wybierz kolejność rosnącą i malejącą.
-
Przewiń do góry lub do dołu strony i wybierz przycisk OK.
Zostanie wyświetlona lista z zastosowanym grupowaniem.
Uwaga: Podczas grupowania według pól zarządzanych metadanych używanie więcej niż jednego pola zarządzanych metadanych w tym grupowania może mieć wpływ na wydajność podczas ładowania stron do widoku biblioteki, w którym jest włączone grupowanie. (Na przykład: Kolumna 1 i Kolumna 2 to oba pola zarządzanych metadanych. Najpierw grupuje się według kolumny 1, a następnie według kolumny 2. Może to mieć wpływ na wydajność strony).
Sortowanie, filtrowanie i grupowanie
Grupowanie można połączyć z sortowaniem i filtrowaniem danych. Najlepiej jest najpierw wybrać kolumnę, według której chcesz pogrupować dane, a następnie skonfigurować filtrowanie i sortowanie. Podczas tworzenia grupowania określa się kolejność rosnącą lub malejącą, dzięki czemu nie trzeba tworzyć sortowania według tego samego pola. Można jednak utworzyć filtr grup, aby zawęzić liczbę grup.
Aby dowiedzieć się, jak sortować widok, zobacz Modyfikowanie widoku SharePoint sortowania.
Aby dowiedzieć się, jak filtrować widok, zobacz Modyfikowanie widoku SharePoint filtrowania.
Przesyłanie opinii
Czy ten artykuł był przydatny? Jeśli tak, zaznacz to na dole tej strony. Jeśli nie był pomocny, napisz, co było w nim niejasne lub czego brakowało. Podaj swoje SharePoint przeglądarki oraz wersje operacyjne i przeglądarki, z których korzystasz. Skorzystamy z Twojej opinii, aby dokładnie sprawdzić wszystkie fakty, dodać informacje i zaktualizować ten artykuł.










