Aktualizowanie danych na istniejącym wykresie
Jeśli chcesz zmienić dane na wykresie, możesz to zrobić z poziomu ich źródła.

Spróbuj!
Wprowadzone zmiany będą natychmiast widoczne na wykresie. Kliknij prawym przyciskiem myszy element, który chcesz zmienić, i wprowadź dane — lub wpisz nowy nagłówek — i naciśnij klawisz Enter , aby wyświetlić go na wykresie.
Aby ukryć kategorię na wykresie, kliknij prawym przyciskiem myszy wykres i wybierz pozycję Wybierz dane. Usuń zaznaczenie elementu na liście i wybierz przycisk OK.
Aby wyświetlić ukryty element na wykresie, kliknij prawym przyciskiem myszy i wybierz pozycję Wybierz dane i ponownie zaznacz go na liście, a następnie wybierz przycisk OK.
Spróbuj!
Dane na wykresie można aktualizować w Word, PowerPoint dla systemu macOS i Excel, wprowadzając aktualizacje w oryginalnym arkuszu Excel.
Uzyskiwanie dostępu do oryginalnego arkusza danych z Word lubPowerPoint dla systemu macOS
Wykresy wyświetlane w Word lub PowerPoint dla systemu macOS pochodzą z Excel. Podczas edytowania danych w arkuszu Excel zmiany są wyświetlane na wykresie w Word lub PowerPoint dla systemu macOS.
Word
-
Wybierz pozycję Widok > Układ wydruku.
-
Zaznacz wykres.
-
Wybierz pozycję Projekt wykresu > Edytuj dane w programie Excel.
Zostanie otwarty program Excel z wyświetloną tabelą danych wykresu.
PowerPoint dla systemu macOS
-
Zaznacz wykres.
-
Wybierz pozycję Projekt wykresu > Edytuj dane w programie Excel.
Zostanie otwarty program Excel z wyświetloną tabelą danych wykresu.
Edytowanie danych na wykresie
-
Zaznacz oryginalną tabelę danych w arkuszu Excel.
Uwagi: Tabela danych, na której wykres jest oparty, zostanie wyróżniona w programie Excel.
-
Szare wypełnienie wskazuje wiersz lub kolumnę będącą źródłem dla osi kategorii.
-
Czerwone wypełnienie wskazuje wiersz lub kolumnę zawierającą etykiety serii danych.
-
Niebieskie wypełnienie wskazuje punkty danych kreślone na wykresie.
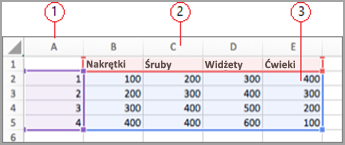

-
-
Wprowadź zmiany.
Zmień liczbę wierszy i kolumn na wykresie— umieść wskaźnik myszy w prawym dolnym rogu zaznaczonych danych i przeciągnij, aby zaznaczyć, aby zwiększyć lub zmniejszyć żądane dane.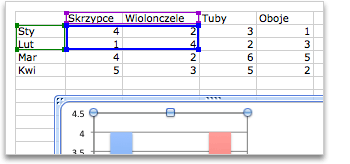
Przełączanie wyróżnionej osi wykresu
Sposób kreślenia wierszy i kolumn tabeli na wykresie można zmienić. Wykres przedstawia wiersze danych z tabeli na osi pionowej (wartości) wykresu oraz kolumny danych na osi poziomej (osi kategorii). Sposób kreślenia wykresu można odwrócić.
Przykład:
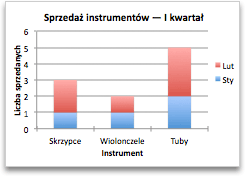
Uwydatnianie sprzedaży według instrumentu
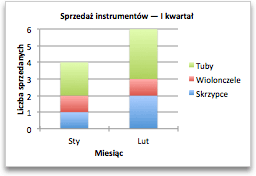
Wyróżnianie sprzedaży według miesiąca
-
Zaznacz wykres.
-
Wybierz pozycję Projekt wykresu > Przełącz wiersz/kolumnę.
Zmienianie kolejności serii danych
Możesz zmienić kolejność serii danych na wykresie zawierającym więcej niż jedną serię danych.
-
Na wykresie wybierz seria danych. Na przykład na wykresie kolumnowym kliknij kolumnę, a zostaną zaznaczone wszystkie kolumny z tej serii danych.
-
Wybierz pozycję Projekt wykresu > Wybierz dane.
-
W oknie dialogowym Wybieranie źródła danych, obok pozycji Wpisy legendy (serie) użyj strzałek w dół i w górę, aby przenieść serie pionowo wzdłuż listy.
W zależności od typu wykresu niektóre opcje mogą być niedostępne.
Uwaga: W przypadku wykresów większości typów zmiana kolejności serii danych wpływa zarówno na legendę, jak i bezpośrednio na wykres.
-
Wybierz przycisk OK.
Zmienianie koloru wypełnienia serii danych
-
Na wykresie wybierz seria danych. Na przykład na wykresie kolumnowym kliknij kolumnę, a zostaną zaznaczone wszystkie kolumny z tej serii danych.
-
Wybierz pozycję Formatuj.
-
W obszarze Style elementu wykresu wybierz pozycję Wypełnieniekształtu

Dodawanie etykiet danych
Możesz dodać etykiety, aby wyświetlić wartości punktów danych z arkusza Excel na wykresie.
-
Zaznacz wykres, a następnie wybierz pozycję Projekt wykresu.
-
Wybierz pozycję Dodaj element wykresu > etykiet danych.
-
Wybierz lokalizację etykiety danych (na przykład wybierz pozycję Koniec zewnętrzny).
W zależności od typu wykresu niektóre opcje mogą być niedostępne.
Dodawanie tabeli danych
-
Zaznacz wykres, a następnie kliknij kartę.
-
Wybierz pozycję Projekt wykresu > dodaj element wykresu > tabeli danych.
-
Wybierz odpowiednie opcje.
W zależności od typu wykresu niektóre opcje mogą być niedostępne.










