Archiwizowanie lub przywracanie zespołu w aplikacji Microsoft Teams
Archiwizuj zespół, który nie jest już aktywny, ale chcesz mieć go pod ręką jako odwołanie lub ponownie uaktywnić go w przyszłości. Po zarchiwizowaniu zespołu należące do niego konwersacje i pliki będą dostępne tylko do odczytu. Nadal będzie można przeszukiwać taki zespół w celu odnalezienia potrzebnych elementów, a nawet dodać go do ulubionych. Zespoły archiwizować i przywracać mogą tylko ich właściciele.
Archiwizowanie zespołu
-
Wybierz pozycję Zespoły

-
U dołu listy wybierz pozycję Zarządzanie

-
Na liście Aktywne znajdź nazwę zespołu, który chcesz zarchiwizować, a następnie wybierz pozycję Więcej opcji

-
Aby uniemożliwić użytkownikom edytowanie zawartości w witrynie programu SharePoint i na karcie Wiki skojarzonej z zespołem, wybierz pozycję Ustaw witrynę programu SharePoint jako tylko do odczytu dla członków zespołu (właściciele zespołu nadal będą mogli edytować tę zawartość).
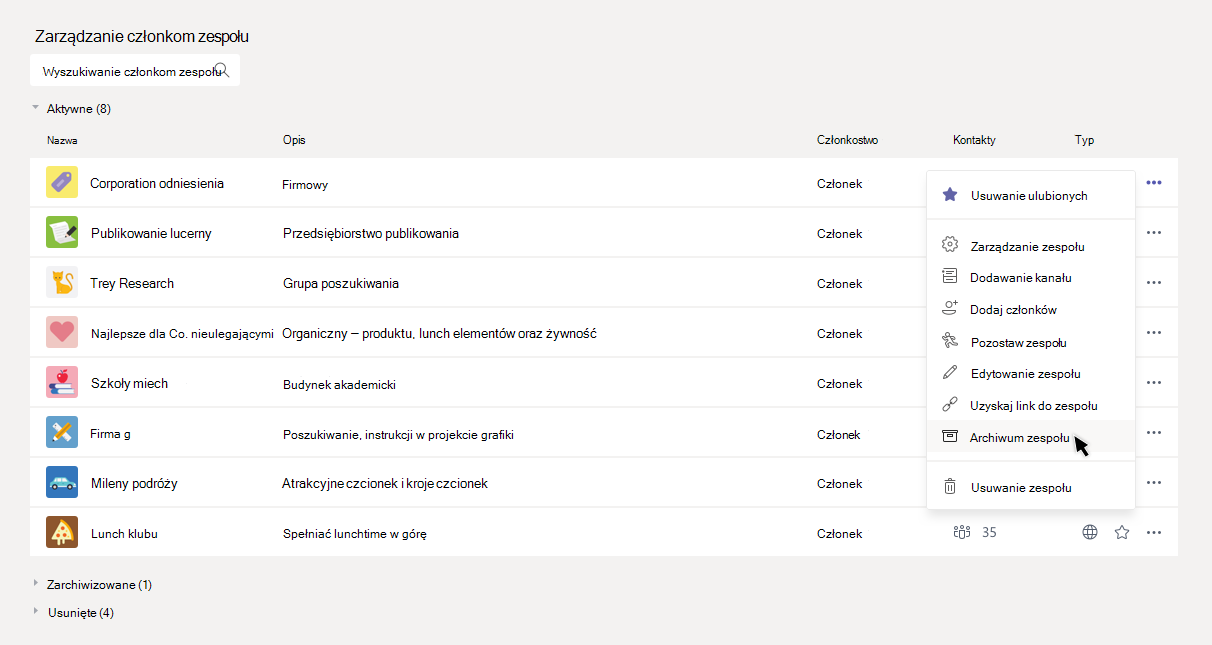
Aby wyświetlić i przeszukać zawartość zarchiwizowanych zespołów, wybierz jego nazwę z listy Zarchiwizowane lub ustaw ją jako ulubioną, jeśli uważasz, że będziesz się do niej często odwoływać (na liście wybierz zespół, a następnie wybierz pozycję Więcej opcji 
Wszystkie działania zespołu są zamrożone po zarchiwizowaniu zespołu. Nikt nie będzie miał możliwości rozpoczynania nowych konwersacji ani odpowiadania na wpisy w kanale, dodawania i usuwania kanałów, edytowania ustawień zespołu ani dodawania aplikacji. Jako właściciel zespołu nadal będziesz miał możliwość dodawania lub usuwania członków, aktualizacji ról oraz usuwania, odnawiania lub przywracania zarchiwizowanego zespołu.
Przywracanie zespołu
Aby przywrócić zarchiwizowany zespół, wykonaj kroki 1 i 2 opisane powyżej. Następnie na liście Zarchiwizowane znajdź nazwę zespołu, który chcesz zarchiwizować, a następnie wybierz pozycję Więcej opcji 

Artykuły pokrewne
Pokazywanie, ukrywanie lub przypinanie zespołu lub kanału w usłudze Teams
Chcesz dowiedzieć się więcej?
Najważniejsze kwestie, o których warto wiedzieć na temat zespołów i kanałów
Na razie przejdź do klasycznej aplikacji Teams lub Teams w sieci Web, aby zarchiwizować lub przywrócić zespół. Aby wyświetlić zarchiwizowany zespół na urządzeniu przenośnym, najpierw ustaw go jako ulubiony zespół (ponownie w klasycznej aplikacji Teams lub w Teams w sieci Web). Zostanie on następnie wyświetlony na liście Ulubione.










