Blokowanie i odblokowywanie nadawców w programie Outlook
Możesz zablokować przychodzenie wiadomości od określonych adresów e-mail lub domen na Twoją skrzynkę odbiorczą. Po dodaniu adresu e-mail lub domeny do listy zablokowanych nadawców program Outlook automatycznie przenosi wiadomości od tego nadawcy do folderu Email-śmieci.
Uwaga: Możesz mieć maksymalnie 1024 adresów i domen na listach bezpiecznych i zablokowanych nadawców. Jeśli chcesz dodać więcej, spróbuj blokowania domen zamiast poszczególnych adresów e-mail.
Uwaga: Jeśli podane instrukcje nie są zgodne z tym, co widzisz, być może korzystasz ze starszej wersji aplikacji Outlook w sieci Web. Wypróbuj Instrukcje dotyczące klasycznego środowiska aplikacji Outlook w sieci Web.
Jeśli odbierasz niechciane wiadomości e-mail, możesz zablokować adresy e-mail i domeny, od których nie chcesz otrzymywać wiadomości e-mail. Po dodaniu dowolnego adresu e-mail lub domeny do listy zablokowanych nadawców pochodzące stamtąd wiadomości e-mail będą wysyłane bezpośrednio do folderu Wiadomości-śmieci.
Uwaga: Email zostanie automatycznie usunięty z folderu Email-śmieci po 14 dniach i nie będzie można go odzyskać. Aby uzyskać więcej informacji, zobacz Przywracanie usuniętych wiadomości e-mail w aplikacji Outlook w sieci Web.
-
Wybierz pozycję Ustawienia

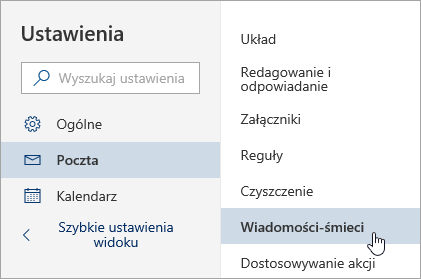
-
Jeśli chcesz zablokować adres e-mail, wprowadź adres e-mail w polu Zablokowani nadawcy i wybierz pozycję Dodaj. Jeśli chcesz zablokować wszystkie wiadomości e-mail z domeny, wpisz nazwę domeny w polu Zablokowane domeny i wybierz pozycję Dodaj.
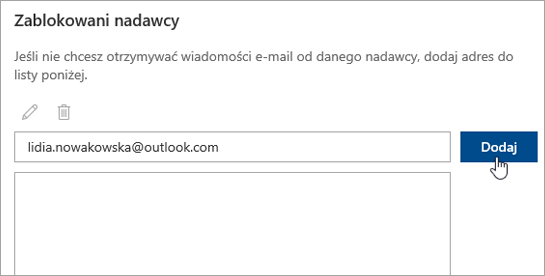
-
Wybierz pozycję Zapisz.
Jeśli chcesz usunąć kogoś z listy zablokowanych nadawców, postępuj zgodnie z poniższymi instrukcjami.
-
Wybierz pozycję Ustawienia

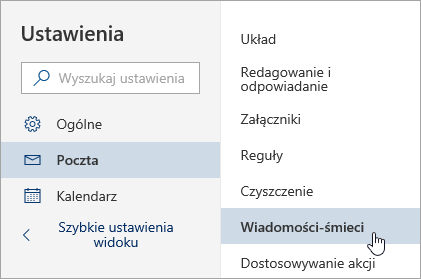
-
Wybierz adres lub domenę, którą chcesz odblokować, a następnie wybierz pozycję

Czasem możesz nie chcieć, aby wiadomości od określonej osoby lub domeny trafiały do folderu Wiadomości-śmieci. Wiadomości z adresów i domen znajdujących się na liście bezpiecznych nadawców nie będą przenoszone do folderu Wiadomości-śmieci.
-
Wybierz pozycję Ustawienia

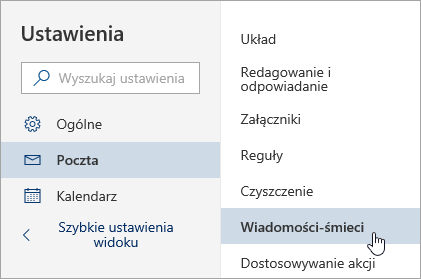
-
W obszarze Bezpieczni nadawcy wprowadź adres e-mail lub domenę, którą chcesz dodać, a następnie wybierz pozycję Dodaj.
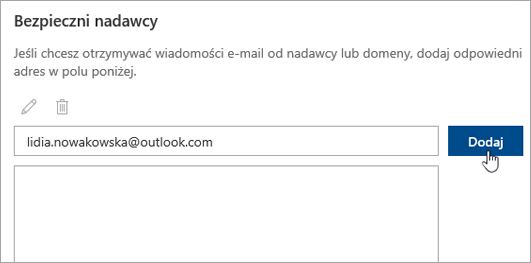
-
Wybierz pozycję Zapisz.
Porady:
-
Aby edytować lub usunąć adresy e-mail bądź domeny z listy Zablokowani nadawcy lub Bezpieczni nadawcy, zaznacz element na liście, a następnie wybierz odpowiednio pozycję


-
Aby opróżnić folder wiadomości-śmieci, wybierz pozycję Wiadomości-śmieci w okienku po lewej stronie. W górnej części ekranu wybierz pozycję Usuń wszystko.
Instrukcje dotyczące klasycznego środowiska aplikacji Outlook w sieci Web
Jeśli odbierasz niechciane wiadomości e-mail, możesz zablokować adresy e-mail i domeny, od których nie chcesz otrzymywać wiadomości e-mail. Po dodaniu dowolnego adresu e-mail lub domeny do listy zablokowanych nadawców pochodzące stamtąd wiadomości e-mail będą wysyłane bezpośrednio do folderu Wiadomości-śmieci.
Uwaga: Wiadomości z folderu Wiadomości-śmieci są automatycznie usuwane po upływie 14 dni i nie można ich odzyskać. Aby uzyskać więcej informacji, zobacz Przywracanie usuniętych wiadomości e-mail w aplikacji Outlook w sieci Web.
-
Przejdź do pozycji Ustawienia

-
U dołu okienka kliknij pozycję Poczta.
-
W okienku po lewej stronie wybierz pozycję Poczta > Konta > Blokuj lub zezwalaj.
-
W obszarze Zablokowani nadawcy wprowadź adres e-mail lub domenę, którą chcesz zablokować, a następnie wybierz pozycję

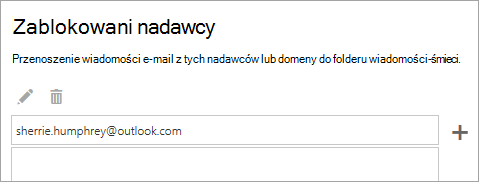
-
Wybierz przycisk Zapisz

Jeśli chcesz usunąć kogoś z listy zablokowanych nadawców, postępuj zgodnie z poniższymi instrukcjami.
-
Przejdź do pozycji Ustawienia

-
U dołu okienka kliknij pozycję Poczta.
-
W okienku po lewej stronie wybierz pozycję Poczta > Konta > Blokuj lub zezwalaj.
-
W obszarze Zablokowani nadawcy wybierz adres lub domenę, którą chcesz odblokować, a następnie wybierz pozycję

Czasem możesz nie chcieć, aby wiadomości od określonej osoby lub domeny trafiały do folderu Wiadomości-śmieci. Wiadomości z adresów i domen znajdujących się na liście bezpiecznych nadawców nie będą przenoszone do folderu Wiadomości-śmieci.
-
Przejdź do pozycji Ustawienia

-
U dołu okienka kliknij pozycję Poczta.
-
W okienku po lewej stronie wybierz pozycję Poczta > Konta > Blokuj lub zezwalaj.
-
W obszarze Bezpieczni nadawcy i adresaci wprowadź adres e-mail lub domenę, którą chcesz dodać, a następnie wybierz pozycję

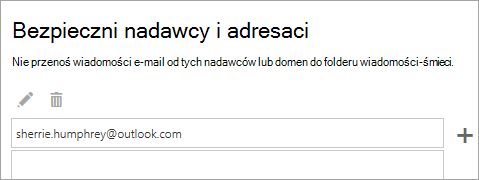
-
Wybierz przycisk Zapisz

Porady:
-
Aby edytować lub usunąć adresy e-mail bądź domeny z listy Zablokowani nadawcy lub Bezpieczni nadawcy, zaznacz element na liście, a następnie wybierz odpowiednio pozycję


-
Aby opróżnić folder Email-śmieci, wybierz pozycję Poczta > Oczyść skrzynkę pocztową w okienku nawigacji, a następnie wybierz opcję obok pozycji Email-śmieci.
-
Tematy pokrewne
Filtrowanie wiadomości-śmieci i spamu w Outlook w sieci Web
Używanie reguł skrzynki odbiorczej w Outlook w sieci Web










