Uwaga: Jeśli masz najnowszą wersję systemu Windows, ale nadal nie widzisz wszystkich funkcji widżetów poniżej, może to być spowodowane tym, że niektóre funkcje są udostępniane klientom przez kilka tygodni i nie są dostępne dla wszystkich klientów jednocześnie.
Co to są widżety?
Widżety to małe karty wyświetlające dynamiczną zawartość z ulubionych aplikacji i usług na pulpicie systemu Windows. Są one wyświetlane na tablicy widżetów, gdzie można odnajdować, przypinać, odpinać, rozmieszczać, zmieniać rozmiar i dostosowywać widżety w celu odzwierciedlenia Twoich zainteresowań. Tablica widżetów jest zoptymalizowana pod kątem wyświetlania odpowiednich widżetów i spersonalizowanej zawartości na podstawie Twojego użycia.
Otwórz tablicę widżetów z lewego rogu paska zadań, gdzie zobaczysz ikonę pogody na żywo. Widżety pomagają być na bieżąco z najważniejszymi dla Ciebie elementami, gromadząc spersonalizowaną zawartość z ulubionych aplikacji i usług, dzięki czemu możesz mieć najnowsze informacje na pierwszy rzut oka przez cały dzień. Pożegnaj się z ciągłym przełączaniem się między aplikacjami, urządzeniami i witrynami internetowymi — teraz możesz pozostać w kontakcie z najważniejszymi rzeczami, nie tracąc koncentracji na najważniejszych zadaniach.
Uwaga: Ta funkcja nie jest dostępna w Windows 11 SE. Dowiedz się więcej
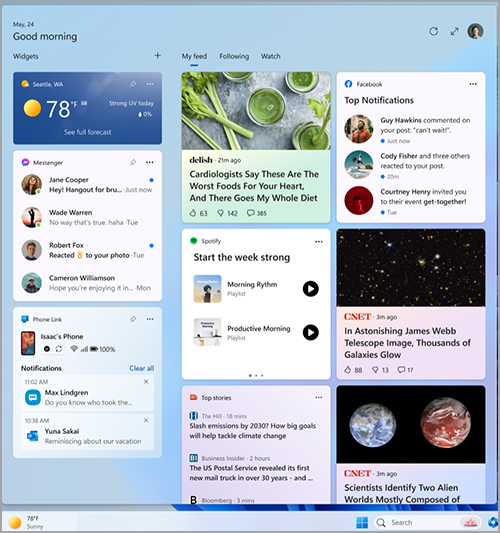
Każdy widżet jest obsługiwany przez inną aplikację lub usługę. Aby sprawdzić, co zasila widżet, wybierz pozycję Więcej opcji (...) w prawym górnym rogu widżetu i poszukaj komunikatu "Zasilany przez" w dolnej części menu. Każdy widżet jest rozszerzeniem odpowiedniej aplikacji lub usługi i jest kontrolowany przez ustawienia dla tej aplikacji lub usługi. Oznacza to, że sposobem zmiany ustawień prywatności dla widżetu jest zmiana ich dla aplikacji lub usługi, która zasila ten widżet.
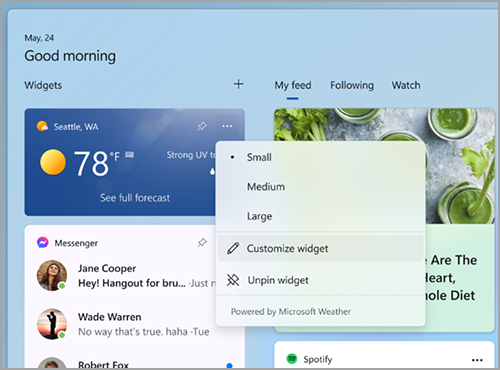
Uwaga: Niektóre aplikacje lub usługi, które zasilają widżety, mogą dostosowywać zawartość na podstawie szacowania lokalizacji, aby zapewnić Ci najbardziej kontekstowe środowisko. Szacowanie lokalizacji może pochodzić z usługi lokalizacyjnych systemu Windows, jeśli jest włączona, w przeciwnym razie może wrócić do korzystania z adresu IP połączenia internetowego.
Jakie dane gromadzi firma Microsoft?
Tablica widżetów to spersonalizowane środowisko obsługiwane przez program Microsoft Start, które pokazuje najbardziej odpowiednie widżety i zawartość na podstawie Twojego użycia. Aby uzyskać dostęp do danych skojarzonych z twoim kontem Microsoft i zarządzać nimi, a następnie spersonalizować tablicę widżetów, przejdź do pulpitu nawigacyjnego prywatności Firmy Microsoft. Aby zatrzymać gromadzenie tych danych, możesz również wylogować się z tablicy widżetów.
Dane diagnostyczne systemu Windows są zbierane z tablicy widżetów i są określane na podstawie ustawień danych diagnostycznych wybranych w aplikacji Ustawienia systemu Windows. Dowiedz się więcej o danych diagnostycznych w systemie Windows. Poszczególne widżety mogą również zbierać dane. Aby dowiedzieć się więcej o tym, jakie dane są zbierane przez widżet, zobacz informacje udostępnione dla aplikacji lub usługi, która zasila widżet.
Korzystanie z tablicy widżetów
Możesz przypiąć lub odpiąć widżety i dostosować tablicę widżetów do swoich potrzeb. W poniższej sekcji wyjaśniono, jak używać tablicy widżetów.
-
Wszystkie widżety firmy Microsoft zostaną spersonalizowane przy użyciu tego samego konta. Obecnie nie można przełączać się między różnymi kontami podczas korzystania z tablicy widżetów, ale możesz przełączyć się na inne konto w systemie Windows, co umożliwi wyświetlanie widżetów dla tego konta.
-
Aby wylogować się z tablicy widżetów i wszystkich widżetów, wybierz swój obraz profilu w prawym górnym rogu tablicy widżetów, a następnie na ekranie Ustawienia widżetów wybierz pozycję Wyloguj się w prawym górnym rogu obok swojego obrazu profilu. Nie będzie można używać tablicy widżetów, dopóki nie zalogujesz się ponownie.
Oto kilka prostych sposobów przełączania się między otwieraniem i zamykaniem tablicy widżetów:
-
Wybierz ikonę widżetów pokazującą pogodę na żywo w lewym rogu paska zadań. Gdy klikniesz lub naciśniesz ikonę, tablica widżetów pozostanie otwarta do momentu jej nawigowania lub odrzucenia, klikając lub naciskając dowolne miejsce poza tablicą widżetów.
-
Naciśnij klawisz z logo systemu Windows + W.
-
Umieść wskaźnik myszy na ikonie widżetów, aby szybko sprawdzić dostępność aktualizacji i wrócić do tego, co robisz. Tak długo, jak mysz znajduje się nad ikoną lub tablicą widżetów, pozostanie otwarta i będzie można z nią pracować w razie potrzeby.
-
Szybko przesuń od lewej krawędzi do lewej krawędzi ekranu, aby otworzyć, a następnie kliknij lub naciśnij dowolne miejsce poza tablicą widżetów, aby zamknąć.
Jeśli chcesz, aby tablica zajmuje więcej miejsca, dzięki czemu będzie można szybko zobaczyć więcej widżetów, użyj przycisku rozwiń w prawym górnym rogu tablicy. Po jego użyciu przycisk rozwiń zmieni się w przycisk zwiń, dzięki czemu będzie można zwinąć rozmiar tablicy widżetów stosownie do potrzeb.
Rozmiar tablicy jest zapamiętywany, więc jeśli wolisz, aby tablica widżetów zawsze wyświetlała więcej zawartości i była w stanie rozszerzonym, tak będzie przy następnym otwarciu.
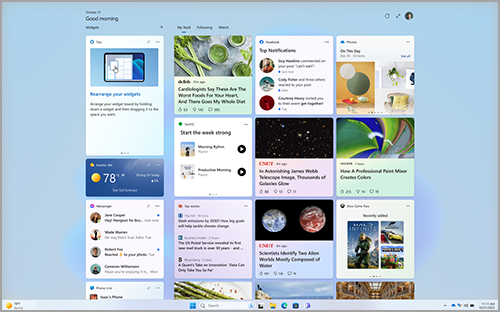
Aby usunąć punkt wejścia widżetów z paska zadań , kliknij lub naciśnij klawisz z logo systemu Windows, a następnie wybierz pozycję Ustawienia> Personalizacja > pasku zadań. Następnie włącz lub wyłącz widżety.
Uwaga: Usunięcie punktu wejścia widżetów z paska zadań nie powoduje wylogowania Cię. Nadal możesz uzyskać dostęp do tablicy widżetów, naciskając klawisz z logo systemu Windows + W.
Aby zapewnić aktualność widżetów, zobacz Jak zaktualizować pakiet Windows Web Experience Pack w Microsoft Store.
Praca z widżetami
Nowe widżety obsługiwanych aplikacji można znaleźć i zainstalować, odwiedzając stronę Widżety w Microsoft Store.
Przypinanie widżetu pozwala utrzymać widżet w przewidywalnej i łatwo dostępnej lokalizacji. Przypięte widżety mają ikonę Przypnij ( ) w prawym górnym rogu.
Oto kilka prostych sposobów przypinania widżetów do tablicy widżetów:
-
Aby przypiąć widżet z tablicy widżetów, wybierz pozycję Więcej opcji (...) w prawym górnym rogu widżetu, a następnie wybierz pozycję Przypnij.
-
Aby przypiąć widżety z galerii, wybierz ikonę "+" w prawym górnym rogu tablicy widżetów i postępuj zgodnie z instrukcjami, aby przypiąć widżety.
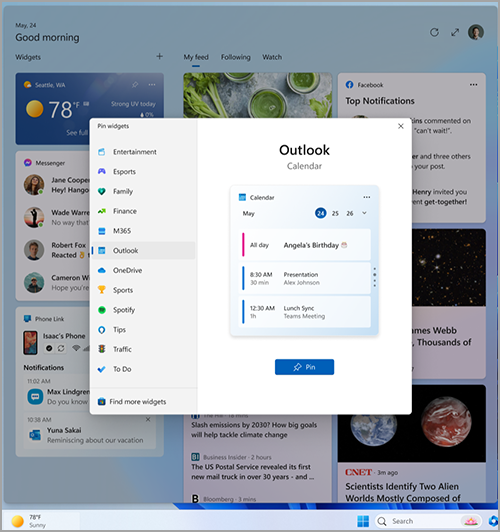
Uwaga: Możliwość przypięcia więcej niż jednego wystąpienia widżetu do tablicy widżetów jest obecnie niedostępna.
Aby odpiąć widżet z tablicy widżetów, wybierz pozycję Więcej opcji (...) w prawym górnym rogu widżetu i wybierz pozycję Odepnij widżet.
Uwaga: Widżet, który można odpiąć, może być nadal widoczny na tablicy, jeśli jest odpowiedni dla Twoich zainteresowań. Aby całkowicie usunąć widżet z wyświetlania w kanale informacyjnym, wybierz pozycję Więcej opcji (...) w prawym górnym rogu widżetu i wybierz pozycję Ukryj ten widżet.
Aby przenieść przypięty widżet w inne miejsce w sekcji Widżety na tablicy, kliknij nagłówek widżetu i przeciągnij widżet w nowe miejsce w przypiętej sekcji.
Aby powiększyć lub pomniejszyć widżet w przypiętej sekcji, wybierz pozycję Więcej opcji (...) w prawym górnym rogu i wybierz pozycję Mały, Średni lub Duży.
Uwaga: Niektóre widżety mogą zawierać tylko jeden lub dwa rozmiary.
Aby edytować widżet, wybierz pozycję Więcej opcji (...) w prawym górnym rogu i wybierz pozycję Dostosuj widżet.
Edytowanie widżetu zapewnia dostęp do opcji dostosowywania, takich jak zmienianie miasta dla widżetu pogody lub aktualizowanie listy obserwowanych dla widżetu papierów wartościowych.
Aby ukryć widżet w kanale informacyjnym, wybierz pozycję Więcej opcji (...) w prawym górnym rogu i wybierz pozycję Ukryj ten widżet. Ukrycie widżetu wyloguje Cię z skojarzonej aplikacji lub usługi. Ten widżet nie będzie już widoczny na tablicy widżetów, chyba że przypniesz go ponownie za pośrednictwem galerii widżetów.
-
Niektóre widżety umożliwiają wykonywanie szybkich zadań, takich jak zaznaczanie elementu na liście zadań do wykonania lub wyświetlanie zdarzeń kalendarza w określonym dniu.
-
Możesz otworzyć aplikację lub witrynę internetową widżetu, wybierając pasek tytułu w lewym górnym rogu widżetu.
Powiadomienia widżetów
Oprócz wyświetlania zawartości na żywo na pasku zadań z poziomu widżetu pogody możesz wyświetlać aktualizacje na żywo z innych widżetów, takich jak sport, finanse i najnowsze wiadomości.
Na pasku zadań pogoda powinna być pokazywana przez większość czasu. Gdy dzieje się coś ważnego związanego z jednym z widżetów, na pasku zadań może zostać wyświetlone powiadomienie z tego widżetu, takie jak poniższe z widżetu finansowego.

Te ogłoszenia są przeznaczone do szybkiego i szybkiego podglądu, a jeśli nie wchodzisz w interakcje z nimi, pasek zadań powróci do wyświetlania pogody.
Na pasku zadań może zostać wyświetlone powiadomienie o powiadomieniach, które muszą trwać dłużej niż kilka sekund, takich jak alerty o trudnych warunkach pogodowych lub najnowsze wiadomości.

Po otwarciu tablicy Widżety u góry tablicy pojawi się baner z informacjami o tym, co spowodowało wyświetlenie wskaźnika powiadomienia.
Możesz określić, czy powiadomienia widżetów są wyświetlane na pasku zadań za pomocą ustawień widżetów.
Aby zmienić ustawienia powiadomień widżetu, wybierz ikonę profilu w prawym górnym rogu tablicy widżetów i użyj przełączników, aby dostosować ustawienia powiadomień.
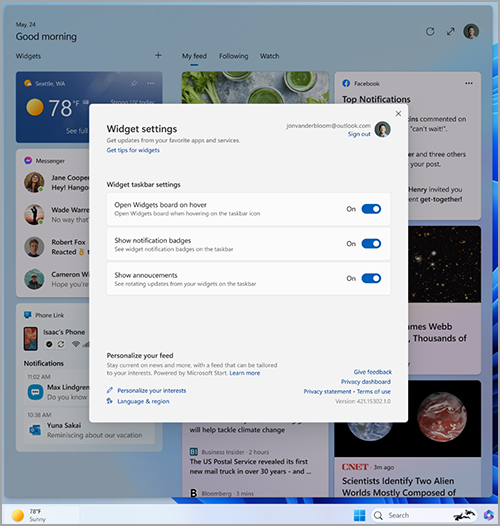
Uwaga: Sprawdź ustawienia paska zadań i skupienie, jeśli nie widzisz wskaźników lub obracania zawartości na pasku zadań.
Personalizowanie wiadomości i zainteresowań w kanale informacyjnym
Twój kanał informacyjny — strumień widżetów i wiadomości wyświetlanych na tablicy widżetów — z czasem stanie się bardziej spersonalizowany. Aby rozpocząć, powiedz nam, na czym Ci zależy, wybierając pozycję Zarządzaj zainteresowaniami w oknie dialogowym Ustawienia widżetu . Spowoduje to otwarcie strony Moje zainteresowania w programie Microsoft Edge.
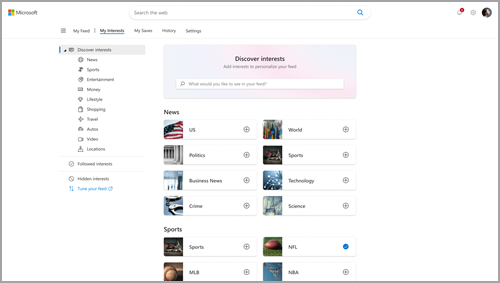
Na stronie Moje zainteresowania możesz:
-
Użyj pola wyszukiwania, aby znaleźć tematy lub wydawców, których chcesz obserwować.
-
Przejrzyj tematy według kategorii i wybierz interesujące Cię tematy.
-
Wyświetlanie obserwowanych zainteresowań i wydawców oraz zarządzanie nimi.
Jeśli potrzebujesz pomocy w wyborze preferowanych wydawców i zawartości, wybierz pozycję Dostosuj swój kanał informacyjny po lewej stronie strony Moje zainteresowania , aby zapoznać się z instrukcjami konfigurowania kanału informacyjnego.
Uwaga: Możliwość obserwowania wydawców i dostosowywania kanału informacyjnego jest obecnie dostępna tylko dla osób mówiących po angielsku w Stanach Zjednoczonych.
Możesz również precyzyjnie dostosować swój kanał informacyjny z poziomu poszczególnych wiadomości. Jak to zrobić:
-
Wybierz przycisk Ukryj tę historię (X) w prawym górnym rogu artykułu, aby usunąć ten artykuł. Następnie możesz przekazać opinię, że nie interesuje Cię historia, nie podoba Ci się źródło lub że chcesz zgłosić problem.
-
Wybierz przycisk Zobacz więcej (...) w prawym dolnym rogu wiadomości i wybierz pozycję Więcej takich historii lub Mniej takich historii, aby zobaczyć więcej lub to, na czym Ci zależy, lub mniej tego, czego nie potrzebujesz. Możesz również ukryć historie przed wydawcą danej historii.
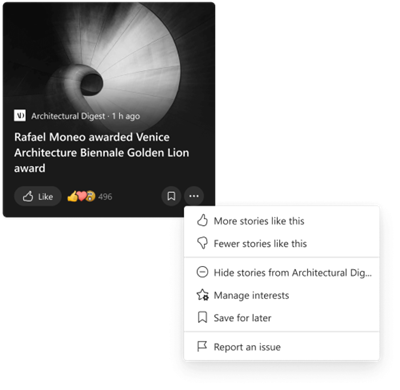
-
Aby wyświetlić obserwowanych wydawców i zainteresowania oraz zarządzać nimi, wybierz sekcje Obserwowane zainteresowania i Obserwowane wydawcy w lewej części strony Moje zainteresowania .
-
Aby wyświetlić ukrytych wydawców i zarządzać nimi, wybierz pozycję Ukryte wydawcy po lewej stronie strony Moje zainteresowania .
Zaktualizowana zawartość będzie wyświetlana w kanale informacyjnym, gdy pojawi się nowa zawartość, która spełnia twoje ustawienia personalizacji. Twój kanał informacyjny uczy się o Tobie z czasem, więc zmiany mogą nie być widoczne od razu.
Zalogowanie się do Windows 11 i microsoft edge za pomocą tego samego konta Microsoft pomoże zapewnić, że personalizacja kanału informacyjnego jest dostępna na widżetach, aplikacjach i urządzeniach.
Często zadawane pytania
Jeśli konto Microsoft zostało utworzone przy użyciu adresu e-mail spoza firmy Microsoft, nie można użyć tego adresu e-mail do wyświetlania zdarzeń kalendarza. Aby wyświetlić zdarzenia kalendarza w widżecie, musisz utworzyć konto Outlook.com , aby móc używać adresu e-mail Outlook.com z widżetem kalendarza.
Widżet To Do może nie być obsługiwany w Danym środowisku lub jeśli należysz do sieci należącej do szkoły lub organizacji, być może administrator uczynił go niedostępnym. Aby uzyskać więcej informacji, skontaktuj się z administratorem.
Język i zawartość widoczna na tablicy widżetów zależą od języka wyświetlania systemu Windows i ustawień kraju lub regionu . Aby wyświetlić i zmienić te ustawienia, przejdź do obszaru Ustawienia > Język & czasu > regionie & języka. Zawartość zostanie wyświetlona w języku wyświetlania. W razie potrzeby widżety i kanał aktualności będą wyświetlać zawartość z Twojego kraju lub regionu.
Uwagi:
-
Przed wprowadzeniem zmian w języku konieczne będzie ponowne uruchomienie komputera lub ponowne zalogowanie się.
-
Jeśli zawartość nie jest dostępna w określonym języku lub regionie, może zostać wyświetlona zawartość z innego języka lub regionu, która najbardziej odpowiada wybranym ustawień.
Aby widżety systemu Windows działały zgodnie z oczekiwaniami, potrzebne są bieżące aktualizacje zarówno dla pakietu Windows Web Experience Pack, jak i przeglądarki Microsoft Edge. Możesz sprawdzić, czy otrzymujesz najnowsze aktualizacje.
Aktualizacje
pakietu Windows Web Experience Pack
Najnowsza wersja pakietu Windows Web Experience Pack jest instalowana automatycznie, jeśli aktualizacje aplikacji są włączone w Microsoft Store. Jeśli nie masz pewności, możesz sprawdzić ustawienia.
-
Wybierz pozycję Start > Microsoft Store.
-
Wybierz ikonę profilu, a następnie wybierz pozycję Ustawienia i sprawdź, czy ustawienie Aktualizacje aplikacji jest włączone.
Uwaga: Jeśli nie możesz włączyć aktualizacji, pozostań w Microsoft Store i wybierz pozycję Biblioteka. Teraz możesz wybrać pozycję Pobierz aktualizacje lub przewinąć listę aplikacji w dół i poszukać pakietu Windows Web Experience Pack, a następnie wybrać pozycję Aktualizuj , jeśli jest to możliwe. Aby dowiedzieć się więcej, zobacz Jak zaktualizować pakiet Windows Web Experience Pack w Microsoft Store.
Jeśli nie masz jeszcze zainstalowanego pakietu Web Experience Pack, możesz zainstalować go ręcznie.
Aktualizacje
przeglądarki Microsoft Edge
Domyślnie program Microsoft Edge jest automatycznie aktualizowany po ponownym uruchomieniu przeglądarki. Aby ręcznie sprawdzić dostępność aktualizacji, otwórz przeglądarkę Edge i wybierz pozycję Ustawienia i nie tylko > Pomoc i opinie > Microsoft Edge — informacje. Aby uzyskać więcej informacji na temat ustawień aktualizacji przeglądarki Edge, zobacz Ustawienia aktualizacji przeglądarki Microsoft Edge.
Jeśli widżety systemu Windows nadal nie działają zgodnie z oczekiwaniami, możesz o tym poinformować nas w Centrum opinii.










