Wstążka SharePoint ułatwia znajdowanie poleceń potrzebnych do wykonywania zadań, ale od czasu do czasu przyciski na wstążce są wyszarowane lub niedostępne.

Po prośbie o pomoc na dowolnym wyłączonym przycisku zostanie on doprowadzony do tego artykułu. Próbowaliśmy odpowiedzialności za najbardziej typowe problemy, ale nie obejmują one wszystkich powodów, dla których przycisk jest niedostępny.
Uwagi:
-
Jeśli masz konkretny problem, który nie został tu ominięte, opisz go na końcu tego artykułu w sekcji opinii.
-
Przeglądamy i aktualizujemy tematy na podstawie Twoich komentarzy.
Zaktualizowano 28 września 2020 r. dzięki opiniom klientów.
Problemy spowodowane brakującymi uprawnieniami
Jeśli nie masz odpowiednich uprawnień, niektóre przyciski będą wyświetlane jako wyłączone, a inne nie będą działać z określonymi funkcjami. Jeśli podejrzewasz, że potrzebujesz uprawnień do włączania przycisków, zobacz sekcję "Odmowa dostępu" poniżej, aby uzyskać informacje na temat znajdowania osób, z których chcesz porozmawiać. Aby uzyskać więcej informacji o uprawnieniach, zobacz Opis uprawnień w aplikacji SharePoint.
Uwagi:
-
Jeśli jesteś użytkownikiem końcowym i masz problemy na określonej stronie lub w witrynie organizacji, takie jak uzyskiwanie uprawnień lub dlaczego je utracisz, musisz porozmawiać z administratorem witryny, menedżerem lub działem IT. Jeśli nie masz pewności, z kim się porozmawiać, zapytaj menedżera, recepcjonistę lub współpracownika.
-
Jeśli jesteś w publicznej witrynie sieci Web, skontaktuj się z jej właścicielem, aby uzyskać więcej informacji. Poszukaj stron lub linków "Kontakt", "Informacje" lub "Webmaster". Jeśli nie ma kontaktu, wprowadź nazwę domeny w rejestrze whois w Internecie, takim jak https://whois.icann.org/. Spowoduje to pokazanie właściciela witryny oraz skontaktowanie się z administratorem witryny.
Uprawnienia są przypisywane przez administratora. Gdy próbujesz uzyskać dostęp do określonej strony lub funkcji i jest wyświetlany komunikat o błędzie Odmowa dostępu, poszukaj linku Zażądaj dostępu w oknie dialogowym. Kliknij i wypełnij wniosek. Oto typowe okno dialogowe z odmową dostępu z linkiem Zażądaj dostępu:
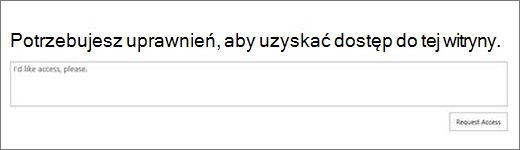
Jeśli nie widzisz linku Zażądaj dostępu, być może ta funkcja została wyłączona. Jeśli tak jest, skontaktuj się z administratorem lub działem pomocy technicznej, aby poprosić o dostęp.
Jeśli masz uprawnienia administratora, zobacz Opis poziomów uprawnień.
Wycofane lub wycofane funkcje
W przypadku każdej nowej wersji SharePoint, funkcje są wycofane, przestarzałe lub wycofane. W niektórych przypadkach podczas przejścia w interfejsie pozostaje przycisk lub link, który jest po prostu wyłączony. Sprawdź te listy, czy funkcje, które mogą już nie być dostępne.
Funkcje, które nie zostały całkowicie ustawione przez administratora witryny
Niektóre funkcje, takie Połączenie do Outlook lub Połączenie, Office wymagają zainstalowania na komputerze lub serwerze. Przyciski będą dostępne, ale trzeba wykonać dodatkowe czynności. Jeśli korzystasz z programu SharePoint Server, na komputerze powinien być Outlook lub Office, co może być wymagane przed włączeniu przycisków. Skontaktuj się z kierownikiem, administratorem witryny lub działem IT, aby uzyskać pomoc. Jeśli jesteś administratorem, wyszukaj w pomocy informacje dotyczące konfigurowania funkcji, która jest wyświetlana jako wyłączona.
Okno Otwórz w Eksploratorze jest wyszarowane
Funkcja Otwórz w Eksploratorze jest bardzo przydatna, ale w niektórych warunkach nie działa. W poniższych dwóch sekcjach o nazwie są określone problemy i rozwiązania.
Wybierz nagłówek poniżej, aby go otworzyć i wyświetlić szczegółowe informacje.
Menu Otwórz w Eksploratorze (znane również jako Wyświetl w Eksploratorze plików)jest obsługiwane tylko w Internet Explorer 11. Jeśli używasz przeglądarki Chrome, FireFox, Safari Windows 10 domyślnej przeglądarki Microsoft Edge, opcja Otwórz w Eksploratorze nie jest obsługiwana i jest wyszarzona.
Zalecamy użycie funkcji synchronizacji, ponieważ zapewnia ona dostęp do plików za pośrednictwem Eksploratora plików i oferuje lepszą wydajność bez ograniczania przeglądarki Internet Explorer. Zobacz Synchronizowanie plików z komputerem, aby uzyskać instrukcje (lub, jeśli Twoja organizacja używa SharePoint Server 2016 lub starszej wersji, zobacz Synchronizowanie plików SharePoint plikami).
Jeśli zamiast synchronizacji wolisz używać funkcji Otwórz w Eksploratorze, musisz uruchomić program Internet Explorer 11. Jest ona dostępna w programie Windows 10, ale nie jest domyślną przeglądarką. We wcześniejszych wersjach programu Windows można zaktualizować przeglądarkę Internet Explorer do starszej Internet Explorer 11. Wykonaj instrukcje z dwóch poniższych procedur:
Rozpocznij Internet Explorer 11 w programie Windows 10:
-
Kliknij przycisk Start

-
Wpisz Internet Explorer, a następnie wybierz pozycję Internet Explorer.
Aby nie SharePoint otwierać strony Microsoft Edge podczas otwierania stron w przyszłości, zmień przeglądarkę domyślną na Internet Explorer 11.
Aby zmienić domyślną przeglądarkę:
-
W systemie Windows 10 kliknij przycisk Start

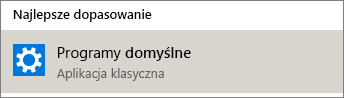
-
W obszarze Przeglądarka internetowa kliknij pozycję Microsoft Edge, a następnie kliknij pozycję Internet Explorer w oknie dialogowym Wybieranie aplikacji.
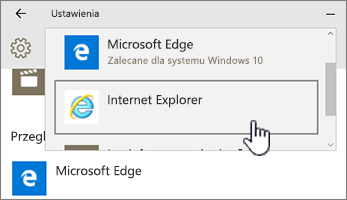
-
Zamknij okno dialogowe Wybieranie aplikacji domyślnych.
Oto kilka innych rzeczy, które mogą się nie pomylić.
-
Używasz programu Windows i przeglądarki innej niż Internet Explorer.Możesz wykonać czynności opisane powyżej w Windows, aby zmienić przeglądarkę na program Internet Explorer.
-
Jeśli używasz programu Internet Explorer 10 z Windows 7lub Windows 8, może być hot fix for the problem. Aby uzyskać więcej informacji, zobacz Błąd podczas otwierania biblioteki dokumentów programu SharePoint w Eksploratorze Windowslub mapowanie dysku sieciowego do biblioteki po zainstalowaniu Internet Explorer 10.
-
Używasz programu Microsoft 365 na komputerze Mac. Otwórz w Eksploratorze nie jest obsługiwany przez firmę Microsoft na komputerach Mac. W zastępstwie wypróbuj "Microsoft Document Connection". Aby uzyskać więcej informacji, zobacz SharePoint: Praca z dokumentami przy użyciu Document Connection dla komputerów Mac systemu operacyjnego.
-
Pojawia się komunikat "Mamy problem z otwieraniem tej lokalizacji w Eksploratorze plików", klikając pozycję Otwórz w Eksploratorze. Może być konieczne dodanie witryny SharePoint do listy zaufanych witryn. Przewiń do sekcji Dodaj witryny SharePoint lub Otwórz w Eksploratorze adres URL do zaufanych witryn w sekcji Jak używać polecenia Otwórz w Eksploratorze w celu rozwiązywania problemów z usługą SharePoint.
-
Edytujesz listę w programie SharePoint a okno Otwórz w Eksploratorze jest wyszarowane. Menu Otwórz w Eksploratorze nie jest dostępne dla list, a jedynie do bibliotek.
(Aby uzyskać dodatkowe informacje na temat rozwiązywania problemów i wymagań dotyczących programu Open w Eksploratorze, zobacz Co zrobić, jeśli program Internet Explorer jest Twoją przeglądarką, i przeczytaj podsekcję "Dlaczego nie działa podsekcja "Otwórz w Eksploratorze?").
Przyciski działają tylko wtedy, gdy coś robisz
Niektóre karty, grupy i polecenia na wstążce są dostępne w zależności od tego, co robisz w aplikacji SharePoint. Najczęstszym problemem jest konieczność wybrania elementu, zanim zostaną włączone określone przyciski.
W zależności od zadania musisz zaznaczyć jeden lub więcej elementów z biblioteki lub listy, aby włączyć przyciski dla pliku i listy.
-
Przyciski Wyświetl i Edytuj właściwości, Zaewidencjlij, Wyewidencjlij, Udostępnij lub Pobierz kopię nie są dostępne na liście ani w bibliotece. Aby te działania były włączone, należy zaznaczyć element lub dokument. Jeśli wybierzesz więcej niż jeden element, niektóre z nich zostaną ponownie wyszarone.
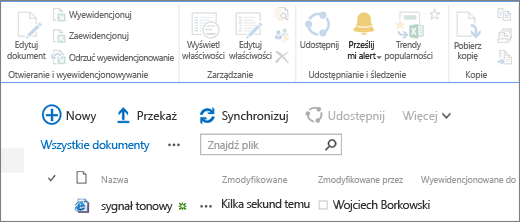
Przed zaznaczeniem elementu
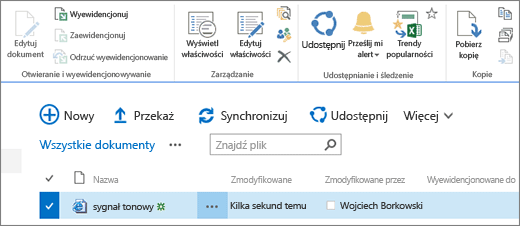
Po zaznaczeniu elementu
-
Zaznaczono grupę dokumentów, a przyciski edycji i wyświetlania są wyszarowane. Te elementy działają tylko w przypadku jednego zaznaczenia. Można jednak wykonać inne polecenia, takie jak Wyewidencjoj).
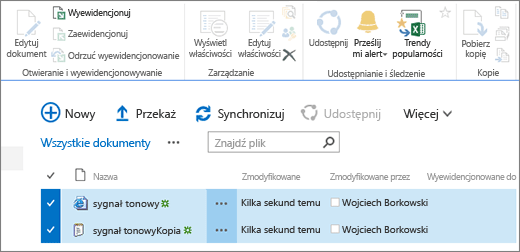
Więcej zasobów
Oto kilka linków powiązanych z listą i biblioteką, które mogą okazać się pomocne.
Jeśli podczas edytowania strony (na przykład dodawania składniki Web Part lub innej zawartości) przyciski Zapisz ,Zapisz jako i Zmień nazwę strony na karcie Strona zostaną wyłączone, jeśli nie klikną wcześniej przycisku Edytuj.
Aby włączyć i zapisać stronę lub zmienić jej nazwę, kliknij najpierw pozycję Edytuj. Wprowadzić zmiany, a następnie kliknij pozycję Zapisz, Zapisz jakolub Zmień nazwę.
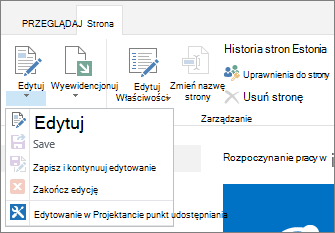
Alerty, połączenia i szybka edycja
Oto niektóre przyczyny wyłączenia tych przycisków.
Upewnij się, że Microsoft 365 z zainstalowanymi określonymi aplikacjami i że są one najnowsze.
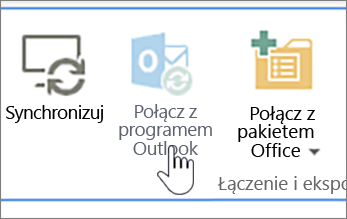
Te funkcje muszą zostać włączone przez administratora witryny, menedżera lub właściciela.
Aby uzyskać więcej informacji na temat alertów i kanałów informacyjnych RSS, zobacz Tworzenie alertu lub subskrybowanie kanału informacyjnego RSS.
Jeśli znajdujesz się na stronie z kilkoma składniki Web Part, kliknij bibliotekę lub listę, którą chcesz edytować, a następnie ponownie spróbuj użyć przycisku Szybka edycja.
Może się tak zdarzyć, jeśli widok nie jest widokiem domyślnym. Oto kilka możliwych poprawek.
-
Użyj lub utwórz widok z domyślnym stylem widoku listy. Wybierz pozycję BIBLIOTEKA lub Lista, a następnie kliknij pozycję Modyfikuj widok. W sekcji Styl na stronie Edytowanie widoku wybierz pozycję Domyślny, a następnie przycisk OK. Aby uzyskać więcej informacji, zobacz Tworzenie, zmienianie lub usuwanie widoku listy lub biblioteki.
Uwaga: Ta metoda wpływa na sposób wyświetlania widoku na stronie
-
Użyj widoku arkusza danych w sekcji Widok bieżący na karcie Biblioteka lub Lista na wstążce. Widok arkusza danych umożliwia edytowanie elementów listy w tekście.
Problemy spowodowane brakującymi uprawnieniami
Jeśli nie masz odpowiednich uprawnień, niektóre przyciski będą wyświetlane jako wyłączone lub niewidoczne, a niektóre przyciski nie będą działać z określonymi funkcjami.
Uwagi:
-
Jeśli jesteś użytkownikiem końcowym i masz problemy na określonej stronie lub w witrynie organizacji, takie jak uzyskiwanie uprawnień lub dlaczego je utracisz, musisz porozmawiać z administratorem witryny, menedżerem lub działem IT. Jeśli nie masz pewności, z kim się porozmawiać, zapytaj menedżera, recepcjonistę lub współpracownika.
-
Jeśli jesteś w publicznej witrynie sieci Web, skontaktuj się z jej właścicielem, aby uzyskać więcej informacji. Poszukaj stron lub linków "Kontakt", "Informacje" lub "Webmaster". Jeśli nie ma kontaktu, wprowadź nazwę domeny w rejestrze whois w Internecie, takim jak https://whois.icann.org/. Spowoduje to pokazanie właściciela witryny oraz skontaktowanie się z administratorem witryny.
Uprawnienia są przypisywane przez administratora. Gdy próbujesz uzyskać dostęp do określonej strony lub funkcji i jest wyświetlany komunikat o błędzie Odmowa dostępu, poszukaj linku Zażądaj dostępu w oknie dialogowym. Kliknij i wypełnij wniosek. Oto typowe okno dialogowe z odmową dostępu z linkiem Zażądaj dostępu:
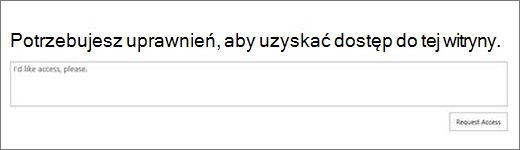
Jeśli nie widzisz linku Zażądaj dostępu, być może ta funkcja została wyłączona. Jeśli tak jest, skontaktuj się z administratorem lub działem pomocy technicznej, aby poprosić o dostęp.
Jeśli masz uprawnienia administratora, zobacz Opis poziomów uprawnień.
Dlaczego niektóre przyciski są włączone, a nie widoczne
Możesz być we właściwym obszarze z właściwymi uprawnieniami, ale niektóre przyciski wydają się nie pojawiać. Oto kilka innych powodów, dla których przyciski są niewidoczne:
Niektóre sekcje wstążki skompresowane do jednego przycisku z menu rozwijanego. Aby wyświetlić inne opcje, kliknij strzałkę obok przycisku i rozwiń menu rozwijane.
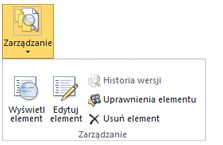
W dostosowanych witrynach administrator SharePoint może nie zezwalać na polecenia. Aby uzyskać więcej informacji, zapytaj administratora, menedżera lub właściciela witryny.
Dlaczego w ogóle nie widzę wstążki?
Istnieje kilka sytuacji, w których wstążka SharePoint w ogóle nie jest widać.
Jeśli tak, zazwyczaj możesz przywrócić wstążkę po kliknięciu polecenia Powrót do klasycznego menu SharePoint u dołu paska Szybkie uruchamianie po lewej stronie ekranu. Aby zamknąć klasyczną SharePoint,zamknij wszystkie okna przeglądarki, a następnie zaloguj się ponownie do Microsoft 365. Jeśli nie widzisz klasycznej opcji SharePoint, skontaktuj się z administratorem lub administratorem IT, ponieważ mógł ją wyłączyć.
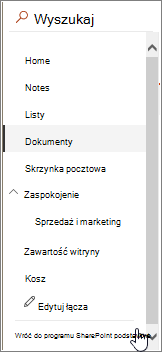
W przypadku lokalnych wersji programu SharePoint twoja organizacja lub firma może mieć wysoce dostosowaną witrynę, która nie zawiera wstążki. Jeśli witryna jest wysoce dostosowana, musisz skontaktować się z menedżerem, administratorem witryny lub działem IT.
Nie widzę odpowiedzi na moje pytanie!
Czasami odpowiedź jest związana z zawartością lub firmą udostępnianą przez witrynę. Ten artykuł dotyczy poprawiania sposobu działania samej SharePoint, a nie zawartości. Oto kilka dodatkowych pomysłów:
-
Jeśli jesteś użytkownikiem końcowym i masz problemy na określonej stronie lub w witrynie organizacji, takie jak uzyskiwanie uprawnień lub dlaczego je utracisz, musisz porozmawiać z administratorem witryny, menedżerem lub działem IT. Jeśli nie masz pewności, z kim się porozmawiać, zapytaj menedżera, recepcjonistę lub współpracownika.
-
Jeśli jesteś w witrynie sieci Web, skontaktuj się z jej właścicielem, aby uzyskać więcej informacji. Poszukaj stron lub linków "Kontakt", "Informacje" lub "Webmaster". Jeśli nie ma kontaktu, wprowadź nazwę domeny w rejestrze whois w Internecie, takim jak https://whois.icann.org/. Spowoduje to pokazanie właściciela witryny oraz skontaktowanie się z administratorem witryny.
Zostaw komentarz
Czy ten artykuł był przydatny? Jeśli tak, zaznacz to na dole tej strony. Jeśli nie był pomocny, napisz, co było w nim niejasne lub czego brakowało. Podaj konkretną wersję programu SharePoint, system operacyjny i przeglądarkę, z których korzystasz. Na podstawie Twojej opinii sprawdzimy wszystkie kroki, poprawimy problemy i zaktualizujemy ten artykuł.










