Dołączanie do spotkania jako awatar w aplikacji Microsoft Teams
Uwagi:
-
Aplikacja Awatary dla aplikacji Microsoft Teams musi być dozwolona przez administratora IT. Dowiedz się więcej.
-
Awatary dla aplikacji Teams są obecnie dostępne w aplikacji klasycznej Microsoft Teams w systemie Windows i na komputerze Mac. Awatary nie są obsługiwane w aplikacji Teams dla sieci Web i są obsługiwane jako tylko do wyświetlania w aplikacji mobilnej Teams.
Awatary dla aplikacji Microsoft Teams umożliwiają tworzenie połączeń podczas spotkań bez włączania wideo. Uwzględnij więcej osób w konwersacji — niezależnie od tego, czy potrzebują przerwy z powodu zmęczenia wideo, czy po prostu czują się komfortowo z wyłączonym wideo. Dodaj nową warstwę z wyboru do spotkań.
Oto, co możesz zrobić z awatarami w aplikacji Teams:
Instalowanie aplikacji Awatary
-
Po lewej stronie aplikacji Teams wybierz pozycję Aplikacje i wyszukaj awatary.
-
Otwórz aplikację.
-
Jeśli aplikacja Awatary nie jest wyświetlana w wynikach wyszukiwania, spróbuj wybrać pozycję Więcej dodanych aplikacji

Tworzenie awatara
-
Przejdź do pozycji Aplikacje. Wyszukaj i otwórz aplikację Awatary.
-
Aby utworzyć nowy awatar, wybierz pozycję + > Utwórz nowy (lub Duplikuj, jeśli chcesz skopiować jedną z istniejących personas). Aby zmodyfikować jedną z istniejących kategorii, wybierz tę, którą chcesz edytować, a następnie wybierz pozycję Dostosuj.
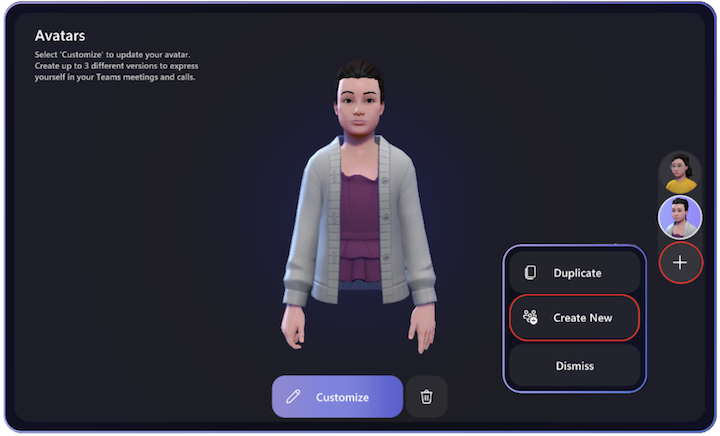
-
Podczas tworzenia awatara od podstaw możesz wybrać spośród szerokiego wyboru awatarów podstawowych jako punkt wyjścia. Wybierz ten, który wygląda najbardziej jak Ty, a następnie wybierz pozycję Użyj awatara.
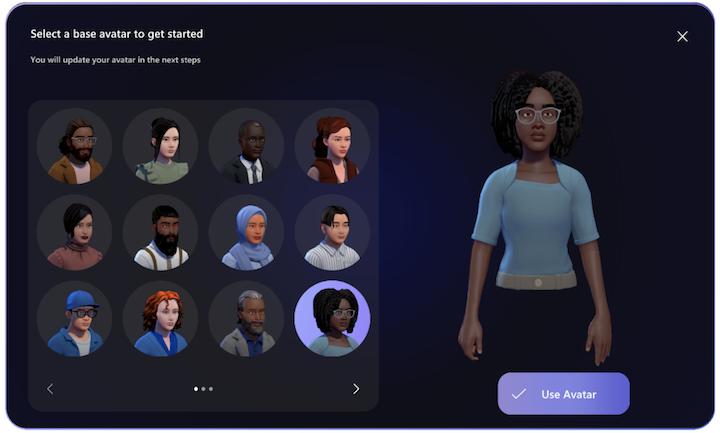
Dostosowywanie awatarów
Podczas dostosowywania awatarów dostępne są różne opcje do wyboru spośród kategorii Ciało, Twarz, Włosy, Wygląd i Szafa.
-
W sekcji Twarz zacznij od wybrania kształtu podstawowej twarzy, a następnie dostosuj elementy twarzy za pomocą suwaków.
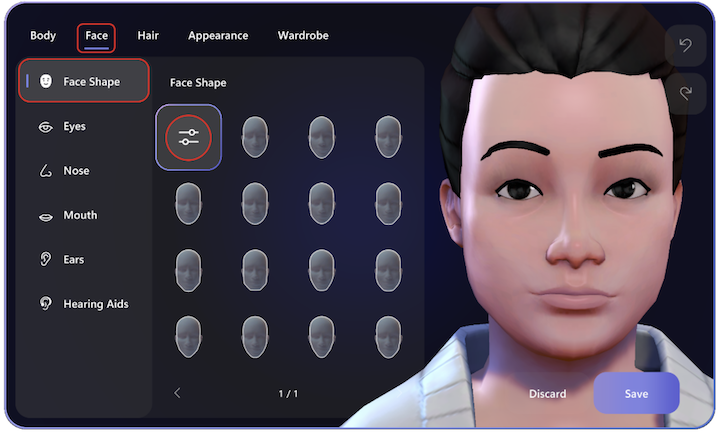
-
Sekcja Szafa jest również pełna opcji.
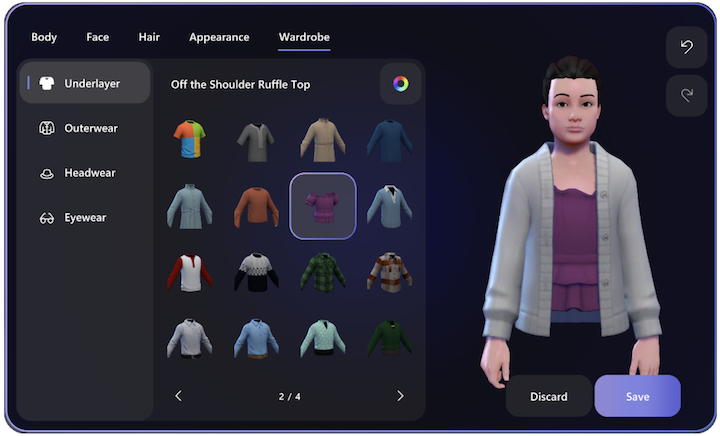
-
Podczas gdy poprzednie dwie sekcje są szczególnie szczegółowe, nie przegap wszystkich opcji dostępnych na kartach Ciało, Włosy i Wygląd!
Aby ułatwić szybkie znajdowanie odpowiednich stylów, filtrowanie jest dostępne w sekcjach Włosy, Podkładka, Odzież zewnętrzna i Nakrycie głowy:
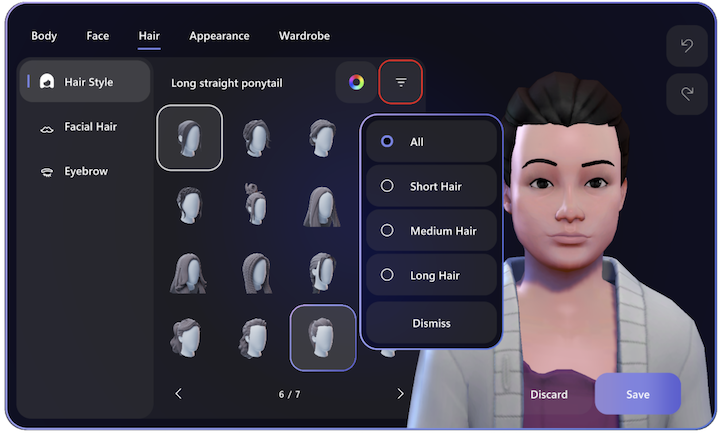
Dołączanie do spotkań jako awatar
Wybierz spotkanie i dołącz do niego w kalendarzu aplikacji Microsoft Teams. Wyłącz aparat, rozwiń zasobnik Efekty i awatary , a następnie wybierz awatar lub utwórz więcej , aby utworzyć nowy awatar.
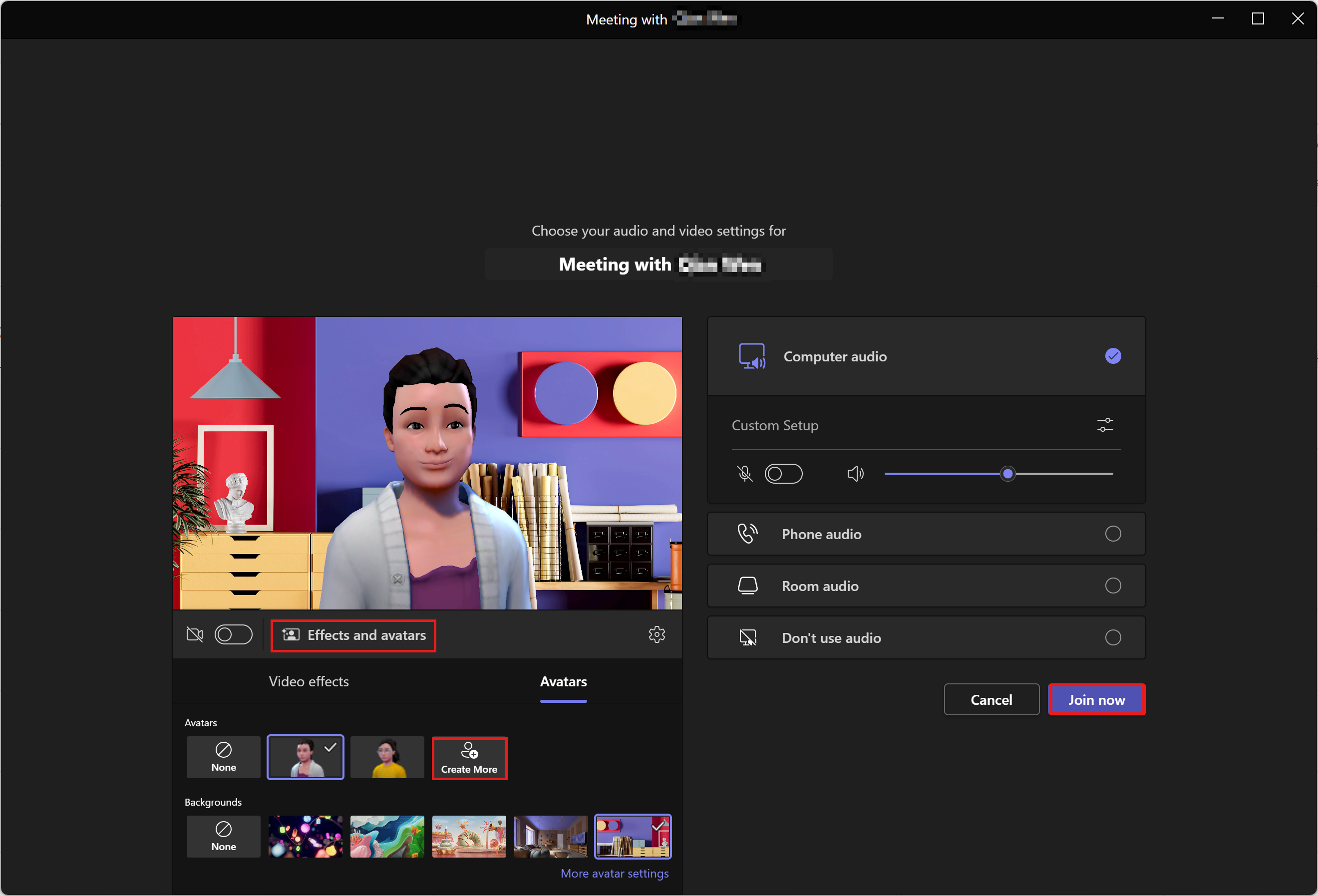
Włączanie awatara podczas spotkania w aplikacji Teams
Jeśli jesteś już na spotkaniu w aplikacji Teams, możesz włączyć efekty i awatary z menu spotkania aplikacji Teams.
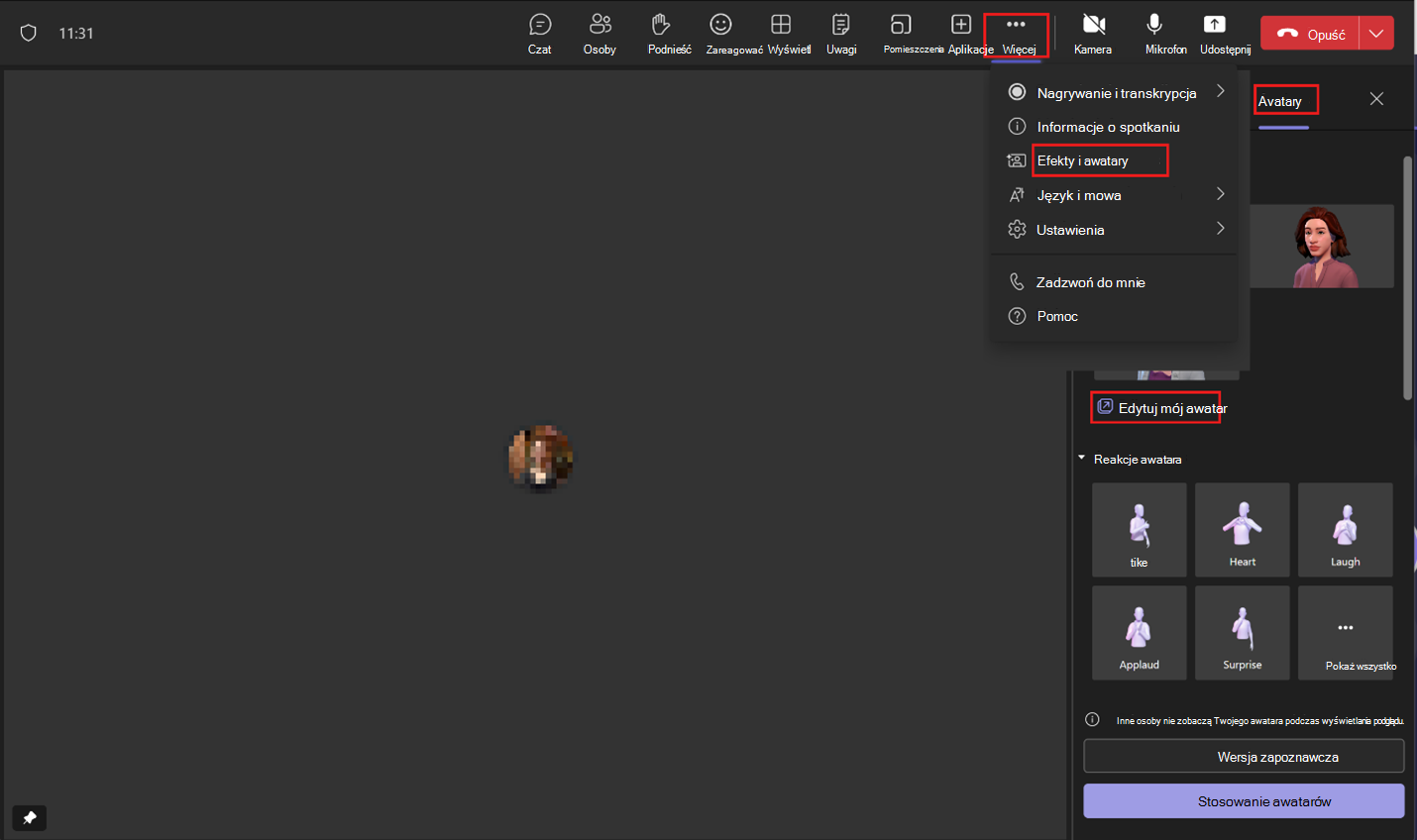
-
Wybierz pozycję ... Więcej > Efekty i awatary.
-
Z prawej strony ekranu wybierz pozycję Awatary.
-
W obszarze Twój awatar będziesz mieć do wyboru maksymalnie trzy różne awatary. Jeśli awatar nie został jeszcze dostosowany, wybierz pozycję Edytuj mój awatar, aby rozpocząć tworzenie lub dostosowywanie awatarów.
Interakcja przy użyciu emotikonów, gestów i innych elementów
Podczas spotkania możesz zdecydować, jak twój awatar działa i emotikony. Możesz nawet wybrać cyfrowe tła i kąty kamery dla swojego awatara. Wszystkie te opcje można znaleźć w obszarze ... Więcej > Efekty i awatary > awatary.
Reakcje i gesty awatara
Gdy użyjesz opcji React w menu spotkania aplikacji Teams, Twój awatar ożywi normalne emoji 2D. Śmiech, klaskanie i uśmiech nie są już tylko płaskimi obrazami: są tym, co robi Twój awatar.
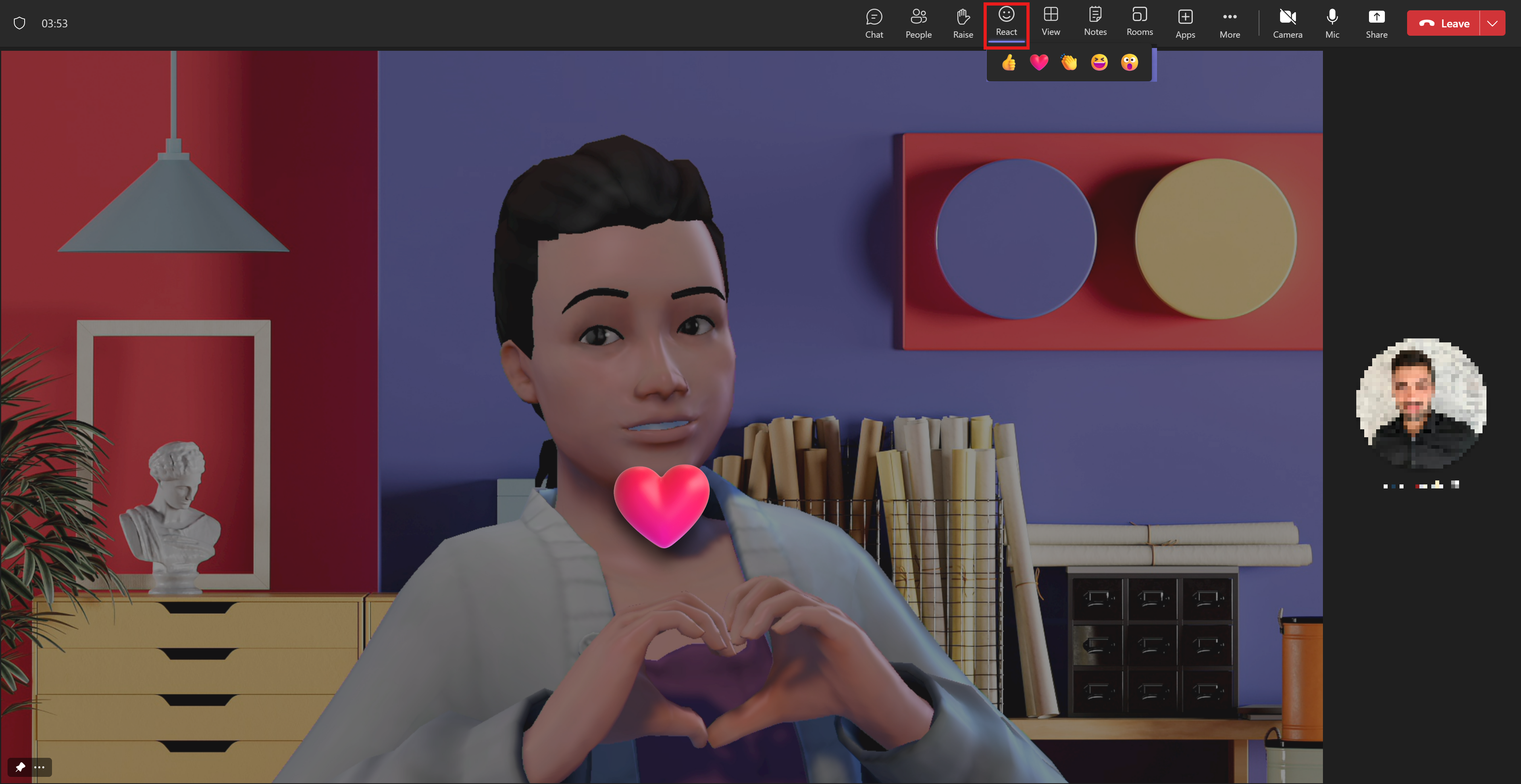
To samo dotyczy podnoszenia ręki: po wybraniu pozycji Podnieś twój awatar podniesie rękę!
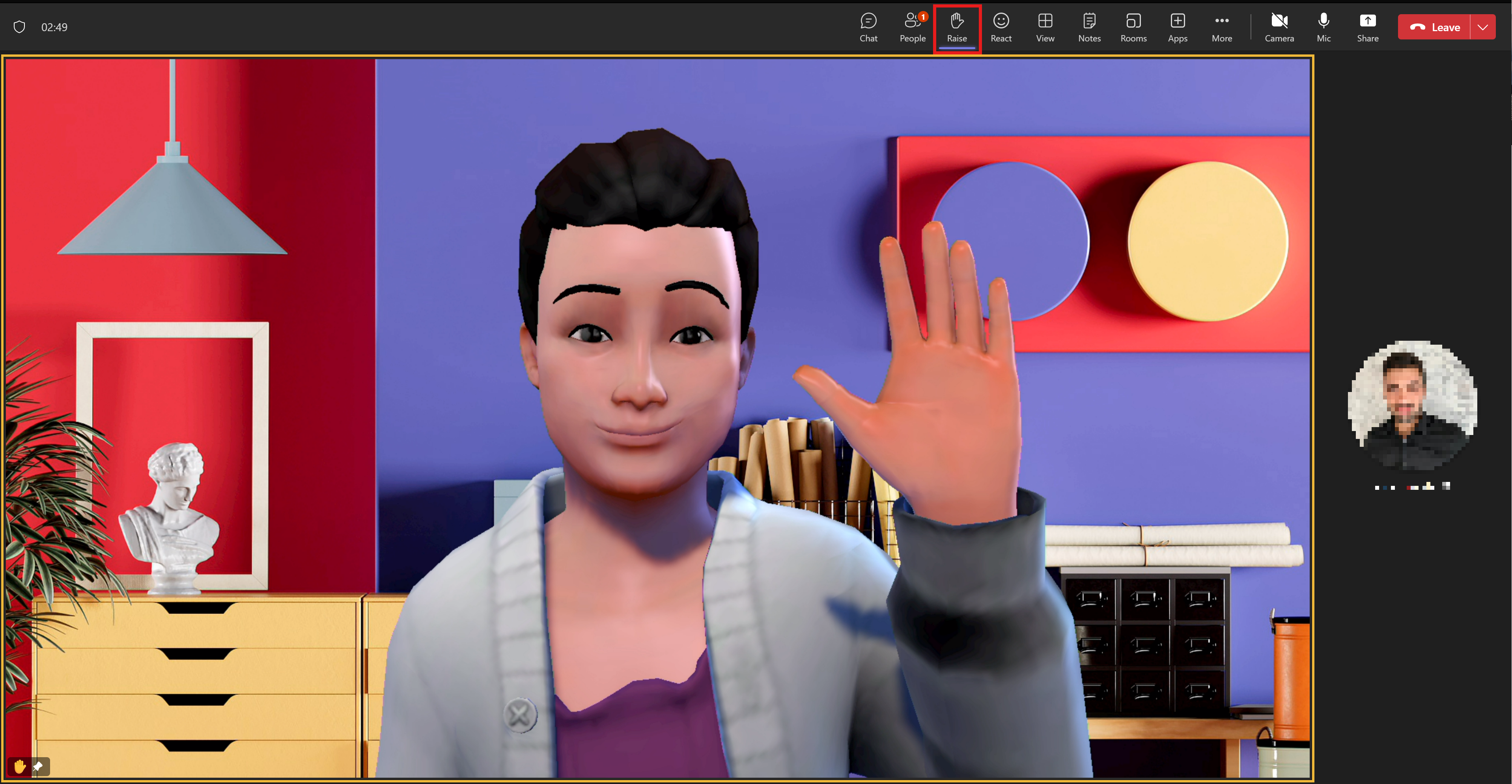
Bardziej złożone reakcje można znaleźć w obszarze Efekty i awatary w menu spotkania aplikacji Teams.
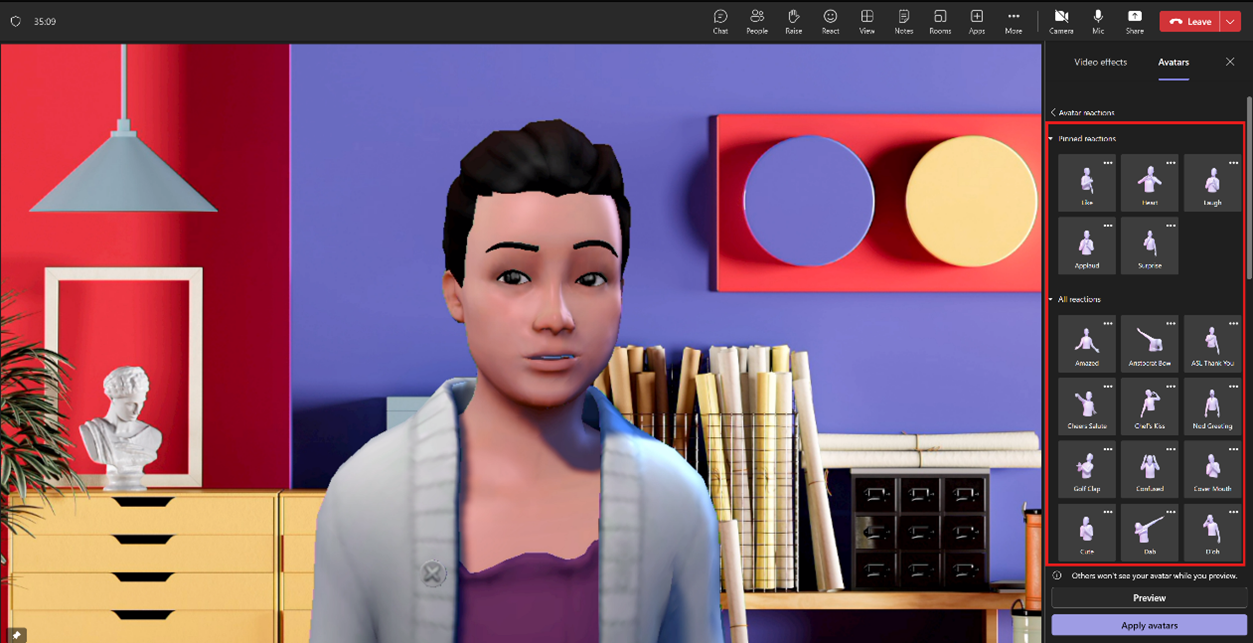
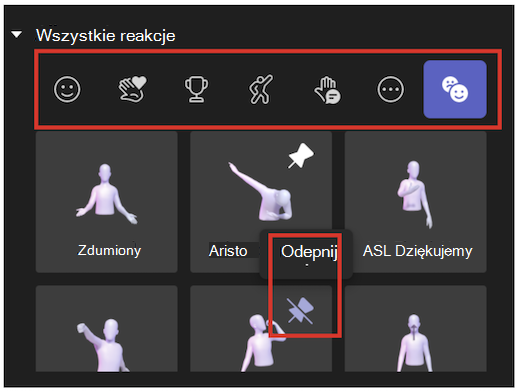
Uwaga: Możesz przypiąć maksymalnie 5 emotikonów jednocześnie, aby mieć szybki dostęp do ulubionych reakcji. Jeśli lista najczęstszych reakcji jest pełna, odepnij niektóre bieżące emotikony przed przypięciem nowych reakcji na początku listy Wszystkie reakcje.
Nastroje, tła i opcje aparatu awatara
Nastroje
Dostosuj wyraz twarzy awatara za pomocą suwaka nastroju awatara .
Tła
Wybierz tło swojego awatara w obszarze Tła awatara.
Aparat
W obszarze Awatar kamery wybierz kąt kamery dla swojego awatara. Możesz również powiększyć awatar (+) i pomniejszyć (-).
Korzystanie z TTS w aplikacji Awatary
Możesz aktywować nasz system zamiany tekstu na mowę (TTS) w bieżącej wersji dostosowywania awatara. W przypadku obsługi czytników zawartości ekranu, takich jak Narrator systemu Windows, podczas wprowadzania aplikacji zostanie wyświetlony monit o włączenie systemu TTS. Po otwarciu aplikacji dostosowywania awatara, fokus wewnątrz niej. Po zakończeniu ładowania system poinformuje : "Naciśnij klawisze Ctrl + b, aby aktywować system TTS", a w tym momencie zostanie włączony TTS. System TTS działa podobnie do czytników zawartości ekranu.
Rozwiązywanie problemów
Awatary wymagań sprzętowych aplikacji Teams
|
Składnik |
Wymagane |
Sugerowane |
|---|---|---|
|
Komputer i procesor |
Dwa rdzenie |
Cztery rdzenie lub lepsze |
|
Pamięć |
4,0 GB pamięci RAM |
8,0 GB pamięci RAM lub więcej |
Masz problemy z aplikacją Teams? Zobacz Wymagania sprzętowe aplikacji Microsoft Teams.










