Tekst można dodawać bezpośrednio do kształtów w Visio.
Możesz również umieścić tekst bezpośrednio na stronie, używając pola tekstowego — kształtu, który można dodać do rysunku, który pozwala umieścić tekst w dowolnym miejscu.
Dodawanie tekstu do kształtu
-
Zaznacz kształt.
-
Wpisz tekst. Po zaznaczeniu kształtu i rozpoczęciu wpisywania program Visio dodaje tekst do zaznaczonego kształtu.
-
Aby sformatować tekst, wykonaj jedną z następujących czynności:
-
Na karcie Narzędzia główne w grupie Czcionka ustaw cechy czcionki.
-
Na karcie Narzędzia główne w grupie Akapit ustaw wyrównanie i inne cechy.
-
-
Kliknij pusty obszar na stronie lub naciśnij klawisz ESC, aby zakończyć.
Dodawanie tekstu do strony
Można również dodać tekst bezpośrednio na stronie, niezależnie od kształtu lub obiektu na rysunku.
-
Na karcie Narzędzia główne w grupie Narzędzia kliknij pozycję Tekst

-
Kliknij dowolne miejsce na stronie w celu utworzenia pola tekstowego lub kliknij i przeciągnij wskaźnik tak, aby blok tekstu osiągnął wymagany rozmiar.
-
Wpisz tekst.
-
Aby sformatować tekst, wykonaj jedną z następujących czynności:
-
Na karcie Narzędzia główne w grupie Czcionka ustaw cechy czcionki.
-
Na karcie Narzędzia główne w grupie Akapit ustaw wyrównanie i inne cechy.
-
-
Kliknij pusty obszar na stronie lub naciśnij klawisz ESC, aby zakończyć.
Edytowanie tekstu
-
Kliknij dwukrotnie tekst, który chcesz edytować.
-
Przeprowadź edycję tekstu.
-
Kliknij pusty obszar na stronie lub naciśnij klawisz ESC, aby zakończyć.
Uwagi:
-
Jeśli kształt nie został jeszcze powiększony, program Visio automatycznie go powiększy w chwili rozpoczęcia wpisywania tekstu. Po zakończeniu wpisywania należy kliknąć pusty obszar na stronie lub nacisnąć klawisz ESC. Program Visio pomniejszy obraz do poprzedniej skali.
-
Aby tekst nie był powiększany:
-
Kliknij kartę Plik, a następnie kliknij pozycję Opcje.
-
Kliknij kartę Zaawansowane.
-
W obszarze Opcje edycji w polu Automatycznie powiększ podczas edytowania tekstu o rozmiarze jako wartość rozmiaru w punktach wpisz 0 (zero).
-
Przenoszenie lub obracanie tekstu
Na kształcie
-
Na karcie Narzędzia główne w grupie Narzędzia kliknij narzędzie Blok tekstu

-
Kliknij kształt, aby zaznaczyć jego blok tekstu.
Uwaga: Jeśli tekst znajduje się w grupie, kliknij, aby zaznaczyć grupę, a następnie kliknij, aby zaznaczyć tekst w kształcie.
-
Aby przenieść blok tekstu, przeciągnij tekst.
-
Na karcie Narzędzia główne w grupie Narzędzia kliknij

Po powrocie do 

Na stronie
-
Na karcie Narzędzia główne w grupie Narzędzia kliknij

-
Kliknij i przeciągnij tekst, aby go przenieść, lub przeciągnij uchwyt obrotu, aby obrócić tekst. Kiedy wskaźnik znajdzie się na uchwyt obrotu, zmieni się w strzałkę tworzącą okrąg

Dodawanie tekstu do kształtu i edytowanie go
-
Otwórz diagram do edycji.
-
Wykonaj jedną z następujących czynności:
-
Aby dodać tekst, zaznacz kształt i zacznij pisać.
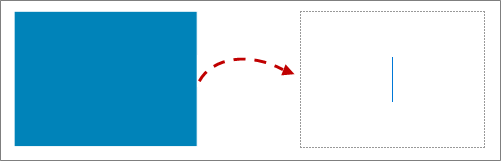
-
Aby edytować tekst, kliknij dwukrotnie kształt, który chcesz edytować.
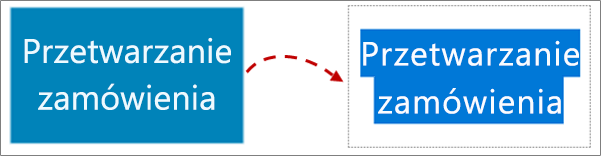
Program Visio przełączy się w tryb edytowania tekstu i może powiększyć kształt.
-
-
Aby przestać dodawać tekst, kliknij poza kształtem lub naciśnij klawisz Esc.
Program Visio przywróci oryginalny widok, jeśli został on automatycznie powiększony po rozpoczęciu wpisywania.
Dodawanie tekstu do strony
Możesz również dodać tekst bezpośrednio do strony, niezależnie od innego kształtu lub obiektu na rysunku.
-
Na karcie Wstawianie wybierz pozycję Pole tekstowe

-
Kliknij dowolne miejsce na stronie, aby utworzyć pole tekstowe, lub kliknij i przeciągnij, aby narysować pole tekstowe o odpowiednim rozmiarze.
-
Wpisz tekst.
-
Zaznacz tekst, aby go sformatować: Na karcie Narzędzia główne możesz ustawić cechy tekstu (nazwa czcionki, rozmiar, kolor, styl) i wyrównanie.
-
Aby zakończyć, kliknij pusty obszar na stronie lub naciśnij klawisz Esc.
Obracanie tekstu o 90 stopni
Możesz łatwo obracać tekst o jedną czwartą:
-
Zaznacz pole zawierające tekst, który chcesz obrócić.
-
Na karcie Kształt na Wstążce kliknij pozycję Obróć tekst

Obracanie tekstu o dowolny kąt
-
Zaznacz pole zawierające tekst, który chcesz obrócić.
-
Zaznacz uchwyt obrotu nad polem.
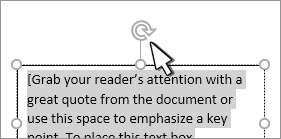
-
Zacznij przesuwać wskaźnik myszy w kierunku okręgu. Zwolnij przycisk myszy, gdy tekst zostanie obrócony do odpowiedniego położenia.










