Uwaga: Jeśli korzystasz z programu Access dla Microsoft 365, zalecamy używanie nowej kontrolki przeglądarki Edge do tworzenia nowych wersji.
Użyj kontrolki przeglądarki sieci Web, aby określić adres URL i wyświetlić strony sieci Web w formularzu. Pola programu Access można mapować na parametry adresu URL i tworzyć dynamiczne strony sieci Web dla każdego rekordu formularza. możesz również przeglądać pliki i foldery, określając adres URL pliku.
Dodawanie kontrolki przeglądarki sieci Web do formularza
Zmienianie położenia i rozmiaru kontrolki przeglądarki sieci Web
Dodawanie kontrolki przeglądarki sieci Web do formularza
Dodawanie kontrolki przeglądarki sieci Web do formularza jest podobne do innych kontrolek, z tym że źródłem kontrolki jest adres URL.
-
W okienku nawigacji kliknij prawym przyciskiem myszy formularz, do którego chcesz dodać kontrolkę przeglądarki sieci Web, a następnie wybierz pozycję Widok układu.
-
Na karcie Projektowanie w grupie Formanty wybierz pozycję Kontrolka przeglądarki sieci Web.
-
Umieść wskaźnik w miejscu, w którym chcesz dodać kontrolkę, a następnie kliknij, aby ją wstawić. W programie Access zostanie otwarte okno dialogowe Wstawianie hiperłącza.
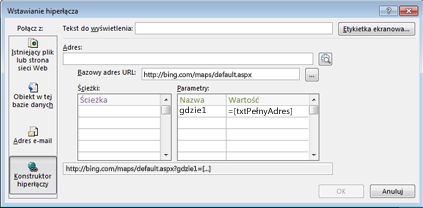
-
Wykonaj jedną z następujących czynności:
Dodawanie prostego adresu URL
Ta sama strona sieci Web ma być wyświetlana dla każdego rekordu w formularzu. Na przykład strona sieci Web jest witryną pomocy lub dodatkowymi informacjami dla użytkownika.
-
Wybierz pozycję Przeglądaj sieć Web po prawej stronie pola Adres .
-
Po wyświetleniu odpowiedniej strony w przeglądarce skopiuj adres URL z paska adresu i zamknij przeglądarkę.
-
W oknie dialogowym Wstawianie hiperlinku wybierz przycisk OK.
Dodawanie adresu URL z ciągiem zapytania
Dla każdego rekordu w formularzu ma być wyświetlana inna strona sieci Web. Możesz użyć ciągu Zapytania , który przypisuje wartości do parametrów. Na przykład strona sieci Web jest mapą, która różni się w zależności od pól adresowych w każdym rekordzie.
-
Wybierz pozycję Przeglądaj sieć Web po prawej stronie pola Adres .
-
W przeglądarce sieci Web przejdź do strony, która ma być wyświetlana w kontrolce.
-
W oknie dialogowym Wstawianie hiperłącza wklej adres URL w polu Adres, a następnie naciśnij klawisz TAB.
Program Access wyczyści pole Adres i rozdzieli (lub przeanalizowa) adres URL w odpowiednich polach: Podstawowy adres URL, Ścieżki i Parametry. Kompletny adres URL zostanie wyświetlony w polu znajdującym się poniżej list Ścieżki i Parametry.
-
Aby ustawić kontrolkę przeglądarki sieci Web tak, aby jej adres URL zmieniał się na podstawie danych wyświetlanych w formularzu, zamień odpowiednie składniki adresu URL na wyrażenia odwołujące się do odpowiednich kontrolek w formularzu. W przypadku każdego składnika, który chcesz zamienić, wykonaj następujące czynności:
-
Kliknij ścieżkę lub parametr, który chcesz zamienić, a następnie kliknij przycisk Konstruuj

-
Jeśli listy elementów nie są wyświetlane, w oknie dialogowym Konstruktor wyrażeń kliknij pozycję Więcej >>, aby je wyświetlić.
-
Na listach elementów znajdź kontrolkę zawierającą dane, którymi chcesz zastąpić ścieżkę lub parametr, a następnie kliknij ją dwukrotnie w celu dodania jej do pola wyrażenia.
-
Jeśli są konieczne dodatkowe obliczenia dotyczące wartości, dodaj niezbędne operatory i elementy wyrażenia, a następnie kliknij przycisk OK, aby zamknąć Konstruktora wyrażeń.
Aby uzyskać więcej informacji na temat tworzenia wyrażenia, zobacz Używanie wyrażeń programu Access.
-
-
W oknie dialogowym Wstawianie hiperlinku wybierz przycisk OK.
-
Możesz również wpisać podstawowy adres URL, ścieżki i parametry bezpośrednio w polach. Aby uzyskać więcej informacji na temat tworzenia map Bing, zobacz dokumentacja Mapy Bing.
Zmienianie położenia i rozmiaru kontrolki przeglądarki sieci Web
Po umieszczeniu po raz pierwszy kontrolki przeglądarki sieci Web w formularzu może ona zajmować niewielką komórkę układu. W większości przypadków należy dostosować układ w celu wyświetlenia największego możliwego obszaru strony sieci Web. Warto zacząć od scalenia komórki, która zawiera kontrolkę, z przylegającymi pustymi komórkami:
-
Zaznacz komórkę zawierającą kontrolkę przeglądarki sieci Web.
-
Przytrzymaj naciśnięty klawisz CTRL i zaznacz wszystkie przylegające puste komórki, które ma zajmować kontrolka.
-
Na karcie Rozmieszczanie w grupie Scalanie/dzielenie kliknij pozycję Scal.
-
Zmień rozmiar utworzonej komórki, zaznaczając ją i przeciągając jej krawędzie do momentu uzyskania odpowiedniego rozmiaru.
Modyfikowanie źródła kontrolki przeglądarki sieci Web
Po dodaniu kontrolki przeglądarki sieci Web do formularza może być konieczne wprowadzenie dalszych zmian dotyczących źródła kontrolki (adresu URL). Należy skorzystać z poniższej procedury, aby otworzyć okno dialogowe Wstawianie hiperłącza i wprowadzić zmiany.
-
W okienku nawigacji kliknij prawym przyciskiem myszy formularz, który zawiera kontrolkę przeglądarki sieci Web, a następnie kliknij polecenie Widok układu.
-
Kliknij prawym przyciskiem myszy kontrolkę przeglądarki sieci Web, a następnie kliknij pozycję Konstruuj hiperłącze.
-
W oknie dialogowym Wstawianie hiperłącza wprowadź niezbędne zmiany dotyczące składników adresu URL i kliknij przycisk OK.










