Ważne: Ten artykuł został przetłumaczony maszynowo, zobacz zastrzeżenie. Angielskojęzyczną wersję tego artykułu można znaleźć tutaj .
Podczas edytowania strony w przeglądarce dostępnych jest kilka sposobów dodawania klipów audio lub wideo do strony programu SharePoint. W celu odtworzenia pojedynczego pliku audio lub wideo można dodać do strony składnik Web Part multimediów. Aby umożliwić dynamiczne przeglądanie plików wideo lub audio, można odpowiednio skonfigurować składnik Web Part kwerendy zawartości. Inną możliwością jest osadzenie klipu wideo z witryny do udostępniania plików wideo innej firmy przy użyciu kodu osadzania.
W tym artykule
Dodawanie składnika Web Part multimediów do strony
Składnik Web Part multimediów służy do odtwarzania klipów audio lub wideo na stronie. Aby uzyskać informacje o określonym formaty audio i wideo obsługiwane przez składnik Web Part multimediów zobacz obsługiwane formaty multimediów i protokoły w środowisku Silverlight.
Do wykonania tej procedury wymagane jest posiadanie uprawnienia do edytowania stron.
-
Przejdź do strony, którą chcesz zaktualizować.
-
Na wstążce na karcie Strona kliknij pozycję Edytuj.
-
Wykonaj jedną z następujących czynności:
-
Jeśli edytujesz stronę typu wiki lub stronę do publikowania, kliknij na stronie miejsce z możliwością edytowania, do którego chcesz dodać składnik Web Part multimediów, na wstążce w obszarze Narzędzia do edycji kliknij kartę Wstawianie, a następnie kliknij pozycję Wideo i audio.
-
Jeśli edytujesz stronę składnika Web Part, kliknij pozycję Dodaj składnik Web Part w kolumnie lub strefie, w której chcesz osadzić multimedia. W obszarze Kategorie kliknij pozycję Multimedia i zawartość. W obszarze Składniki Web Part kliknij pozycję Składnik Web Part Multimedia, a następnie kliknij pozycję Dodaj.
-
-
Po wyświetleniu składnika Web Part multimediów na stronie, kliknij tekst informujący o tym, kliknij tutaj, aby skonfigurować.
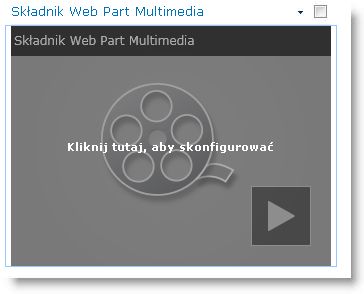
-
Na wstążce kliknij kartę Opcje multimediów.
-
Aby skonfigurować składnik Web Part multimediów w celu wyświetlania konkretnego pliku audio lub wideo, wskaż pozycję Zmień multimedia, a następnie wybierz jedną z następujących opcji:
-
Aby przekazać plik z komputera, kliknij pozycję Z komputera, przejdź do lokalizacji odpowiedniego pliku, a następnie kliknij przycisk OK.
-
Aby osadzić klip wideo, który jest już zapisany w witrynie programu SharePoint, kliknij pozycję Z programu SharePoint, a następnie przejdź do lokalizacji w witrynie, na przykład do biblioteki Biblioteka elementów zawartości, w której są zapisane pliki audio i wideo. Wybierz odpowiedni plik i kliknij przycisk OK.
-
Aby osadzić klip wideo z witryny sieci Web udostępniania klipów wideo, kliknij pozycję Z adresu, a następnie wpisz adres URL pliku, który ma być używany, a następnie kliknij przycisk OK.
Składnika Web Part multimediów obsługuje odtwarzanie plików z adresów URL, które wskazują bezpośrednio do pliku wideo. Na przykład: http://contoso.com/VideoFile.wmv. Jeśli korzystasz z kodu osadzania lub udostępnianie łącza do stron, które obsługują klip wideo, nie będą one działać. Aby uzyskać informacji na temat osadzania klipów wideo przy użyciu kodu osadzania, zobacz Osadzanie pliku wideo na stronie za pomocą kodu osadzania.
-
-
Po wybraniu odpowiedniego pliku kliknij przycisk OK.
-
W grupie Podgląd wskaż pozycję Zmień obraz i wybierz plik obrazu, który ma być wyświetlany jako podgląd pliku audio lub wideo. Jeśli nie zaktualizujesz obrazu podglądu, będzie wyświetlany obraz domyślny dla typu pliku.
-
W grupie Właściwości określ tytuł, który ma być wyświetlany w składniku Web Part. Możesz także określić, czy plik ma być odtwarzany automatycznie po załadowaniu strony, albo czy ma być odtwarzany w pętli do momentu zatrzymania go.
-
Na wstążce w grupie Style odtwarzacza wskaż pozycję Style i wybierz preferowany styl odtwarzacza.
-
Na wstążce w grupie Rozmiar możesz określić ewentualne zmiany dotyczące rozmiaru odtwarzacza w pionie i w poziomie.
Konfigurowanie składnika Web Part kwerendy zawartości w celu wyświetlania klipu wideo
Za pomocą składnika Web Part kwerendy zawartości można dodać do strony dynamicznie wyświetlane pliki wideo lub audio. Jest to przydatne, jeśli do strony ma zostać dodana sekcja zawierająca najwyżej oceniane klipy wideo lub wszystkie klipy wideo z określonym znacznikiem metadanych.
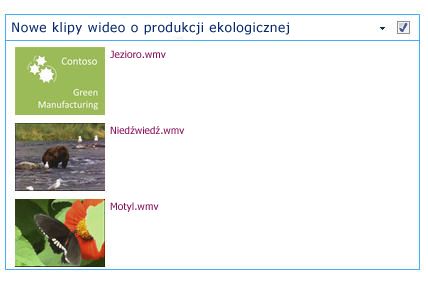
Podczas dodawania do strony składnika Web Part kwerendy zawartości można go tak skonfigurować, aby uruchamiał kwerendę służącą do znajdowania w witrynie wszystkich elementów zawartości spełniających określone kryteria. Wyniki tej kwerendy zostaną następnie wyświetlone na stronie. Jeśli do witryny zostanie dodana nowa zawartość spełniająca kryteria tej kwerendy, będzie ona także wyświetlana w składniku Web Part. Składnik Web Part kwerendy zawartości może zwracać zawartość z pojedynczej listy lub biblioteki albo z wielu list i bibliotek w zbiorze witryn.
Do wykonania tej procedury wymagane jest posiadanie uprawnienia do edytowania stron.
W tej procedurze przyjęto, że mają być wyświetlane pliki wideo, ale będzie ona działać także w przypadku plików audio i plików obrazów.
-
Przejdź do strony, którą chcesz zaktualizować.
-
Na wstążce na karcie Strona kliknij pozycję Edytuj. Wykonaj jedną z następujących czynności:
-
Jeśli edytujesz stronę typu wiki lub stronę do publikowania, kliknij na stronie obszar z możliwością edytowania, do którego chcesz dodać składnik Web Part kwerendy zawartości. Na wstążce Narzędzia do edycji kliknij kartę Wstawianie, a następnie kliknij pozycję Składnik Web Part. W obszarze Kategorie kliknij pozycję Zestawienie zawartości. W obszarze Składniki Web Part kliknij pozycję Kwerenda zawartości, a następnie kliknij pozycję Dodaj.
-
Jeśli edytujesz stronę składnika Web Part, kliknij pozycję Dodaj składnik Web Part w kolumnie lub strefie, do której chcesz dodać składnik Web Part kwerendy zawartości. W obszarze Kategorie kliknij pozycję Zestawienie zawartości. W obszarze Składniki Web Part kliknij pozycję Kwerenda zawartości, a następnie kliknij pozycję Dodaj.
-
-
Kliknij strzałkę w składniku Web Part kwerendy zawartości, a następnie kliknij pozycję Edytuj składnik Web Part.
-
Kliknij łącze otwórz okienko narzędzi.
-
Kliknij w okienku narzędzi Kwerenda zawartości, aby rozwinąć obszar Kwerenda.
-
W obszarze Źródło określ lokalizację elementów, które mają być wyświetlane. W razie potrzeby przejdź do lokalizacji określonej witryny, podwitryny lub listy.
-
Jeśli zakres kwerendy został ograniczony do witryny, w obszarze Typ listy określ typ listy, z której mają być wyświetlane elementy. Jeśli w kroku 6 wybrano konkretną listę lub bibliotekę, to pole zostanie wypełnione automatycznie.
-
W obszarze Typ zawartości na liście Pokaż elementy należące do tej grupy typów zawartości wybierz pozycję Typy elementów zawartości cyfrowej.
-
W obszarze Pokaż elementy o tym typie zawartości wybierz pozycję Wideo. Jeśli w organizacji utworzono dostosowane wersje typów elementów zawartości cyfrowej, można także zaznaczyć pole wyboru Uwzględnij podrzędne typy zawartości.
-
Opcjonalnie w obszarze Określanie docelowych odbiorców można zastosować filtrowanie odbiorców, dzięki czemu określone elementy będą wyświetlane konkretnym odbiorcom w zależności od konfiguracji funkcji określania docelowych odbiorców dla witryny.
-
W obszarze Dodatkowe filtry można przefiltrować wyświetlaną zawartość na podstawie metadanych elementu. Jeśli na przykład mają być wyświetlane klipy wideo oznakowane konkretnym słowem kluczowym, wybierz pozycję Słowa kluczowe przedsiębiorstwa z operatorem zawiera dowolne z, a następnie wpisz odpowiednie wartości.
-
Jeśli chcesz dodać kolejne filtry, kliknij pozycję I albo Lub i określ dodatkowe filtry.
-
Rozwiń węzeł prezentacji, wprowadź dowolne dostosowania obszarze grupowania i sortowania, Style i pola do wyświetlenia. W obszarze Style jest przydatne upewnić się, że jest zaznaczone pole wyboru odtwarzania multimediów łącza w przeglądarce, jeśli chcesz, aby osoby odwiedzające witrynę, aby można było odtwarzać klipy multimedialne bezpośrednio w przeglądarce.
Po początkowym skonfigurowaniu składnika Web Part kwerendy zawartości, być może nie wiesz jak chcesz skonfigurować elementy w obszarze prezentację. Być może warto najpierw wyświetlić podgląd kwerendy w składniku Web Part, a następnie edytuj ją ponownie, aby wprowadzić dostosowania wyglądu informacji.
Na przykład, jeśli nie dostosować ustawienia w obszarze prezentację, klipy wideo mogą być wyświetlane z obrazem duży podgląd, które może nie działać z projektem strony. W takim przypadku warto wybrać stałym rozmiarem obrazu w obszarze style | Pozycja styl zapewnienie odwiedzających witrynę obrazów podglądu małych można kliknąć w celu odtwarzania wideo. W poniższym przykładzie pokazano Web Part kwerendy zawartości, które są wyświetlane trzy klipy wideo. Został skonfigurowany ze stałym rozmiarem obrazu.
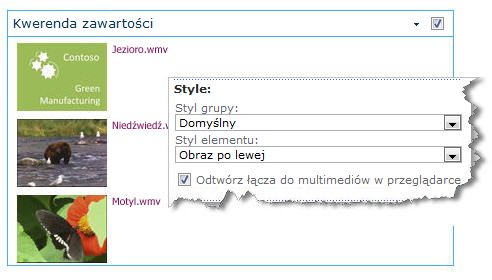
-
Kliknij przycisk OK.
-
Zapisz wprowadzone zmiany na stronie.
Aby uzyskać więcej informacji na temat składnika Web Part kwerendy zawartości zobacz Wyświetlanie dynamiczne wyświetlanie zawartości na stronie przez dodanie składnika Web Part kwerendy zawartości.
Osadzanie klipu wideo na stronie przy użyciu kodu osadzania
Jeśli w celu dodania klipu wideo do strony jest wymagane użycie kodu osadzania z witryny sieci Web do udostępniania plików wideo innej firmy, można dodać kod osadzania do składnika Web Part edytora zawartości.
Do wykonania tej procedury wymagane jest posiadanie uprawnień projektanta.
-
Zlokalizuj klip wideo, który chcesz osadzić na stronie, i skopiuj kod osadzania.
-
Przejdź do strony, którą chcesz zaktualizować.
-
Na wstążce na karcie Strona kliknij pozycję Edytuj. Wykonaj jedną z następujących czynności:
-
Jeśli edytujesz strony typu wiki, kliknij miejsce na stronie, w którym chcesz dodać składnik Web Part edytora zawartości, kliknij kartę Wstawianie na wstążce Narzędzia do edycji, a następnie kliknij Składnik Web Part. W obszarze Kategorie kliknij pozycję Multimedia i zawartość. W obszarze Składniki Web Part kliknij Edytor zawartości, a następnie kliknij przycisk Dodaj.
-
Jeśli edytujesz stronę składnika Web Part, kliknij pozycję Dodaj składnik Web Part w kolumnie lub strefie, w której chcesz osadzić multimedia. W obszarze Kategorie kliknij pozycję Multimedia i zawartość. W obszarze Składniki Web Part kliknij pozycję Edytor zawartości, a następnie kliknij pozycję Dodaj.
-
-
Wskaż strzałkę w składniku Web Part edytora zawartości, a następnie kliknij pozycję Edytuj składnik Web Part.
-
W składniku Web Part edytora zawartości wpisz dowolny tekst, który ma być wyświetlany jako wprowadzenie do klipu wideo.
-
Na karcie Formatowanie tekstu na wstążce Narzędzia do edycji w grupie znaczniki kliknij pozycję HTML, a następnie kliknij pozycję Edytuj źródło HTML.

-
Wklej kod osadzania w oknie dialogowym Źródło HTML, a następnie kliknij przycisk OK.
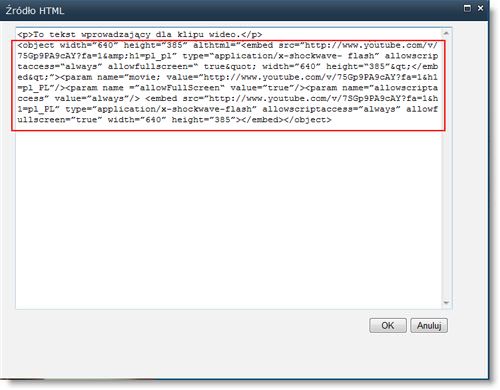
-
Zapisz stronę (lub zapisz ją i zaewidencjonuj, jeśli dla stron w witrynie jest wymagane wyewidencjonowywanie).
-
Kliknij przycisk odtwarzania w osadzonym odtwarzaczu wideo, aby odtworzyć klip wideo.










