|
Ważne Usługi programu Access 2010 i Usługi programu Access 2013 są usuwane z następnej wersji programu SharePoint. Zalecamy, aby nie tworzyć nowych aplikacji sieci Web i zmigrować istniejące aplikacje na platformę alternatywną, taką jak Microsoft Power Apps. Możesz udostępniać dane programu Access na platformie Dataverse, która jest bazą danych w chmurze, na której możesz budować aplikacje Power Platform, automatyzować przepływy pracy, wirtualnych agentów i nie tylko, w sieci, na telefonie lub tablecie. Aby uzyskać więcej informacji, zobacz Wprowadzenie: Migrowanie danych programu Access na platformę Dataverse. |
Kontrolki autouzupełniania w aplikacjach sieci Web programu Access wyświetlają opcje do wyboru podczas wpisywania znaków, co ułatwia znalezienie prawidłowych wartości. Wybranie odpowiedniej wartości z długiej listy elementów pokrewnych może być trudnym zadaniem, ale z pomocą przychodzą kontrolki autouzupełniania. Na przykład w przypadku tej kontrolki autouzupełniania dla stref wysyłki po wpisaniu litery „m” są wyświetlane cztery pozycje.
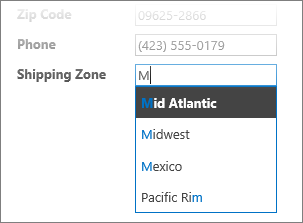
Jeśli dodasz literę „e” do litery „m”, aby powstał ciąg „me”, lista zostanie zawężona tylko do pozycji Meksyk. Jeśli natomiast wpiszesz ciąg „mo”, wszystkie pozycje znikną, ponieważ żadna z nich nie będzie pasować.
Uwaga: Kontrolki autouzupełniania są dostępne tylko w aplikacjach sieci Web programu Access i nie można z nich korzystać podczas pracy z bazami danych programu Access dla komputerów stacjonarnych.
Dodawanie kontrolki autouzupełniania do widoku
Aby dodać kontrolkę autouzupełniania, przejdź do galerii kontrolek podczas edytowania widoku w programie Access.
-
Uruchom program Access i otwórz aplikację sieci Web.
-
Kliknij podpis tabeli w Selektorze tabel w okienku po lewej stronie, a następnie kliknij widok w Selektorze widoków.
W tym przykładzie tabela ma nazwę Zadania, a widok, do którego dodamy kontrolkę autouzupełniania, ma nazwę Lista.
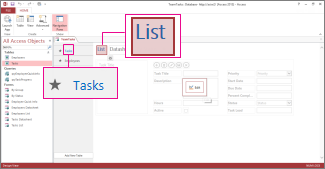
-
Kliknij przycisk Edytuj pośrodku ekranu, aby otworzyć widok w trybie projektowania.
-
W obszarze Widok kliknij pozycję Projekt > Kontrolka autouzupełniania.
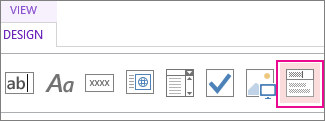
-
Przenieś nową kontrolkę autouzupełniania do wybranego położenia.
-
Opcjonalnie możesz dodać etykietę, klikając przycisk etykiety w galerii kontrolek, a następnie umieszczając tę etykietę obok kontrolki autouzupełniania. Wprowadź podpis wyjaśniający zastosowanie kontrolki autouzupełniania.
-
Kliknij kontrolkę autouzupełniania dodaną uprzednio na siatce projektu, a następnie kliknij ikonę Dane obok kontrolki autouzupełniania, aby wyświetlić opcje właściwości kontrolki. W tym miejscu połączysz kontrolkę z jej źródłem danych.
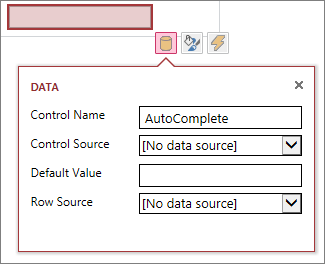
-
W celu „powiązania” kontrolki autouzupełniania z polem (tak aby wybrana wartość była przechowywana w tym polu) kliknij pozycję Źródło kontrolki i wybierz pole, w którym chcesz przechowywać wartość.
-
Kliknij pozycję Źródło wierszy i wybierz tabelę lub zapytanie zawierające wartości, które mają być wyświetlane, gdy użytkownik zacznie wpisywać znaki w kontrolce autouzupełniania. Po wybraniu tutaj tabeli lub zapytania program Access wyświetli dodatkowe opcje właściwości.
-
W polu Pole powiązane wybierz pole zawierające wartości, które mają być przechowywane na liście. Pole powiązane to wartość przechowywana przez program Access w zdefiniowanym uprzednio polu źródła kontrolki. W niektórych przypadkach może to być wartość identyfikatora w zależności od sposobu zaprojektowania tabel i pól odnośników. W polu Podstawowe pole wyświetlane wybierz pole zawierające wartości, które mają być wyświetlane z powiązanej tabeli lub powiązanego zapytania. Są to wartości, które będą widoczne dla użytkowników korzystających z tej kontrolki w przeglądarce.
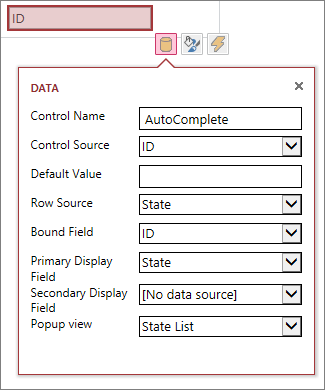
-
Aby zapisać zmiany w widoku, kliknij przycisk Zapisz na pasku narzędzi Szybki dostęp.
Używanie kontrolki autouzupełniania w przeglądarce
Zasady obowiązujące podczas wpisywania tekstu w kontrolce autouzupełniania
-
Im więcej znaków wpisujesz, tym bardziej lista jest zawężana.
-
W wyszukiwaniu nie jest uwzględniania wielkość znaków. Wielkie i małe litery są traktowane tak samo.
-
Jeśli dopasowań jest więcej niż 8, na dole listy jest wyświetlany komunikat z informacją, aby bardziej sprecyzować wyszukiwanie, czyli w tym przypadku wpisać więcej znaków.
Ustawianie dodatkowych opcji dla kontrolki autouzupełniania
-
W polu Wartość domyślna możesz wprowadzić wartość, która ma być używana jako domyślna podczas tworzenia nowego rekordu. Jeśli jako pola powiązanego używasz wartości identyfikatora, konieczne będzie użycie odpowiedniej wartości identyfikatora z powiązanej tabeli.
-
W polu Widok — menu podręczne możesz wybrać widok wyświetlany w nowym oknie po kliknięciu wartości widocznej w polu (nie dotyczy to widoku arkusza danych). Gdy dodasz nazwę widoku jako menu podręczne, opcje wyświetlania zostaną sformatowane w przeglądarce jako hiperlink, aby wskazać, że można ją kliknąć.
Na przykład kliknięcie czyjegoś nazwiska w widoku listy może powodować wyświetlenie listy wszystkich szczegółów dla tej osoby — tak jak w przypadku wybrania rekordu tej osoby w widoku listy. Jeśli dany widok zawiera także elementy powiązane, te wiersze także są wyświetlane w oknie podręcznym.
-
W polu Pomocnicze pole wyświetlane możesz wybrać pole „pomocnicze”, które ma być wyświetlane poniżej każdego elementu — załóżmy na przykład, że rekord pracownika zawiera pole ze stanowiskiem tego pracownika — możesz wybrać pole Stanowisko jako pomocnicze pole wyświetlane.
Oto przykład przedstawiający pomocnicze pole wyświetlane. Stanowisko Ireny Jaworskiej, „Redaktor zarządzający”, jest pobierane z pola Stanowisko w rekordzie Ireny i wyświetlane poniżej jej imienia i nazwiska. Pomocnicze pole wyświetlane jest dostępne w polu autouzupełniania tylko podczas wybierania wartości.
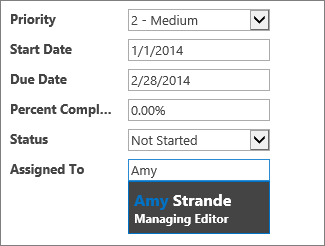
-
We właściwościach formatowania w polu Wskazówka wpisz opis ułatwiający użytkownikom korzystanie z kontrolki autouzupełniania. Domyślny tekst to „Znajdź...”, ale można dostosować go do własnych potrzeb, na przykład wpisując „Wpisz nazwisko pracownika”.
Alternatywą dla kontrolki autouzupełniania jest pole kombi, które umożliwia użytkownikom kliknięcie w celu wyświetlenia listy rozwijanej opcji do wyboru, na przykład z nazwami kraju/regionu. Aby dowiedzieć się więcej o polach kombi, zobacz Dodawanie pola kombi do widoku w aplikacji programu Access.










