Do dokumentów, wiadomości e-mail, pokazów slajdów i arkuszy kalkulacyjnych możesz dodawać kształty, na przykład prostokąty, koła i strzałki.
Aby dodać kształt:
-
Na karcie Wstawianie wybierz pozycję

-
Wybierz kształt z galerii, a następnie kliknij i przeciągnij, aby narysować kształt.
Po dodaniu jednego lub większej liczby kształtów możesz dodać do nich tekst, punktory i numerowanie, a także zmienić ich wypełnienie, kontur i inne efekty na karcie Formatowanie kształtu lub Formatowanie .
Porada: Możesz dodać pojedyncze kształty do wykresu lub dodać kształty na Grafika SmartArt, aby dostosować wykres lub grafikę.
Dodawanie kształtu w programie Excel, Outlook, Word lub PowerPoint
-
Na karcie Wstawianie kliknij pozycję

-
Zaznacz odpowiedni kształt, kliknij obszar roboczy i przeciągnij, aby narysować kształt.
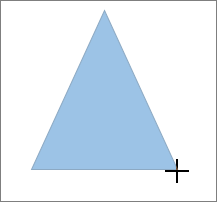
Aby utworzyć idealny kwadrat lub okrąg (lub ograniczyć wymiary innych kształtów), naciśnij i przytrzymaj klawisz Shift podczas przeciągania.
Aby wykonać te czynności, musisz otworzyć lub utworzyć raport. W tym celu na karcie Raport kliknij pozycję Ostatnie , aby otworzyć istniejący raport, lub kliknij pozycję Więcej raportów , aby wybrać raport z listy w oknie dialogowym Raporty lub utworzyć nowy raport.
-
W otwartym raporcie na karcie Projektowanie kliknij pozycję Kształty.

-
Kliknij odpowiedni kształt, kliknij dowolne miejsce w obszarze roboczym, a następnie przeciągnij wskaźnik, aby umieścić kształt.
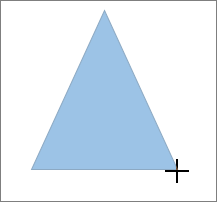
Aby utworzyć idealny kwadrat lub okrąg (lub ograniczyć wymiary innych kształtów), naciśnij i przytrzymaj klawisz Shift podczas przeciągania.
Wstaw kształt lub zaznacz istniejący kształt, a następnie wprowadź tekst.
-
Kliknij kształt prawym przyciskiem myszy i wybierz polecenie Dodaj tekst lub Edytuj tekst albo po prostu zacznij pisać.
Uwaga: Dodany tekst stanie się częścią kształtu — w przypadku obrócenia lub przerzucenia kształtu tekst również zostanie obrócony lub przerzucony.
-
Aby sformatować i wyrównać tekst, kliknij kartę Narzędzia główne, a następnie wybierz opcje z grup Czcionka, Akapit lub Wyrównanie , w zależności od używanego programu i rodzaju formatowania, które chcesz zastosować. (Opcje formatowania tekstu w programie Project są ograniczone).
Uwaga: Te polecenia nie są dostępne w programie Project.
-
Zaznacz kształt, który chcesz zmienić.
8226; Aby zmienić wiele kształtów, naciśnij klawisz Ctrl podczas zaznaczania kształtów do zmiany.
-
Na karcie Formatowanie kształtu lub Formatowanie wybierz pozycję

-
Wybierz pozycję

Jeśli chcesz wielokrotnie dodawać ten sam kształt, możesz to zrobić szybko, korzystając z opcji Zablokuj tryb rysowania.
Uwaga: Zamiast dodawania pojedynczych kształtów w celu utworzenia rysunku warto wybrać grafikę SmartArt. W Grafika SmartArt rozmieszczenie kształtów i rozmiar czcionki w tych kształtach są aktualizowane automatycznie podczas dodawania lub usuwania kształtów oraz edytowania tekstu.
-
Na karcie Wstawianie wybierz pozycję

-
Kliknij prawym przyciskiem myszy kształt, który chcesz dodać, a następnie wybierz polecenie Zablokuj tryb rysowania.
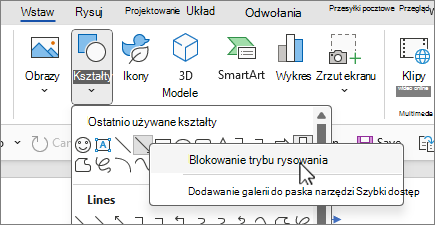
-
Kliknij dowolne miejsce w obszarze roboczym, a następnie przeciągnij wskaźnik, aby narysować kształt.
-
Powtórz krok 3, aby dodać kształt tyle razy, ile chcesz.
Porada: Aby utworzyć idealny kwadrat lub okrąg (lub ograniczyć wymiary innych kształtów), naciśnij i przytrzymaj klawisz Shift podczas przeciągania.
-
Po dodaniu wszystkich potrzebnych kształtów naciśnij klawisz Esc, aby wyłączyć funkcję Zablokuj tryb rysowania.
Uwaga: Ta funkcja nie jest dostępna w programie Project.
-
Zaznacz w kształcie tekst, do którego chcesz dodać punktory lub numerowanie.
-
Wybierz kartę Narzędzia główne na wstążce i w grupie Akapit wybierz pozycję


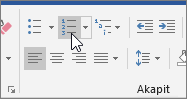
Aby znaleźć różne style punktorów i formaty numeracji, kliknij strzałkę w dół obok pozycji


Szybkie style umożliwiają zastosowanie stylu do kształtu jednym kliknięciem. Są one dostępne w galerii szybkich stylów. Po umieszczeniu wskaźnika myszy na miniaturze szybkiego stylu można zobaczyć, jak styl wpłynie na kształt.
-
Kliknij kształt, który chcesz zmienić.
-
Wybierz kartę Formatowanie kształtu lub Formatowanie, a następnie w grupie Style kształtów wybierz szybki styl, którego chcesz użyć.
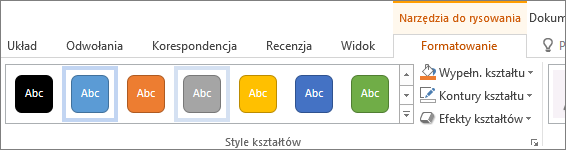
Aby wyświetlić więcej szybkich stylów, wybierz pozycję


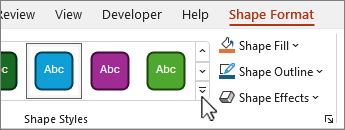
Aby dowiedzieć się, jak zmienić kolor wypełnienia, kolor obramowania lub kolor tekstu, zobacz Zmienianie kolorów w polu tekstowym lub kształcie.
Zaznacz kształt, który chcesz usunąć, a następnie naciśnij klawisz Delete. Aby usunąć wiele kształtów, naciśnij klawisz Ctrl podczas zaznaczania kształtów, które chcesz usunąć, a następnie naciśnij klawisz Delete.
Zobacz też
Rysowanie lub usuwanie linii, łącznika lub dowolnego kształtu
Obracanie pola tekstowego, kształtu, obiektu WordArt lub obrazu
Zmienianie kolorów w polu tekstowym lub kształcie
Rysowanie linii dekoracyjnej w programie Word lub Outlook
Tworzenie wykresu od początku do samego końca
Po dodaniu kształtu do dokumentu można go zmodyfikować, dodając linie łączników, zmieniając styl, dodając obraz lustrzany, zmieniając kolor i stosując wiele innych efektów, takich jak cienie, poświata i efekt 3-W.
Dodawanie kształtu
-
Na karcie Wstawianie wybierz pozycję Kształty.

-
Zaznacz odpowiedni kształt, kliknij dowolne miejsce w obszarze roboczym, a następnie przeciągnij wskaźnik, aby umieścić kształt.
-
Kliknij prawym przyciskiem myszy kształt i kliknij polecenie Dodaj tekst lub Edytuj tekst albo po prostu kliknij wewnątrz kształtu i zacznij pisać .
Uwaga: Dodany tekst stanie się częścią kształtu — w przypadku obrócenia lub przerzucenia kształtu tekst również zostanie obrócony lub przerzucony.
-
Aby sformatować i wyrównać tekst, kliknij kartę Narzędzia główne, a następnie wybierz dostępne opcje formatowania. Możesz na przykład zmienić kolor czcionki, style, rozmiary, wyrównanie lub wcięcie, zmienić orientację tekstu, aby wymienić tylko kilka z nich.
-
Kliknij kształt, który chcesz zmienić.
Aby zmienić wiele kształtów, naciśnij

-
Na karcie Formatowanie kształtu kliknij pozycję

-
Zaznacz kształt, który chcesz skopiować.
-
Naciśnij klawisz opcji i przeciągnij kształt w dowolne miejsce. Zwolnij mysz, a zostanie utworzona kopia kształtu. Kształt można przeciągać i zwalniać tyle razy, ile jest to konieczne.
-
Zaznacz w kształcie tekst, do którego chcesz dodać punktory lub numerowanie.
-
Na karcie Narzędzia główne kliknij strzałkę obok pozycji Punktory lub Numerowanie.
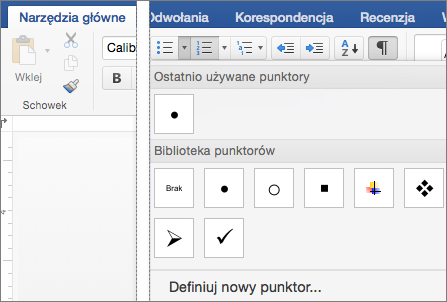
-
Za każdym razem, gdy chcesz wstawić nowy punktor lub numer, naciśnij klawisz Enter dwa razy, aby zakończyć listę.
-
Kliknij kształt, który chcesz zmienić.
-
Wybierz kartę Formatowanie kształtu i w galerii stylów wybierz odpowiedni styl.
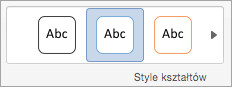
Aby wyświetlić więcej stylów, wybierz pozycję

-
Kliknij kształt, który chcesz zmienić.
-
Kliknij kartę Formatowanie kształtu i wybierz pozycję

-
Wykonaj jedną z następujących czynności:
-
Aby użyć innego koloru wypełnienia, w obszarze Kolory motywu lub Kolory standardowe wybierz kolor, którego chcesz użyć.
-
Aby usunąć kolor z zaznaczonego elementu wykresu, wybierz pozycję Brak wypełnienia.
-
Aby użyć koloru wypełnienia, który jest niedostępny w obszarze Kolory motywu lub Kolory standardowe, kliknij pozycję Więcej kolorów wypełnienia. W oknie dialogowym Kolory użyj dostępnych opcji, aby wybrać kolor, a następnie wybierz przycisk OK.
-
Aby wypełnić kształt obrazem, wybierz pozycję Obraz. W oknie dialogowym Wstawianie obrazu wybierz obraz, którego chcesz użyć, a następnie wybierz pozycję Wstaw.
-
Aby użyć efektu gradientu dla wybranego koloru wypełnienia, wybierz pozycję Gradient, a następnie wybierz styl gradientu, którego chcesz użyć.
W przypadku dodatkowych stylów gradientu wybierz pozycję Więcej gradientów, a następnie w okienku Formatowanie obszaru wykresu w obszarze Wypełnienie wybierz opcje gradientu, których chcesz użyć.
-
Aby użyć wypełnienia teksturą, wybierz pozycję Tekstura, a następnie wybierz teksturę, która ma zostać użyta.
-
-
Zaznacz kształt, a następnie wybierz kartę Formatowanie kształtu .
-
W grupie Style kształtów wybierz pozycję Efekty kształtów, wskaż kategorię efektu i wybierz odpowiedni efekt.
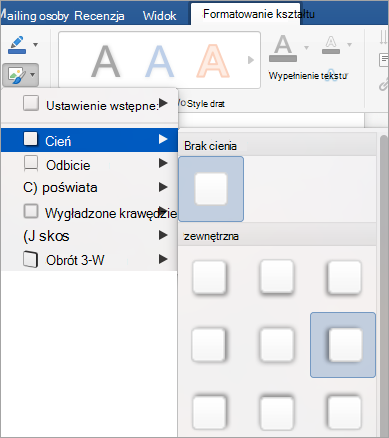
-
Na karcie Formatowanie kształtu wybierz pozycję

-
W okienku Formatowanie kształtu wybierz kartę Wypełnienie & linia , a następnie wybierz pozycję Wypełnienie lub Linia.
-
Przeciągnij suwak Przezroczystość , aby osiągnąć odpowiedni efekt.
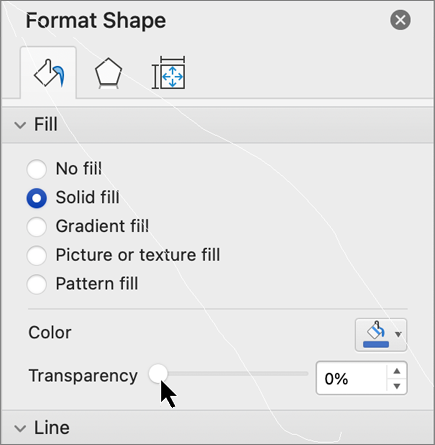
Zaznacz kształt, który chcesz usunąć, a następnie naciśnij klawisz Delete. Aby usunąć wiele kształtów, naciśnij klawisz Command podczas zaznaczania kształtów, które chcesz usunąć, a następnie naciśnij klawisz Delete.
Zobacz też
Przenoszenie, obracanie i grupowanie obrazów, pól tekstowych oraz innych obiektów
Do skoroszytów i prezentacji można dodawać kształty, takie jak bloki, kółka i strzałki. (Word dla sieci Web nie obsługuje kształtów). Aby dodać kształt, wybierz pozycję Wstaw na wstążce, wybierz pozycję Kształty, a następnie wybierz kształt.
Po dodaniu kształtu możesz go przenieść i zmienić jego rozmiar; dodawanie tekstu, punktorów lub numerowania; i możesz zmienić kolor wypełnienia lub kontur.
-
Na karcie Wstawianie wybierz pozycję Kształty.

-
Wybierz odpowiedni kształt z galerii rozwijanej.
Kształt o rozmiarze domyślnym zostanie natychmiast wstawiony na środku widocznej strony.
-
Wybierz uchwyt zmiany rozmiaru na obwodzie kształtu i przeciągnij go do środka lub na zewnątrz, aby zmienić rozmiar kształtu.
Aby utworzyć idealny kwadrat lub okrąg (lub ograniczyć wymiary innych kształtów), naciśnij i przytrzymaj klawisz Shift podczas przeciągania.
-
Aby przenieść kształt, skieruj na niego wskaźnik myszy, aż wskaźnik zmieni się w strzałkę z czterema grotami. Następnie kliknij i przeciągnij, aby przenieść kształt w odpowiednie miejsce.
Po zaznaczeniu kształtu w dokumencie na wstążce z paskiem narzędzi jest wyświetlana karta Kształt . Zawiera on przyciski umożliwiające wykonywanie czynności związanych z kształtem, takich jak dodawanie koloru wypełnienia lub konturu, czy wybieranie wstępnie zdefiniowanego stylu kształtu.
Uwaga: Jeśli Wstążka uproszczona jest wyłączona, nazwa karty w kroku nr 4 to Format. Aby uzyskać więcej informacji na temat Wstążki uproszczonej, zobacz Nowy wygląd platformy Microsoft 365.
Wstaw kształt lub zaznacz istniejący kształt, a następnie wprowadź tekst w następujący sposób:
-
Kliknij prawym przyciskiem myszy kształt i wybierz polecenie Edytuj tekst.
Na środku kształtu pojawi się migający kursor.
-
Wpisz tekst, który chcesz dodać do kształtu.
-
Aby sformatować i wyrównać tekst, wybierz kartę Narzędzia główne, a następnie wybierz opcje z grup Czcionka, Akapit lub Wyrównanie .
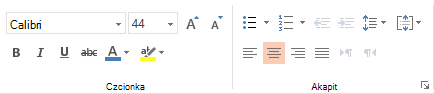
Szybkie style umożliwiają zastosowanie stylu do kształtu jednym kliknięciem. Style znajdują się w galerii kształtów.
-
Zaznacz kształt, który chcesz zmienić.
-
Na karcie Kształt otwórz galerię Style kształtów i wybierz szybki styl, którego chcesz użyć.
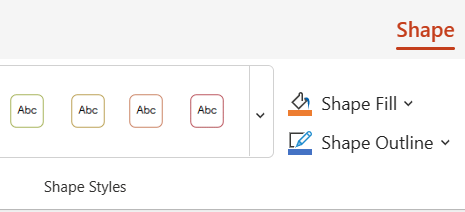
Wybierz strzałkę w dół na końcu galerii, aby ją otworzyć i wyświetlić pełną listę opcji:

Możesz zatrzymać wskaźnik myszy na opcji w galerii, aby wyświetlić jej krótki opis.
-
Zaznacz kształt, który chcesz zmienić.
-
Na karcie Kształt wybierz strzałkę w dół obok pozycji Wypełnienie , aby otworzyć galerię kolorów wypełnienia.
-
Wybierz kolor.
-
Aby ustawić przezroczystość kształtu, wybierz pozycję Brak wypełnienia u dołu galerii kolorów.
-
Zaznacz kształt, który chcesz zmienić.
-
Na karcie Kształt wybierz strzałkę w dół obok pozycji Konspekt, aby otworzyć galerię kolorów konturów.
-
Wybierz kolor.
-
U dołu galerii znajdują się również opcje grubości (Grubość) konturu oraz tego, czy kontur jest ciągły, kropkowany, czy kreskowany. Wskaż pozycję Grubość lub Kreski , aby wyświetlić wyskakujące okienko listy opcji.
Zaznacz kształt, który chcesz usunąć, a następnie naciśnij klawisz Delete. Aby usunąć wiele kształtów, naciśnij klawisz Ctrl podczas zaznaczania kształtów, które chcesz usunąć, a następnie naciśnij klawisz Delete.










