Za pomocą urządzenia przenośnego możesz dodawać obrazy do prezentacji PowerPoint, Word dokumentu lub skoroszytu Excel.
Przygotowywanie się do używania kamery Continuity Camera z Office dla komputerów Mac
Ta procedura wymaga systemu iOS 12 na urządzeniu przenośnym i systemu macOS Mojave na komputerze Mac.
-
Zaloguj się na tym samym identyfikatorze Apple ID zarówno na komputerze Mac, jak i na urządzeniu z systemem iOS.
-
Upewnij się, że Wi-Fi jest włączona na obu urządzeniach.
-
Upewnij się, że funkcja Bluetooth jest również włączona na obu urządzeniach.
Zrób zdjęcie, a następnie dodaj je
Możesz wykonać te czynności wPowerPoint dla Microsoft 365 dla komputerów Mac lubPowerPoint 2019 dla komputerów Mac wersji 16.19 lub nowszej. Możesz również wykonać te czynności wWord dla Microsoft 365 dla komputerów Mac lubWord 2019 dla komputerów Mac wersji 16.21 lub nowszej. Znajdź odpowiednią wersję pakietu Office
-
Otwórz edytowalny dokument na komputerze Mac w PowerPoint lub Word.
-
Wybierz miejsce, w którym chcesz wstawić zdjęcie, klikając je prawym przyciskiem myszy lub klikając w dokumencie.
-
Pod nazwą urządzenia z systemem iOS, za pomocą którego zrobisz zdjęcie, wybierz pozycję Zrób zdjęcie.
-
Na urządzeniu z systemem iOS zostanie otwarta aplikacja aparat. Zrób zdjęcie.
-
Jeśli podoba Ci się przechwycony obraz, naciśnij pozycję Użyj zdjęcia. (Jeśli chcesz spróbować ponownie, naciśnij pozycję Zrób ponownie).
Po chwili zdjęcie zostanie wstawione do dokumentu na komputerze Mac. Teraz możesz zmieniać jego styl, przenosić go lub zmieniać jego rozmiar w dowolny sposób.
Aby uzyskać pokrewne wskazówki, zobacz Używanie kamery Continuity Camera na komputerze Mac.
Dodawanie istniejącego obrazu
-
Otwórz prezentację, dokument lub skoroszyt.
-
Naciśnij lokalizację, w której chcesz dodać obraz.
-
Na tablecie z systemem Android naciśnij pozycję Wstaw.

Na telefonie z systemem Android naciśnij ikonę Edytuj

-
Na karcie Wstawianie naciśnij pozycję Obrazy, a następnie naciśnij pozycję Zdjęcia.
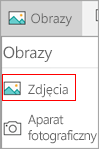
Jeśli korzystasz z programu Excel, naciśnij pozycję Wstaw, a następnie naciśnij pozycję Zdjęcia.
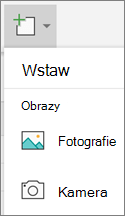
-
Przejdź do lokalizacji obrazu i naciśnij go, aby go wstawić.
-
Zostanie wyświetlona karta Obraz .

Zrób zdjęcie, a następnie dodaj je
-
Otwórz prezentację, dokument lub skoroszyt.
-
Naciśnij lokalizację, w której chcesz dodać obraz.
-
Naciśnij pozycję Wstawianie.
-
Na karcie Wstawianie naciśnij pozycję Obrazy, a następnie naciśnij pozycję Aparat.
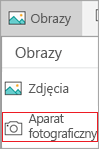
Jeśli korzystasz z programu Excel, naciśnij pozycję Wstaw, a następnie naciśnij pozycję Aparat.
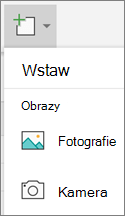
-
Naciśnij ikonę kontrolki

-
Po skonfigurowaniu zdjęcia naciśnij przycisk aparatu

Uwaga: Opcja wstawiania klipu wideo nie jest jeszcze dostępna w programie PowerPoint na urządzeniach z systemem Android i nie jest dostępna w Word lub Excel. Jeśli jednak klip wideo został dodany z inną wersją Office, możesz go odtworzyć na urządzeniu z systemem Android.
Ponadto na tablecie iPad lub telefonie iPhone możesz dodać klip wideo do prezentacji PowerPoint.
Udzielanie dostępu do obrazów w pakiecie Office
Aby można było dodawać obrazy lub klipy wideo, muszą one być przechowywane na tablecie iPad lub telefonie iPhone i musisz nadać aplikacjom pakietu Office dostęp do nich.
-
Naciśnij pozycję Ustawienia.
-
Naciśnij pozycję Prywatność.
-
Naciśnij pozycję Zdjęcia.
-
Przesuń kontrolki dla każdej aplikacji pakietu Office, aby nadać tej aplikacji dostęp.
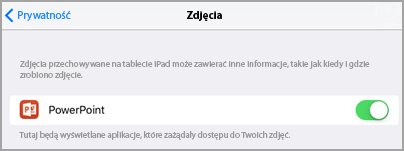
Dodawanie istniejącego obrazu
-
Otwórz prezentację, dokument lub skoroszyt.
-
Naciśnij lokalizację, w której chcesz dodać obraz.
-
Na tablecie iPad naciśnij pozycję Wstaw.

Na telefonie iPhone naciśnij ikonę Edytuj

-
Na karcie Wstawianie naciśnij pozycję Obrazy, a następnie przejdź do lokalizacji obrazu.
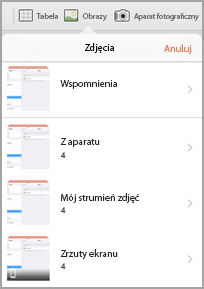
-
Naciśnij obraz, aby go dodać.
-
Zostanie wyświetlona karta Obraz .

Zrób zdjęcie, a następnie dodaj je
-
Otwórz prezentację, dokument lub skoroszyt.
-
Naciśnij lokalizację, w której chcesz dodać obraz.
-
Naciśnij pozycję Wstawianie.

Na telefonie iPhone naciśnij ikonę Edytuj

-
Na karcie Wstawianie naciśnij pozycję Aparat.
-
Po zrobieniu zdjęcia naciśnij pozycję Użyj zdjęcia , aby dodać je do slajdu, dokumentu lub skoroszytu. Aby odrzucić zdjęcie, naciśnij pozycję Zrób ponownie , a następnie pozycję Anuluj.
Dodawanie istniejącego klipu wideo (tylko program PowerPoint)
Aby można było dodać klip wideo do prezentacji, musi on być przechowywany na tablecie iPad lub telefonie iPhone.
-
Otwórz prezentację programu PowerPoint.
-
Wybierz slajd, który będzie zawierał klip wideo.
-
Na tablecie iPad naciśnij pozycję Wstaw.

Na telefonie iPhone naciśnij ikonę Edytuj

-
Na karcie Wstawianie naciśnij pozycję Wideo , a następnie przejdź do lokalizacji klipu wideo na tablecie iPad.
-
Naciśnij klip wideo, aby dodać go do prezentacji.
Dodawanie istniejącego obrazu
-
Otwórz prezentację, dokument lub skoroszyt.
-
Naciśnij lokalizację, w której chcesz dodać obraz.
-
Na tablecie z systemem Windows naciśnij pozycję Wstaw.

Na telefonie z systemem Windows naciśnij dwukrotnie odpowiedni slajd, a następnie naciśnij pozycję Więcej


-
Na karcie Wstawianie naciśnij pozycję Obrazy, a następnie naciśnij pozycję Zdjęcia.
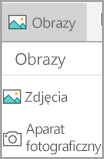
-
Przejdź do lokalizacji obrazu i naciśnij go.
-
Na tablecie z systemem Windows naciśnij pozycję Wstaw.

Na telefonie z systemem Windows naciśnij znacznik wyboru.
-
Zostanie wyświetlona karta Obraz .

Zrób zdjęcie, a następnie dodaj je
-
Otwórz prezentację, dokument lub skoroszyt.
-
Naciśnij lokalizację, w której chcesz dodać obraz.
-
Na tablecie z systemem Windows naciśnij pozycję Wstaw. Na telefonie z systemem Windows naciśnij dwukrotnie odpowiedni slajd, a następnie naciśnij pozycję Więcej


-
Na karcie Wstawianie naciśnij pozycję Aparat.
-
(Opcjonalnie) Naciśnij ikonę odwrotnej kamery

-
Naciśnij ikonę aparatu

-
Zdjęcie zostanie wyświetlone na ekranie. Aby zmienić rozmiar obrazu, naciśnij ikonę Współczynnik proporcji


Uwaga: Opcja wstawiania wideo nie jest jeszcze dostępna w programie PowerPoint na urządzeniach z systemem Windows. Jeśli jednak klip wideo został dodany z inną wersją Office, możesz go odtworzyć na urządzeniu z systemem Windows.
Zobacz też
Tworzenie dokumentów programu Word z ułatwieniami dostępu
Tworzenie dokumentów programu Excel z ułatwieniami dostępu dla osób niepełnosprawnych
Tworzenie prezentacji programu PowerPoint z ułatwieniami dostępu










