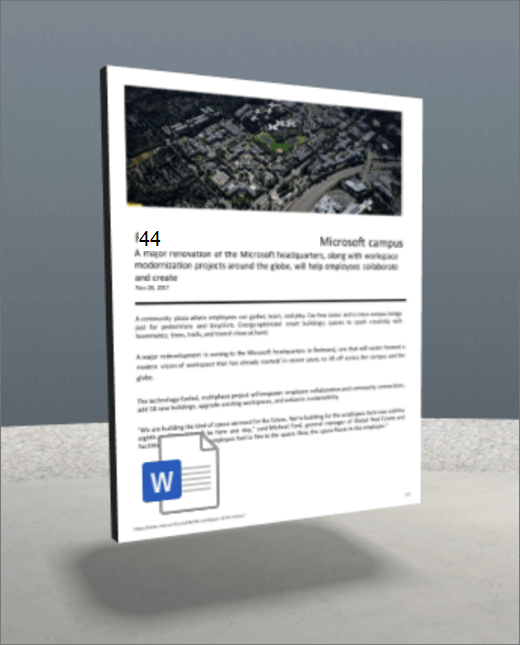
Składnik Web Part Plik i multimedia wyświetla pierwszą stronę dokumentu (na przykład Word, Excel, PDF lub PowerPoint).
1. Jeśli nie jesteś jeszcze w trybie edycji, w prawym górnym rogu obszaru wybierz pozycję Edytuj.
2. Na kanwie wybierz ikonę +.
3. Wybierz pozycję Plik i multimedia.
4. Kliknij, aby umieścić składnik Web Part w dowolnym miejscu na strukturze (podłodze).
5. W selektorze plików wybierz plik, którego chcesz użyć, a następnie wybierz pozycję Otwórz.
6. Wybierz składnik Web Part, a następnie wybierz ikonę ołówka . Spowoduje to otwarcie panelu właściwości.
7. (Opcjonalnie) Zaznacz i wprowadź tekst alternatywny.
8. (Opcjonalnie) Jeśli chcesz, aby podium pojawiło się poniżej obszaru Plik i multimedia, wybierz pozycję Pokaż podium. Aby ustawić odległość między plikami i multimediami a podium, użyj suwaka Wysokość z podium .
9. Wybierz pozycję Zapisz jako wersję roboczą lub Opublikuj.
Uwaga: Aby uzyskać wskazówki dotyczące zmieniania rozmiaru i umieszczania składników Web Part, zobacz Dodawanie i używanie składników Web Part w obszarze programu SharePoint.
Dodawanie akcji do plików i multimediów
Akcje sprawiają, że składniki Web Part są interakcyjne. Możesz wybrać akcje podczas edytowania składnika Web Part. Gdy zapiszesz miejsce jako wersję roboczą lub opublikujesz ją, staną się one interakcyjne. Dodawanie akcji jest opcjonalne.
1. Podczas edytowania wybierz składnik Web Part Plik i Multimedia, a następnie wybierz ikonę ołówka . Spowoduje to otwarcie panelu właściwości. Przewiń w dół do pozycji Akcje.
2. Wybierz pozycję Dodaj akcję.
-
Po wybraniu składnika Web Part jest wykonywana akcja wyzwalacza Włączone .
-
Gdy klikniesz prawym przyciskiem myszy lub naciśniesz długo (kontroler), zostanie wyświetlonych więcej akcji .
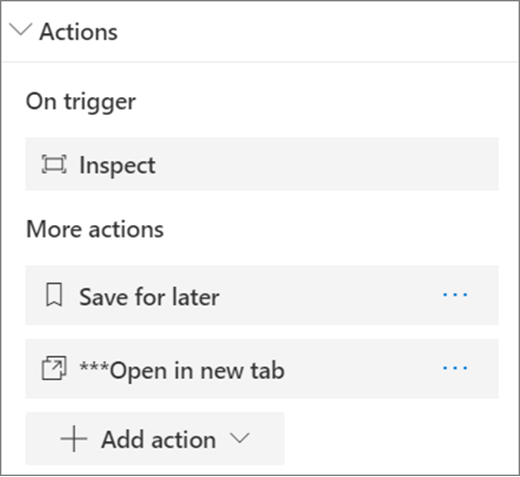
Uwaga: Inspekcja (przybliża składnik Web Part) jest domyślną akcją wyzwalacza Przy dla tego składnika Web Part. Aby skonfigurować więcej akcji, wybierz pozycję Dodaj akcje, a następnie wybierz pozycję ... (wielokropek). Aby zmienić kolejność akcji, przeciągnij je w żądaną kolejność.
3. Aby uzyskać więcej akcji, wybierz jedną z następujących opcji:
-
Zapisz na później: Umożliwia widzom dodanie tego pliku do kolekcji "Zapisano na później".
-
Otwieranie na nowej karcie: umożliwia otwarcie pełnego dokumentu na nowej karcie.
-
Link do innego obszaru: otwiera połączony obszar programu SharePoint.
-
Link do strony lub elementu: otwiera połączony adres URL (na przykład stronę programu SharePoint, publiczną witrynę sieci Web).
-
Odtwarzanie dźwięku: odtwarza dołączony plik dźwiękowy.
4. (Opcjonalnie) Wprowadź opis.
5. Aby wypróbować swoje akcje, wybierz pozycję Zapisz jako wersję roboczą lub Opublikuj.










