|
Ważne Usługi programu Access 2010 i Usługi programu Access 2013 są usuwane z następnej wersji programu SharePoint. Zalecamy, aby nie tworzyć nowych aplikacji sieci Web i zmigrować istniejące aplikacje na platformę alternatywną, taką jak Microsoft Power Apps. Możesz udostępniać dane programu Access na platformie Dataverse, która jest bazą danych w chmurze, na której możesz budować aplikacje Power Platform, automatyzować przepływy pracy, wirtualnych agentów i nie tylko, w sieci, na telefonie lub tablecie. Aby uzyskać więcej informacji, zobacz Wprowadzenie: Migrowanie danych programu Access na platformę Dataverse. |
Za pomocą pola odnośnika można znaleźć w tabeli wartości, których można użyć w innej tabeli („odnieść” jedne wartości do drugich). Pole odnośnika może dostarczać wartości dla listy rozwijanej i ułatwiać wprowadzanie danych w polu. Załóżmy na przykład, że chcemy mieć listę 16 województw w Polsce, aby użytkownicy mogli wybrać województwo z listy zamiast wpisywać jego nazwę. Użyj Kreatora odnośników w programie Access, aby skonfigurować pole odnośnika dla nazwy województwa.
W tym artykule
Tworzenie pola odnośnika
Zanim przejdziesz dalej: Jeśli do utworzenia aplikacji został użyty szablon bazy danych lub dodano tabelę przy użyciu szablonu, być może w programie Access zostały już utworzone pewne relacje odnośników między tabelami. Aby wyszukać pola odnośników, otwórz tabelę w widoku projektu w programie Access i sprawdź, czy kolumna Typ danych zawiera typ danych Odnośnik.
Aby użyć Kreatora odnośników na potrzeby aplikacji internetowej programu Access:
-
W programie klasycznym Access otwórz tabelę w widoku projektu.
-
W pierwszym pustym wierszu na liście pól wpisz nazwę nowego pola odnośnika i wybierz pozycję Odnośnik w kolumnie Typ danych. Spowoduje to uruchomienie Kreatora odnośników.
Ważne: W aplikacji internetowej programu Access należy dodać nowe pole i od razu ustawić dla niego typ danych Odnośnik. Jeśli spróbujesz zmienić typ danych istniejącego pola na Odnośnik, nie będzie można zapisywać zmian w strukturze tabeli, nawet jeśli to pole nigdy nie zawierało żadnych wartości. Niniejsze ograniczenie dotyczy tylko aplikacji internetowej.
-
Kliknij pozycję Chcę pobierać wartości pola odnośnika z innej tabeli lub kwerendy.
-
Wybierz tabelę lub kwerendę, której chcesz użyć jako źródła danych.
-
Na liście Która wartość ma być wyświetlana w odnośniku? wybierz pole lub kwerendę, które mają być używane na potrzeby danych odnośnika.
-
Wybierz sposób sortowania wartości z listy Czy elementy w odnośniku mają być sortowane?.
-
Wybierz opcję określającą, co ma się stać podczas usuwania rekordu z tabeli źródłowej.
Uwaga: Opcja Zapobiegaj usunięciu, jeśli istnieją odpowiednie rekordy to zazwyczaj najlepszy wybór, ponieważ pomaga zachować integralność danych. Innych opcji używaj ostrożnie.
-
Kliknij przycisk OK i zapisz tabelę.
Dowiedz się więcej na temat typów danych w aplikacjach programu Access.
Tworzenie pola listy wartości
Zamiast używania istniejącego pola lub istniejącego zapytania (kwerendy) jako źródła, możesz utworzyć listę wartości.
-
W programie klasycznym Access otwórz tabelę w widoku projektu.
Ważne: W aplikacji internetowej musisz użyć nowego pola. Jeśli zmienisz typ danych pola na Odnośnik, nie będzie można zapisywać zmian w strukturze tabeli, nawet jeśli to pole nigdy nie zawierało żadnych wartości.
-
Dodaj nowe pole i wybierz typ danych Odnośnik. Spowoduje to uruchomienie Kreatora odnośników.
-
Kliknij pole Chcę wpisać żądane przeze mnie wartości.
-
Wprowadź wartości (po jednej w każdym wierszu) i kliknij przycisk OK.
Porównanie pola kombi i kontrolek autouzupełniania
W poniższym widoku:
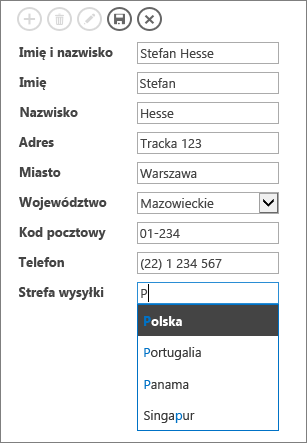
-
Pole Strefa wysyłki korzysta z kontrolki autouzupełniania. Rozpoczęcie wpisywania pierwszej lub kilku pierwszych liter strefy spowoduje przejście do pierwszego dopasowania na liście. Użyj kontrolki autouzupełniania, gdy użytkownicy wiedzą już czego szukają i nie chcą przewijać długiej listy. Aby uzyskać więcej informacji, zobacz Dodawanie kontrolki autouzupełniania do widoku.
-
Pole Województwo korzysta z kontrolki pola kombi. Kliknij strzałkę w dół, aby wyświetlić pełną listę wartości. Użyj pola kombi, gdy użytkownicy muszą od razu zobaczyć wszystkie opcje dostępne na liście. Aby uzyskać więcej informacji, zobacz Dodawanie pola kombi do widoku.










