Uwaga: Staramy się udostępniać najnowszą zawartość Pomocy w Twoim języku tak szybko, jak to możliwe. Ta strona została przetłumaczona automatycznie i może zawierać błędy gramatyczne lub nieścisłości. Chcemy, aby ta zawartość była dla Ciebie przydatna. Prosimy o powiadomienie nas, czy te informacje były pomocne, u dołu tej strony. Oto angielskojęzyczny artykuł do wglądu.
W programie Microsoft InfoPath 2010 można określić reguły formatowania formantów oparte na warunkach występujących w formularzu. Spełnienie określonych warunków podczas wypełniania formularza przez użytkownika powoduje zastosowanie formatowania. Reguły formatowania mogą służyć do stosowania do formantów pogrubienia, podkreślenia, kursywy, przekreślenia, koloru czcionki i koloru tła oraz do ukrywania bądź pokazywania lub wyłączania formantów.
W tym artykule
Przykłady reguł formatowania
Poniżej przedstawiono przykłady używania reguł formatowania w szablonie formularza:
-
Ukrywanie sekcji adresu dostawy w przypadku niezaznaczenia pola wyboru Określ adres dostawy.
-
Zmienianie koloru czcionki na niebieski i stylu czcionki na pogrubienie dla wszystkich wydatków wymagających potwierdzenia.
-
Zmienianie koloru tła formantu w tabeli powtarzającej się w zależności od wartości pola tekstowego w wierszu. Przykład: ustawienie koloru czerwonego dla wszystkich formantów w wierszu dotyczących zaległych elementów oraz koloru zielonego dla elementów wykonywanych zgodnie z harmonogramem.
-
Zaznaczanie na czerwono pozycji finansowych, które mają ujemną wartość, a na zielono pozostałych.
-
Filtrowanie wierszy w tabeli z powtarzającymi się elementami.
Uwaga: Za pomocą reguły poprawności do wyświetlania komunikatu, gdy użytkownik wprowadzi niepoprawne wartości do formularza.
Dodawanie formatowania
Korzystanie z przycisku Dodaj regułę
Wbudowane reguły formatowania można dodawać przy użyciu polecenia Dodaj regułę.
-
Kliknij formant.
-
Na karcie Narzędzia główne w grupie Reguły kliknij przycisk Dodaj regułę.
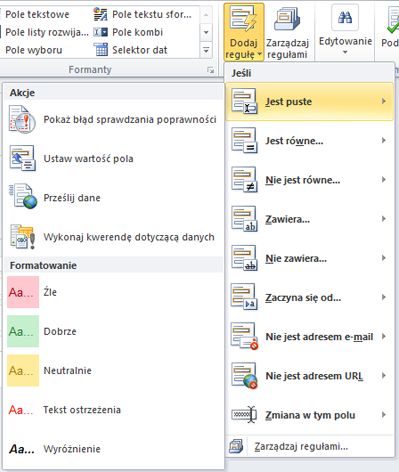
-
Kliknij typ warunku, który musi zostać spełniony w celu zastosowania reguły, na przykład wybierz warunek Jest puste, jeśli reguła ma zostać zastosowana w przypadku pozostawienia pustego pola.
-
Kliknij typ formatowania, które ma zostać zastosowane, na przykład cieniowanie koloru tła komórki lub zmiana czcionki dla ostrzeżenia.
Uwaga: W zależności od wybranego typu warunku może być konieczne wprowadzenie dodatkowych informacji.
Po zakończeniu zostanie wyświetlone okienko zadań Reguły, w którym można wprowadzić odpowiednie zmiany w regule.
Korzystanie z okienka zadań Reguły
Poniżej przedstawiono procedurę dodawania reguły formatowania przy użyciu okienka zadań Reguły.
-
Utwórz regułę formatowania.
-
Kliknij formant.
-
Jeśli okienko zadań Reguły nie jest widoczne, na karcie Narzędzia główne w grupie Reguły kliknij pozycję Zarządzaj regułami.
-
Kliknij pozycję Nowy.
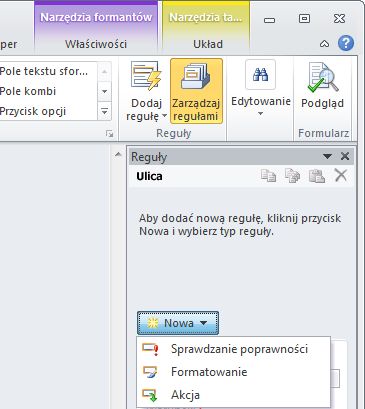
-
Kliknij pozycję Formatowanie.
-
Wprowadź nazwę reguły w polu tekstowym Szczegóły dla.
-
-
Określ warunki.
-
W sekcji warunków kliknij pozycję Brak.
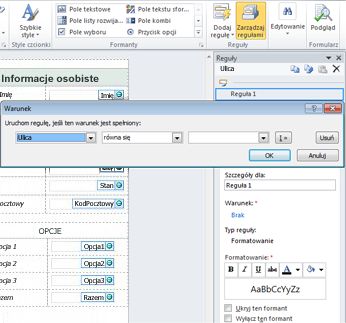
-
Jeśli warunek reguły dotyczy pola, wykonaj następujące czynności:
-
W pierwszym polu kliknij pole lub wybierz pozycję Wybierz pole lub grupę.
-
W drugim polu kliknij operator, na przykład równa się.
-
W trzecim polu wprowadź wartość.
Uwaga: Użytkownik może również utworzyć regułę wyrażenie lub zestawu danych do podpisania. Aby uzyskać więcej informacji o tych zaawansowanych scenariuszy zobacz sekcję odpowiednich pod warunkiem zaawansowanych scenariuszy.
-
-
Kliknij przycisk I w celu dodania kolejnego warunku, a następnie powtórz krok 2 lub kliknij przycisk OK.
Uwaga: Gdy zostanie dodany drugi warunek, przycisk I zostanie zamieniony na pole. Jeśli w celu zastosowania formatowania warunkowego musi zostać spełniony pierwszy i każdy kolejny warunek, należy pozostawić wybraną pozycję i. Jeśli natomiast w celu zastosowania formatowania warunkowego musi zostać spełniony tylko jeden z warunków, należy kliknąć pozycję lub.
-
-
Dostosuj formatowanie.
-
Wybierz odpowiednie pozycje w sekcji Formatowanie. Ta sekcja umożliwia określenie, czy tekst w formancie ma być pogrubiony lub podkreślony, zmianę koloru tekstu lub koloru tła formantu oraz włączenie lub wyłączenie formantu.
-
Uwaga: W przypadku dodania wielu reguł formatowania i spełnienia warunku dla więcej niż jednej reguły jest stosowane formatowanie tylko dla pierwszego spełnionego warunku.
Wzorce wprowadzania danych
Reguły formatowania mogą zależeć od wzorca tekstu wprowadzonego przez użytkownika w polu tekstowym. Aby na przykład uzyskać kod pocztowy, można skonfigurować reguły tak, aby możliwe było wprowadzanie tylko odpowiedniej liczby cyfr bez znaków alfabetu. Podobnie w celu uzyskania adresu e-mail użytkownika można skonfigurować wzorzec tak, aby wprowadzone dane zawierały tekst, symbol „@”, domenę i sufiks domeny, np. „.com”.
Aby to zrobić, należy wybrać w polu tekstowym Operator pozycję Pasuje do wzorca podczas tworzenia warunku, a następnie wybrać opcję Wybierz wzorzec. Zostanie wyświetlone okno dialogowe Wzorzec wprowadzania danych z wieloma wstępnie zdefiniowanymi, standardowymi wzorcami do wyboru. Jeśli dany wzorzec nie spełnia konkretnych wymagań, można utworzyć wzorzec niestandardowy. Wzorce niestandardowe mogą wymagać użycia znaków specjalnych, które można łatwo wstawić przez wybranie ich z pola Wstaw znak specjalny.
Zaawansowane scenariusze dotyczące warunków
Poniżej przedstawiono zaawansowane scenariusze, które można zastosować podczas ustawiania warunku reguły formatowania danych.
-
Tworzenie reguły opartej na wyrażeniu
Wyrażenie to zestaw wartości, pól lub grup, funkcji i operatorów. Wyrażenie umożliwia ustawienie wartości pola na przykład w przypadku automatycznego uwzględnienia bieżącej daty w formularzu lub dodania kosztu elementów w raporcie z wydatków w celu uzyskania sumy całkowitej.
-
W pierwszym polu kliknij wyrażenie.
-
W drugim polu wprowadź wyrażenie.
-
Tworzenie reguły opartej na zestawie danych do podpisania
Dla formularza wymagającego podpisu cyfrowego, który nie został podpisany, można wyłączyć przycisk przesyłania. Można również na przykład ustawić czerwony kolor tła pola Podpis do czasu podpisania formularza. Ten warunek jest obsługiwany tylko w formularzach programu InfoPath Filler.
-
W pierwszym polu kliknij pozycję Wybierz zestaw danych do podpisania.
-
W oknie dialogowym Wybieranie zestawu danych do podpisania wybierz zestaw danych do podpisania, a następnie kliknij przycisk OK.
-
W drugim polu kliknij warunek, a następnie w trzecim polu wybierz odpowiednie kryteria.
Uwaga: Aby uzyskać więcej informacji zobacz Podpisy cyfrowe w programie InfoPath 2010.
-
Tworzenie reguły opartej na roli użytkownika
Oprócz możliwości tworzenia różnych widoków formularza i wyświetlania różnych widoków w zależności od użytkownika istnieje również możliwość wyświetlania danego widoku dla wszystkich użytkowników oraz ukrycia lub pokazania poszczególnych formantów w widoku dla użytkownika o określonej roli. W ten sposób można również automatycznie wprowadzać dane dotyczące kierownika lub działu albo inne informacje w zależności od roli użytkownika. Role użytkowników są obsługiwane tylko w formularzach programu InfoPath Filler.
-
W pierwszym polu kliknij pozycję Bieżąca rola użytkownika.
-
W drugim polu kliknij operator, na przykład równa się.
-
W trzecim polu kliknij rolę lub pozycję Zarządzaj rolami, aby zarządzać rolami użytkowników.










