Dodając nowoczesną stronę do witryny, można dodawać i dostosowywać składniki Web Part, czyli bloki konstrukcyjne strony.
Uwaga: Niektóre funkcje są wprowadzane stopniowo w organizacjach, które uczestniczą w programie udostępniania kierowanego. Oznacza to, że ta funkcja może jeszcze nie być widoczna lub może działać inaczej niż opisano w artykułach pomocy.
Dodawanie składnika Web Part tekstu
Dodawanie akapitów do strony za pomocą składnika Web Part tekstu. Dostępne są opcje formatowania, takie jak style, punktory, wcięcia, wyróżnienia i linki. Obrazy można również wklejać równo z tekstem.
Aby użyć składnika Web Part Tekst:
-
Na stronie umieść wskaźnik myszy powyżej lub poniżej istniejącego składnika Web Part, aby wyświetlić linię z zakreślanym symbolem +, tak jak poniżej:

-
Kliknij pozycję + , a następnie wybierz pozycję Tekst z listy składników Web Part.
-
Kliknij wewnątrz pola, aby wyświetlić pasek narzędzi formatowania.
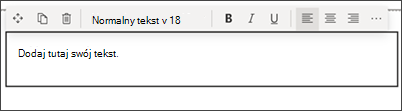
-
Wprowadź tekst i sformatuj go przy użyciu paska narzędzi formatowania. Aby wyświetlić więcej opcji formatowania, wybierz wielokropek (...) po prawej stronie paska narzędzi.
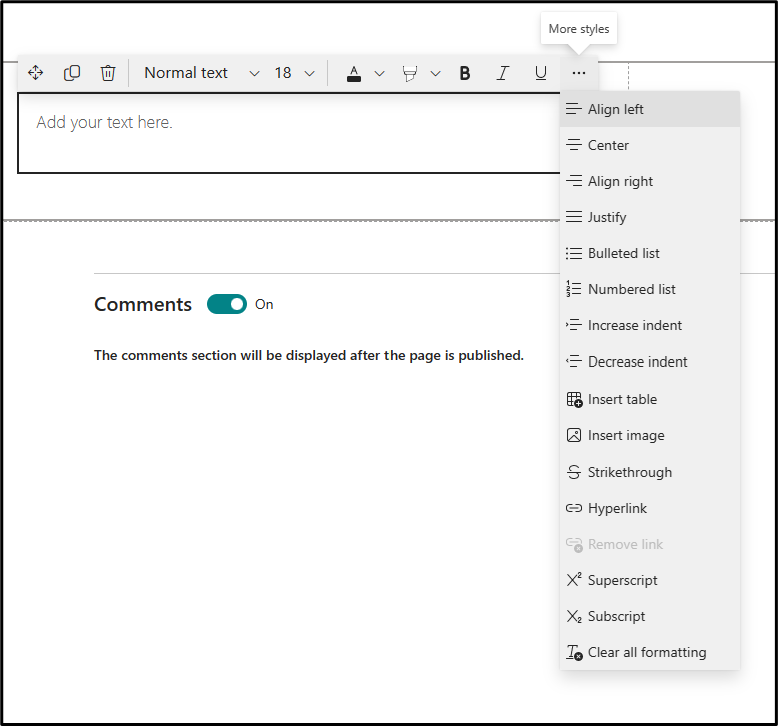
-
Aby dodać tabelę, kliknij przycisk Wstaw tabelę w obszarze więcej stylów. Po kliknięciu w tabeli narzędzie Style tabeli stanie się dostępne.
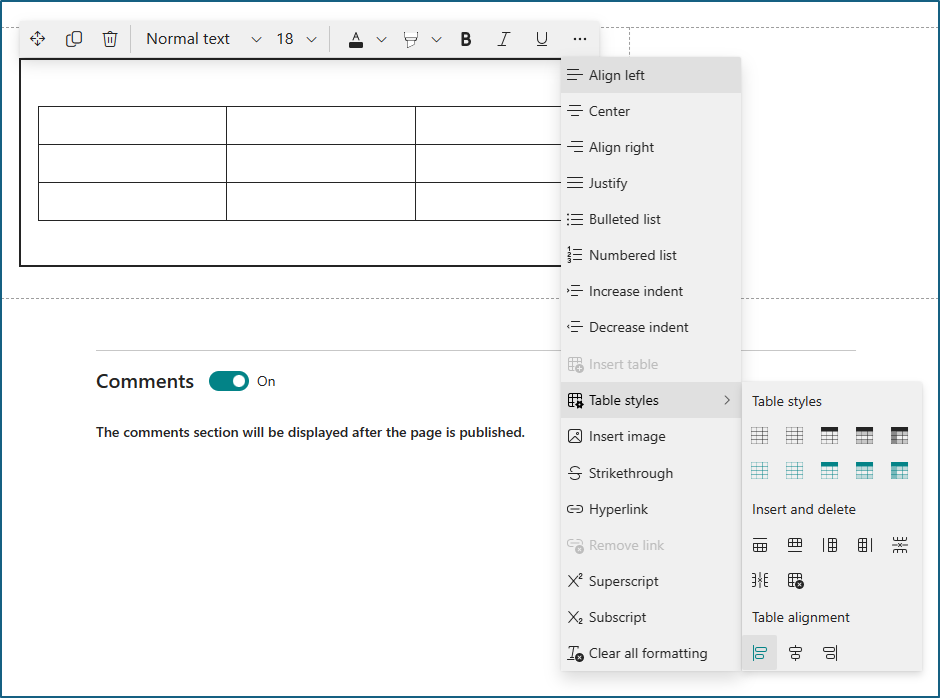
Dostęp do tego menu możesz również uzyskać, klikając prawym przyciskiem myszy samą tabelę.
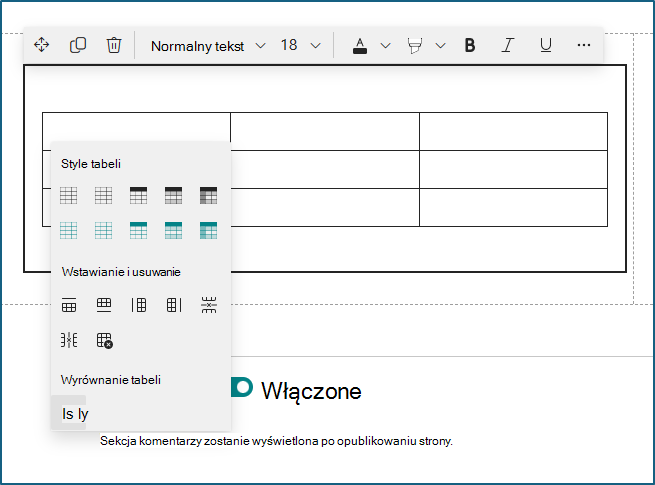
-
Czyszczenie formatowania z zaznaczonego tekstu
-
Do wyboru jest 10 dostępnych rozmiarów czcionek
-
Zmienianie koloru czcionki przy użyciu kolorów standardowych lub motywów (kolory motywu zmieniają się, aby odzwierciedlić motyw witryny)
-
Dodawanie koloru wyróżnienia
-
Użyj przekreśleń
-
Używanie indeksu dolnego i indeksu górnego
-
Wcięcie tekstu
-
Wstawianie tabeli i wybieranie stylów i wyrównania tabeli
-
Uwaga: Wysokość linii jest stała i zaprojektowana z myślą o czytelności i łatwości czytania. Jest on ustawiony na 140% rozmiaru czcionki. Po zakończeniu wiersza możesz nacisnąć klawisz Enter, aby utworzyć nowy akapit, a odstępy między akapitami będą równe wysokości jednego wiersza. Wyjątkiem są odstępy po nagłówkach o rozmiarze 12 pikseli.
Dodawanie obrazu
Obraz można dodać równo z tekstem, kopiując obraz i wklejając go do składnika Web Part Tekst w lokalizacji kursora. Następnie zaznacz obraz w składniku Web Part i użyj paska narzędzi w lewym górnym rogu obrazu, aby edytować obraz, przenieść go lub wyrównać do lewej, do prawej lub do środka. Możesz zmienić rozmiar obrazu, wybierając uchwyty w każdym rogu obrazu.
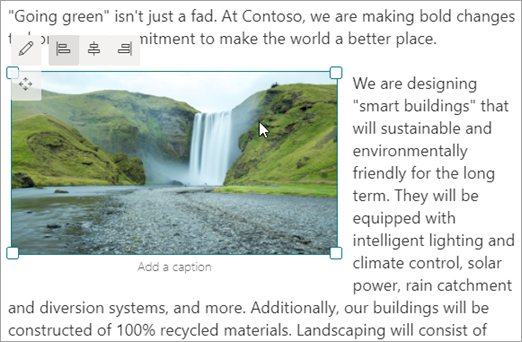
Uwaga: Po wyjustowaniu obrazu z lewej lub prawej strony upewnij się, że szerokość obrazu jest większa niż 50% szerokości kolumny, aby uzyskać najlepsze wyniki. Jeśli szerokość obrazu jest mniejsza niż 50%, po obu stronach obrazu zostanie wyświetlony biały odstęp i może on nie wyglądać tak, jakby był wyjustowany z lewej lub do prawej.
Wstawianie hiperlinku
Hiperlink można dodać na dwa sposoby. Jednym ze sposobów jest użycie polecenia Hiperłącze na pasku narzędzi, a innym sposobem jest wpisanie bezpośrednio w składniku Web Part.
-
Używanie polecenia Hiperlink
-
Kliknij pozycję Hiperłącze

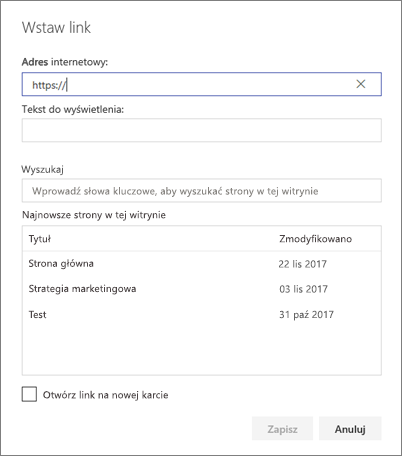
-
W oknie dialogowym Wstawianie linku wpisz adres linku w polu Adres oraz tekst, który ma być połączony w polu Tekst do wyświetlenia .
Opcjonalnie, jeśli chcesz utworzyć link do strony w witrynie, możesz ją wyszukać za pomocą pola Wyszukaj , a następnie wybrać stronę z listy wyników.
-
Po zakończeniu kliknij pozycję Zapisz.
-
Kotwice stron
Kotwice stron (nazywane również zakładkami) są automatycznie dodawane do stylów Nagłówek 1, Nagłówek 2 i Nagłówek 3 w składnikach Web Part tekstu na stronie. Po opublikowaniu strony i umieszczeniu wskaźnika myszy na karcie lub nagłówku w składniku Web Part tekstu zostanie wyświetlony symbol linku wskazujący kotwicę strony.
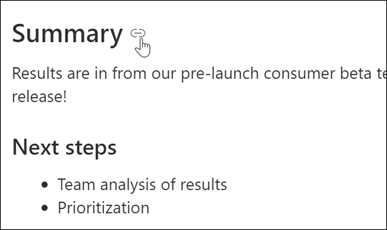
Możesz kliknąć prawym przyciskiem myszy kotwicę strony i wybrać pozycję "Kopiuj link" z menu kontekstowego przeglądarki sieci Web, aby skopiować lokalizację zakotwiczenia strony do użycia poza SharePoint stronami. Gdy kotwica strony znajduje się w schowku, można ją wkleić do wiadomości e-mail, wiadomości błyskawicznych lub innych takich elementów.
Po dodaniu hiperlinku do strony możesz przejść do nagłówka Nagłówek 1 w dowolnym składniku Web Part tekstu, dołączając symbol funta (#) i tekst nagłówka 1, do którego chcesz przejść na końcu linku, jak w tym przykładzie:
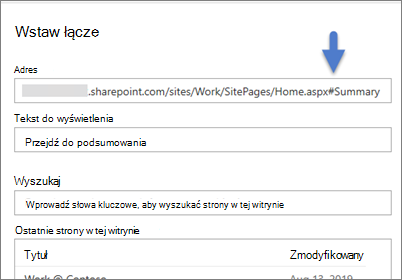
Wstawianie tabeli
-
Kliknij przycisk Wstaw tabelę w okienku Formatowanie tekstu i tabeli. Zostanie wstawiona prosta tabela zawierająca 3 kolumny i 3 wiersze.
Tekst w tabeli można sformatować przy użyciu narzędzi do formatowania tekstu dostępnych na pasku narzędzi lub w okienku Formatowanie tekstu i tabeli.
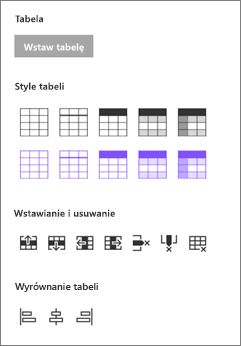
Wybieranie stylu tabeli
W SharePoint (ale nie SharePoint Server 2019 ) możesz wybrać prosty styl tabeli lub styl tabeli o tematyce. Style tabeli tematyczne (pokazane w drugim wierszu) odzwierciedlają kolor motywu używany w witrynie. Style tabeli znajdują się od lewej do prawej strony:
-
Zwykły
-
Subtelny nagłówek (nagłówek ma dolne obramowanie)
-
Nagłówek (wiersz nagłówka ma jednolity kolor i odwrotną czcionkę)
-
Wiersze naprzemienne (wiersz nagłówka ma jednolity kolor i odwrotną czcionkę, a naprzemienne wiersze są cieniowane)
-
Nagłówek kolumny (wiersz nagłówka ma jednolity kolor i odwrotną czcionkę, pierwsza kolumna i naprzemienne wiersze są cieniowane)
Wstawianie i usuwanie wierszy i kolumn
Dodaj lub usuń wiersze lub kolumny albo usuń całą tabelę, klikając odpowiednie przyciski w okienku formatowania tekstu i tabeli. Możesz również użyć klawisza Tab, aby poruszać się po tabeli i dodawać wiersze. Od lewej do prawej strony dostępne są następujące opcje:
-
Wstaw wiersz powyżej
-
Wstawianie wiersza poniżej
-
Wstawianie kolumny z lewej strony
-
Wstawianie kolumny z prawej strony
-
Usuwanie zaznaczonego wiersza
-
Usuwanie zaznaczonej kolumny
-
Usuwanie całej tabeli
Ustawianie wyrównania tabeli
W SharePoint (ale nie SharePoint Server 2019 ) możesz użyć przycisków wyrównania tabeli, aby umieścić całą tabelę w obszarze składników Web Part. Możesz wyrównać tabelę do lewej, do środka lub do prawej.
-
Sprawdzanie pisowni i gramatyki za pomocą Redaktora
Aby sprawdzić pisownię i gramatykę za pomocą redaktora w składnikach Web Part tekstu na stronie,
-
Wybierz pozycję Edytuj w prawym górnym rogu strony.
-
Wybierz pozycję Szczegóły strony u góry strony, która została już opublikowana.
-
W okienku Szczegóły strony dostosuj przełącznik w obszarze Użyj Edytora, aby sprawdzić pisownię, gramatykę i inne ustawienia w pozycji Włączone lub Wyłączone.
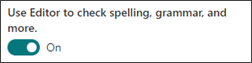
Dowiedz się więcej o zarządzaniu szczegółami strony.










