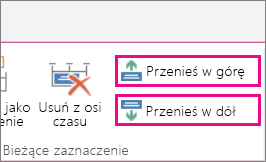Gdy projekt jest otwierany w celu przeglądania lub edytowania, na stronie Harmonogram jest wyświetlana lista wszystkich zadań projektu. Oś czasu na stronie Harmonogram dobrze nadaje się do przedstawiania zadań na poziomie poszczególnych projektów.
Porada: W Centrum projektów możesz również dodawać do osi czasu projekty i zadania, aby przedstawić przebieg pracy w całej organizacji.
-
Kliknij w dowolnym miejscu na osi czasu, a następnie na karcie Zadania w grupie Zadania kliknij pozycję Dodaj do osi czasu.
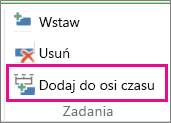
Porada: Możesz zmienić wygląd osi czasu, używając innych kolorów, czcionek, dat i objaśnień.
-
Aby dodać kolejną oś czasu, kliknij bieżącą oś czasu, a następnie kliknij pozycję Dodaj w grupie Pasek osi czasu na karcie Oś czasu.
Uwaga: W usłudze Project Online i programie Project Server 2016 jest dostępnych wiele osi czasu.
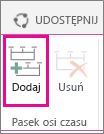
-
Aby przenosić zadania między osiami czasu, kliknij zadanie, a następnie kliknij pozycję Przenieś w górę lub Przenieś w dół w grupie Bieżące zaznaczenie na karcie Oś czasu.