Podczas tworzenia nowego dokumentu, skoroszytu lub prezentacji może być konieczne uwzględnienie hiperlinków do innych plików, nad którymi ostatnio pracowano.
Ta funkcja jest dostępna tylko dla posiadaczy subskrypcji platformy Microsoft 365. Jeśli jesteś subskrybentem platformy Microsoft 365, upewnij się, że masz najnowszą wersję pakietu Office.
Aby dodać link do ostatnio używanego pliku:
-
Umieść kursor w miejscu w pliku, w którym chcesz wstawić link.
-
Kliknij kartę Wstawianie na wstążce.
-
Kliknij strzałkę upuszczania po prawej stronie przycisku Link na wstążce. Aby uzyskać dostęp do galerii linków, należy kliknąć tę strzałkę upuszczania. W przeciwnym razie zostanie wyświetlone okno dialogowe Wstawianie hiperłącza .
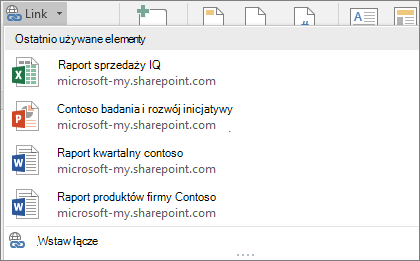
-
Wybierz i kliknij plik, który chcesz wstawić z listy. Jeśli nie widzisz na liście pliku, który chcesz wstawić, kliknij pozycję Wstaw link u dołu galerii okna dialogowego Wstawianie hiperłącza , a następnie przejdź do odpowiedniego pliku i wstaw go.
Uwaga: W galerii linków będą wyświetlane tylko pliki przechowywane w chmurze.
Po wstawieniu linku tytuł pliku zostanie wstawiony w lokalizacji kursora.

Porada: Jeśli chcesz zastosować link do jakiegoś tekstu niestandardowego, wpisz tekst w pliku, zaznacz go myszą, a następnie kontynuuj od kroku 2 powyżej. Zaznaczony tekst stanie się hiperlinkiem do powiązanego pliku.
Ta funkcja jest dostępna tylko dla posiadaczy subskrypcji platformy Microsoft 365. Jeśli jesteś subskrybentem platformy Microsoft 365, upewnij się, że masz najnowszą wersję pakietu Office.
Aby dodać link do ostatnio używanego pliku:
-
Umieść kursor w miejscu w pliku, w którym chcesz wstawić link.
-
Naciśnij strzałkę Pokaż wstążkę .
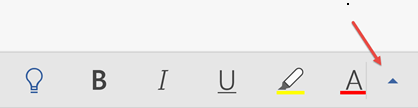
-
Naciśnij pozycję Narzędzia główne, aby rozwinąć galerię kart, a następnie naciśnij pozycję Wstaw , aby przełączyć się do poleceń Wstaw.
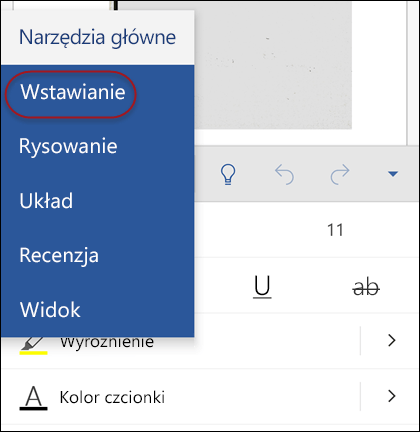
-
Naciśnij pozycję Link , aby otworzyć panel linku. Powinna zostać wyświetlona lista ostatnio używanych plików pakietu Office. Pamiętaj, że może być konieczne przewinięcie nieco w dół, aby znaleźć link w panelu.
Uwaga: W galerii linków będą wyświetlane tylko pliki przechowywane w OneDrive dla Firm lub programie SharePoint.
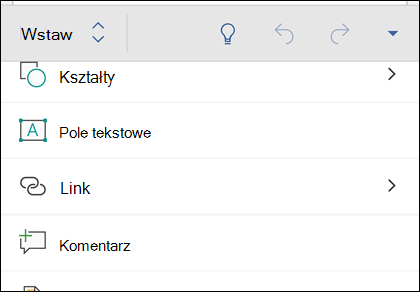
-
Wybierz i kliknij plik, który chcesz wstawić z listy.
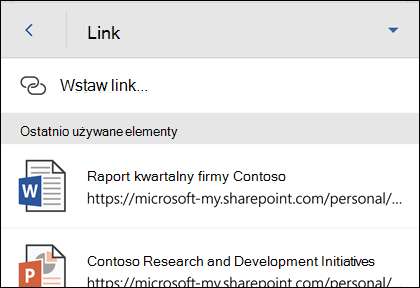
Po wstawieniu linku tytuł pliku zostanie wstawiony w lokalizacji kursora.
Ta funkcja jest dostępna tylko dla posiadaczy subskrypcji platformy Microsoft 365. Jeśli jesteś subskrybentem platformy Microsoft 365, upewnij się, że masz najnowszą wersję pakietu Office.
Aby dodać link do ostatnio używanego pliku:
-
Umieść kursor w miejscu w pliku, w którym chcesz wstawić link.
-
Przejdź do karty Wstawianie na wstążce.
-
Naciśnij pozycję Link , aby otworzyć panel linku. Powinna zostać wyświetlona lista ostatnio używanych plików pakietu Office. Pamiętaj, że może być konieczne przewinięcie nieco w dół, aby znaleźć link w panelu.
Uwaga: W galerii linków będą wyświetlane tylko pliki przechowywane w OneDrive dla Firm lub programie SharePoint.
-
Wybierz i kliknij plik, który chcesz wstawić z listy.
Zobacz też
Nadal masz pytania dotyczące pakietu Office 2016?
Odwiedź witrynę społeczności Microsoft Answers, aby zobaczyć pytania i odpowiedzi opublikowane przez innych użytkowników lub uzyskać odpowiedzi na własne pytania.










