W aplikacji Microsoft Teams (bezpłatnej) możesz rozmyć lub dostosować efekty tła na potrzeby spotkań wideo i połączeń. Możesz wybrać spośród dostępnych tła lub przekazać własny obraz.
Edytowanie lub zmienianie tła przed rozpoczęciem spotkania
Przed dołączeniem do spotkania możesz wybrać ustawienie tła.
-
W aplikacji Teams naciśnij kartę Kalendarz .
-
Znajdź odpowiednie spotkanie i naciśnij pozycję Dołącz.
-
Na ekranie przed dołączeniem naciśnij przycisk Zmień tło lub Efekty tła

-
Możesz wykonać następujące czynności:
-
Rozmyj tło, gdy wszystko wokół ciebie jest ukryte.
-
Dodaj nowy , aby przekazać obraz z urządzenia.
-
Wybierz jedno z dostępnych tła i użyj jednego z dostępnych obrazów.
-
Wyłącz efekt tła, wybierając pozycję Brak

Uwaga: Jeśli przycisk Efekty tła

-
-
Po dokonaniu wyboru naciśnij pozycję Gotowe. Jeśli nie widzisz przycisku Gotowe, naciśnij znak "X" w górnej części ekranu.
-
Naciśnij pozycję Dołącz teraz , aby dołączyć do spotkania.
Edytowanie lub zmienianie tła podczas spotkania
Aby zmienić tło podczas spotkania, wykonaj następujące czynności:
-
W oknie spotkania naciśnij pozycję Więcej akcji > Zmień tło lub efekty tła

-
Możesz wykonać następujące czynności:
-
Rozmyj tło, gdy wszystko wokół ciebie jest ukryte.
-
Dodaj nowy , aby przekazać obraz z urządzenia.
-
Wybierz jedno z dostępnych tła i użyj jednego z dostępnych obrazów.
-
Wyłącz efekttła, wybierając pozycję Brak

-
-
Po dokonaniu wyboru naciśnij pozycję Gotowe. Jeśli nie widzisz przycisku Gotowe, naciśnij znak "X" w górnej części ekranu.
-
Kontynuuj spotkanie.
Edytowanie lub zmienianie tła przed rozpoczęciem spotkania
Przed dołączeniem do spotkania możesz wybrać ustawienie tła.
-
W aplikacji Teams wybierz kartę Kalendarz po lewej stronie ekranu.
Porady:
-
W mini oknie aplikacji Teams w systemie Windows 11 wybierz przycisk

-
W obszarze Czat w systemie Windows 11 wybierz przycisk

-
-
Znajdź odpowiednie spotkanie i wybierz pozycję Dołącz.
-
Na ekranie przed dołączeniem wybierz przycisk Filtry tła lub Efekty tła

-
Możesz wykonać następujące czynności:
-
Rozmyj tło, gdy wszystko wokół ciebie jest ukryte.
-
Dodaj nowy , aby przekazać obraz z urządzenia.
-
Wybierz jedno z dostępnych tła i użyj jednego z dostępnych obrazów.
-
Wyłącz efekt tła, wybierając pozycję Brak

Uwaga: Jeśli przycisk Efekty tła

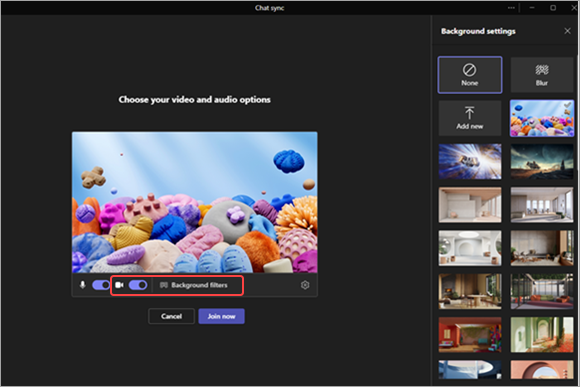
-
-
Po dokonaniu wyboru wybierz pozycję Dołącz teraz , aby dołączyć do spotkania.
Edytowanie lub zmienianie tła podczas spotkania
Aby zmienić tło podczas spotkania, wykonaj następujące czynności:
-
W oknie spotkania wybierz pozycję Więcej akcji w górnej części ekranu, > Efekty tła

-
Możesz wykonać następujące czynności:
-
Rozmyj tło, gdy wszystko wokół ciebie jest ukryte.
-
Dodaj nowy , aby przekazać obraz z urządzenia.
-
Wybierz jedno z dostępnych tła i użyj jednego z dostępnych obrazów.
-
Wyłącz efekttła, wybierając pozycję Brak

-
-
Wybierz pozycję Podgląd , aby zobaczyć, jak wygląda obraz przed jego zastosowaniem.
-
Po dokonaniu wyboru wybierz pozycję Zatrzymaj podgląd, aby powrócić do menu ustawień tła, lub pozycję Zastosuj i włącz opcję Wideo , aby przesłać zmianę i włączyć kamerę.
Uwaga: Aby zakończyć pracę bez przesyłania zmian, wybierz znak "X na banerze ustawień tła .
Skontaktuj się z nami
Aby uzyskać dodatkową pomoc, skontaktuj się z pomocą techniczną lub zadaj pytanie w ramach Społeczności Microsoft Teams.










