Dostosowywanie uprawnień dla biblioteki lub listy programu SharePoint
Ważne: Chociaż program SharePoint umożliwia znaczne dostosowywanie uprawnień witryny, zdecydowanie zalecamy używanie wbudowanych grup programu SharePoint do komunikacji z witrynami i zarządzania uprawnieniami witryny zespołu za pośrednictwem skojarzonej grupy platformy Microsoft 365. Możesz dodawać, zmieniać lub usuwać uprawnienia do pojedynczego dokumentu lub folderu, stosując metody wymienione w temacie Udostępnianie plików lub folderów na platformie Microsoft 365. Pozwala to na znacznie łatwiejsze administrowanie.
Domyślnie wszystkie witryny, listy i biblioteki w zbiorze witryn dziedziczą ustawienia uprawnień po witrynie bezpośrednio nad nimi w hierarchii witryn. Jest to nazywane dziedziczeniem uprawnień. Dziedziczenie uprawnień oznacza, że witryna dziedziczy uprawnienia po witrynie głównej zbioru witryn, a podwitryna dziedziczy uprawnienia po swojej witrynie nadrzędnej. Foldery, listy i dokumenty dziedziczą uprawnienia witryny, która je zawiera i tak dalej.
Dziedziczenie uprawnień może zaoszczędzić czas administratorom witryn, zwłaszcza w dużych lub złożonych zbiorach witryn. Jednak czasami może być konieczna zmiana uprawnień, aby rozszerzyć dostęp, aby zaprosić inne osoby do udostępniania informacjilub ograniczyć dostęp do witryny. Administrator lub właściciel biblioteki, listy lub ankiety może zmieniać uprawnienia na różne sposoby (tj. przypisywanie unikatowych uprawnień, zmienianie poziomów uprawnień lub usuwanie uprawnień użytkowników), aby umożliwić odpowiednim osobom dostęp do danych, których potrzebują, a jednocześnie ograniczyć inne osoby. W tym artykule pokazano, jak przejść do strony Uprawnienia i przerwać dziedziczenie, a następnie przedstawiono kroki przypisywania lub zmieniania uprawnień.
Najpierw musisz przejść do strony uprawnień.
Przechodzenie do strony uprawnień
Poniższe instrukcje dotyczą Listy Microsoft, Program SharePoint na platformie Microsoft 365, Wersja subskrypcyjna programu SharePoint Server,SharePoint Server 2019 iSharePoint Server 2016.
Wyświetlanie strony Uprawnienia wSharePoint
W przypadku listy lub biblioteki
-
Przejdź do biblioteki lub listy i otwórz ją.
-
Wybierz pozycję Ustawienia

W zależności od wersji programu SharePoint, jeśli nie widzisz pozycji Ustawienia

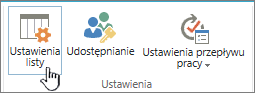
-
Na stronie Ustawienia w obszarze Uprawnienia i zarządzanie wybierz pozycję Uprawnienia dla tej listy lub Uprawnienia dla tej biblioteki dokumentów.
W przypadku ankiety
-
Otwórz ankietę.
-
Wybierz pozycję Ustawienia.
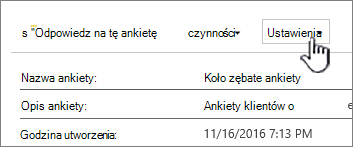
-
Wybierz listę rozwijaną, a następnie wybierz pozycję Ustawienia ankiety.
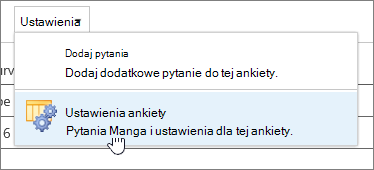
-
Na stronie Ustawienia w obszarze Uprawnienia i zarządzanie wybierz pozycję Uprawnienia dla tej ankiety.
Unikatowe uprawnienia dla poszczególnych elementów — informacje
Po przejściu do strony Uprawnienia u góry strony może zostać wyświetlony co najmniej jeden komunikat:

Oznacza to, co oznacza każda wiadomość:
-
Niektóre elementy tej listy mogą mieć unikatowe uprawnienia, które nie są kontrolowane na tej stronie. Pokaż te elementy. Oznacza to, że w przeszłości osobny element listy, biblioteki lub ankiety był udostępniany innym osobom. Po kliknięciu pozycji Pokaż te elementy zostanie wyświetlone okno dialogowe Wyjątki z wyświetlonymi elementami . Jeśli jesteś właścicielem elementu, kliknij pozycję Zarządzaj uprawnieniami dla każdego z nich, aby wprowadzić zmiany.
-
Użytkownicy z ograniczonym dostępem w tej witrynie. Użytkownicy mogą mieć ograniczony dostęp, jeśli udostępniono im element lub dokument w witrynie. Pokaż użytkowników. Oznacza to, że jeśli element został udostępniony użytkownikowi, ale nie ma całej listy, biblioteki lub ankiety, dostęp do niego jest ograniczony do tego, który został mu udostępniony. Kliknij pozycję Pokaż użytkowników , aby sprawdzić, kim są.
Gdy udostępniasz element użytkownikowi, ma on ograniczony dostęp do witryny w celu udzielenia mu dostępu do tego elementu. Jeśli usuniesz udostępnianie elementu, użytkownik nadal będzie miał ograniczony dostęp do witryny (i zostanie wyświetlony ten komunikat), ale nie będzie miał dostępu do żadnych elementów, które nie zostały im udostępnione.
-
Ta biblioteka dziedziczy uprawnienia po elemencie nadrzędnym. (nazwa witryny). Oznacza to, że dziedziczenie listy, biblioteki ani ankiety nie zostało jeszcze przerwane. Aby dowiedzieć się, jak to zrobić, zobacz Przerwanie dziedziczenia uprawnień poniżej.
Przerwanie dziedziczenia uprawnień w SharePoint
Teraz musisz otworzyć stronę Uprawnienia . Następnie musisz przerwać dziedziczenie uprawnień, aby móc przypisywać unikatowe uprawnienia, zmieniać poziomy uprawnień lub usuwać uprawnienia użytkowników do listy, biblioteki lub ankiety. Jeśli przerwiesz dziedziczenie uprawnień dla listy, biblioteki lub ankiety, a następnie zdefiniujesz nowe ustawienia uprawnień, lista (lub biblioteka) stanie się elementem nadrzędnym dla znajdujących się w niej elementów. Elementy znajdujące się pod tym elementem nadrzędnym dziedziczą teraz nowe ustawienia uprawnień (o ile elementy nie mają unikatowych uprawnień zdefiniowanych).
Aby przerwać dziedziczenie i przypisać unikatowe uprawnienia, wykonaj następujące czynności:
-
Przejdź do listy, biblioteki lub ankiety i otwórz ją.
-
Przejdź do strony Uprawnienia , wykonując czynności opisane w poprzedniej sekcji.
-
Aby przerwać dziedziczenie uprawnień po elemencie nadrzędnym, wybierz pozycję Zatrzymaj dziedziczenie uprawnień.
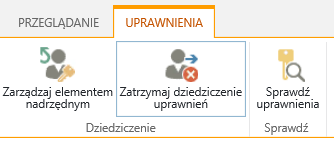
Uwagi:
-
Jeśli lista lub biblioteka zawiera więcej niż 100 000 elementów, nie można przerwać dziedziczenia uprawnień na samej liście. Nie można też ponownie odziedziczyć uprawnień na samej liście.
-
Jeśli folder zawiera więcej niż 100 000 elementów, nie możesz przerwać dziedziczenia uprawnień w tym folderze. Nie można też ponownie odziedziczyć uprawnień do samego folderu.
-
Elementy w bibliotece lub folderze, dla którego osiągnięto limit (na przykład pojedynczy plik lub folder), nie będą mieć wpływu na elementy, więc nadal można na przykład przerwać dziedziczenie w przypadku dowolnego pojedynczego pliku w bibliotece zawierającego więcej niż 100 000 elementów.
-
Gdy użytkownik udostępni dokument lub inny indywidualny element, dziedziczenie tego elementu zostanie automatycznie przerwane. Dziedziczone uprawnienia są kopiowane do elementu, a uprawnienia użytkowników, którym udostępniono element, są dodawane. Jeśli w elemencie nadrzędnym zostaną wprowadzone zmiany uprawnień, zmiany te nie zostaną zastosowane do elementu.
Przypisywanie unikatowych uprawnień w SharePoint
Po przerwaniu dziedziczenia, wykonując kroki opisane w powyższej sekcji, wykonaj następujące czynności, aby nadać unikatowe uprawnienia:
-
Przejdź do listy, biblioteki lub ankiety i otwórz ją.
-
Przejdź do strony Uprawnienia , wykonując czynności opisane w poprzedniej sekcji.
-
Wybierz pozycję Udziel uprawnień na karcie Uprawnienia .
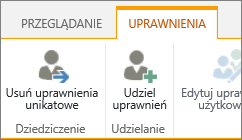
Uwaga: Jeśli lista lub biblioteka dziedziczy listę po elemencie nadrzędnym, nie zobaczysz pozycji Udziel uprawnień.
-
W oknie dialogowym Udostępnianie upewnij się, że jest zaznaczona pozycja Zaproś osoby, a następnie wpisz nazwy osób lub grup, którym chcesz udzielić dostępu, w polu Wprowadź nazwy lub adresy e-mail...
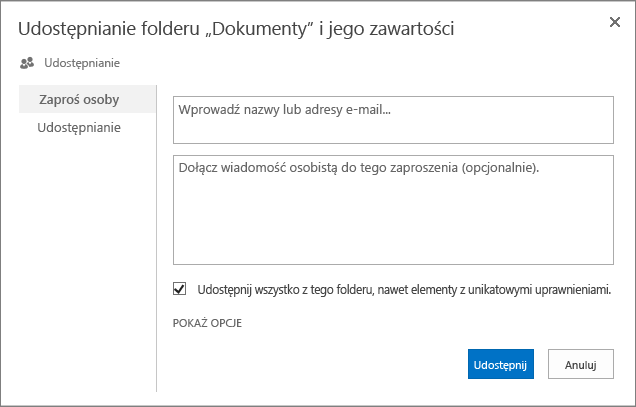
-
Jeśli chcesz, dodaj wiadomość osobistą.
-
Zaznacz lub wyczyść pole wyboru Udostępnij wszystko w tym folderze, nawet elementy z unikatowymi uprawnieniami. Spowoduje to udzielenie lub ograniczenie dostępu do elementów, dla których już ustawiono unikatowe uprawnienia. (Ta opcja jest dostępna tylko w przypadku folderów).
-
Przyznany poziom uprawnień jest domyślnie ustawiony na Edytuj , co oznacza, że zaproszone osoby mogą wprowadzać pewne zmiany w liście, bibliotece lub ankiecie. Jeśli chcesz nadać inny poziom uprawnień, na przykład Tylko do odczytu , kliknij pozycję Pokaż opcje i zmień zaznaczenie w polu Wybierz poziom uprawnień .
-
Wiadomość e-mail zostanie wysłana do wszystkich osób w polu Zaproś osoby . Jeśli nie chcesz, aby tak się stało, kliknij pozycję Pokaż opcje i wyczyść pole wyboru Wyślij zaproszenie pocztą e-mail.
-
Po zakończeniu kliknij pozycję Udostępnij.
W niektórych przypadkach możesz zechcieć utworzyć grupę zabezpieczeń usługi Active Directory systemu Windows i nadać dostęp do biblioteki lub listy wszystkim osobom należącym do grupy zabezpieczeń systemu Windows. Na przykład możesz nadać dostęp do listy całemu swojemu zespołowi, dodając grupę zabezpieczeń zespołu do grupy programu SharePoint. Dzięki temu w przypadku, gdy do Twojego zespołu dołączą nowe osoby, wystarczy, że dodasz je po prostu do odpowiedniej grupy zabezpieczeń systemu Windows, a otrzymają one wymagane uprawnienia. Aby dowiedzieć się więcej o grupach Zabezpieczenia Windows, zobacz Grupy zabezpieczeń usługi Active Directory.
Uwaga: Nie można udzielić dostępu do grupy dystrybucyjnej, która nie jest grupą zabezpieczeń systemu Windows.
Zmienianie poziomów uprawnień w SharePoint
Aby można było zmienić unikatowe uprawnienia, należy przerwać dziedziczenie z witryny nadrzędnej. Po przerwaniu dziedziczenia, wykonując kroki opisane w powyższej sekcji, wykonaj następujące czynności, aby zmienić uprawnienia:
-
Przejdź do listy, biblioteki lub ankiety i otwórz ją.
-
Przejdź do strony Uprawnienia listy, biblioteki lub ankiety , wykonując czynności opisane w poprzedniej sekcji.
-
Na liście Nazwa zaznacz pole wyboru obok nazwy użytkownika lub grupy, dla których zmieniasz poziomy uprawnień.
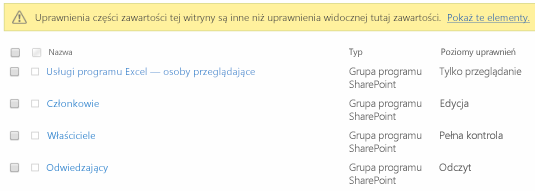
-
Wybierz pozycję Edytuj uprawnienia użytkownika.
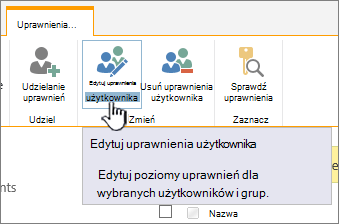
-
W obszarze Uprawnienia zaznacz pole dla odpowiedniego poziomu uprawnień dla wybranych użytkowników lub grup.
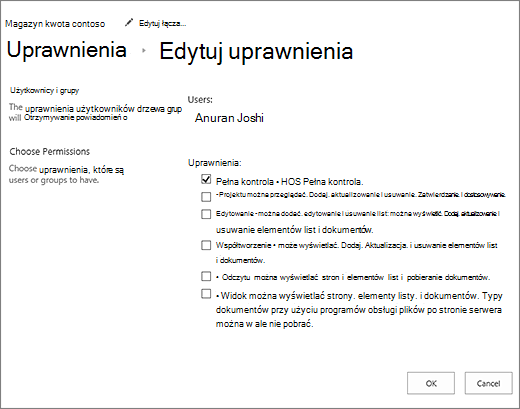
Aby uzyskać więcej informacji na temat poziomów uprawnień, zobacz Opis poziomów uprawnień w programie SharePoint.
Usuwanie uprawnień użytkownika w SharePoint
Aby można było usunąć uprawnienia użytkowników, należy przerwać dziedziczenie z witryny nadrzędnej. Po przerwaniu dziedziczenia, wykonując kroki opisane w powyższej sekcji, wykonaj następujące czynności, aby usunąć uprawnienia użytkowników:
-
Przejdź do listy, biblioteki lub ankiety i otwórz ją.
-
Przejdź do strony Uprawnienia listy, biblioteki lub ankiety , wykonując czynności opisane w poprzedniej sekcji.
-
Na liście Nazwa zaznacz pole wyboru obok nazwy użytkownika lub grupy, z których chcesz usunąć uprawnienia.
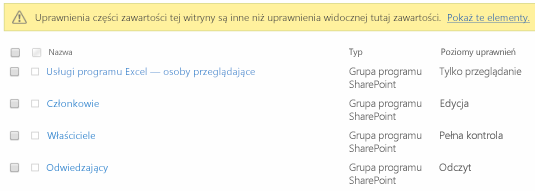
-
Wybierz pozycję Usuń uprawnienia użytkownika.
Strona uprawnień zostanie zaktualizowana i będzie na niej wyświetlana informacja, że grupa lub użytkownik nie ma już uprawnień do danej listy.
Przywracanie dziedziczenia w celu usunięcia wszystkich unikatowych uprawnień w SharePoint
Jeśli przerwiesz dziedziczenie uprawnień między witryną, folderem, listą, biblioteką, elementem listy lub dokumentem a jego elementem nadrzędnym, możesz w dowolnym momencie przywrócić dziedziczenie, co spowoduje usunięcie wszelkich ustawionych przez Ciebie uprawnień niestandardowych.
-
Przejdź do listy, biblioteki lub ankiety i otwórz ją.
-
Przejdź do strony Uprawnienia listy, biblioteki lub ankiety , wykonując czynności opisane w poprzedniej sekcji.
-
Na karcie Uprawnienia (w przypadku listy lub biblioteki) wybierz pozycję Usuń uprawnienia unikatowe.
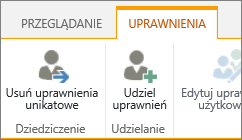
-
Wybierz przycisk OK. Na pasku stanu listy jest teraz wyświetlany komunikat "Ta lista dziedziczy uprawnienia po elemencie nadrzędnym". Nazwa elementu nadrzędnego pojawi się obok zaktualizowanego stanu.










