Dostosowywanie wzorca slajdów
Użyj wzorca slajdów, aby nadać spójność kolorom, czcionkom, nagłówkom, logo i innym stylom oraz ujednolicić formę prezentacji.
Możesz zmienić kolory, czcionki lub efekty wzorca slajdów. Możesz przenosić, ukrywać lub pokazywać symbole zastępcze. Możesz również zmienić orientację strony z pionowej na poziomą lub odwrotnie.

Tworzenie i dostosowywanie jednego lub więcej wzorców slajdów
-
Na karcie Widok wybierz pozycję Wzorzec slajdów.
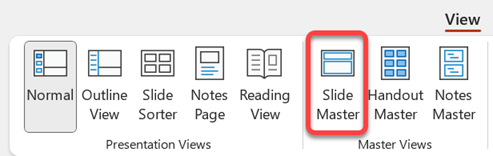
-
Po otwarciu widoku Wzorzec slajdów w okienku miniatur jest wyświetlany wzorzec slajdów z domyślnymi, skojarzonymi układami poniżej. Jeśli chcesz dodać kolejny wzorzec slajdów, wykonaj następujące czynności:
-
W okienku miniatur slajdów kliknij miejsce, w którym chcesz umieścić nowy wzorzec slajdów.
-
Na karcie Wzorzec slajdów wybierz pozycję Wstaw wzorzec slajdów.
Uwaga: W okienku miniatur slajdów wzorzec slajdów jest większym obrazem slajdu u góry, a skojarzone z nim układy znajdują się poniżej wzorca slajdów.
-
-
Wykonaj dowolną z następujących czynności:
-
Aby utworzyć jeden lub więcej układów niestandardowych albo zmodyfikować istniejące układy, zobacz Stosowanie układu do slajdu lub jego zmienianie.
-
Aby usunąć dowolne z wbudowanych układów slajdów dołączonych do domyślnego wzorca slajdów, w okienku miniatur slajdów kliknij każdy układ, który chcesz usunąć, a następnie kliknij pozycję Usuń na karcie Wzorzec slajdów.
-
Aby zastosować kolory, czcionki, efekty i tła oparte na projekcie lub motywie, zobacz Tworzenie własnego motywu w programie PowerPoint.
-
Aby ustawić orientację strony dla wszystkich slajdów w prezentacji, na karcie Wzorzec slajdów wybierz pozycję Rozmiar slajdu > Niestandardowy rozmiar slajdu. W obszarze Orientacja wybierz odpowiednią orientację.
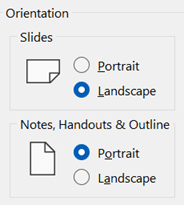
-
Aby określić, czy stopki (symbole zastępcze numeru slajdu, daty i tekstu stopki) są widoczne na określonym typie slajdu: w okienku miniatur wybierz układ slajdu, a następnie na karcie Wzorzec slajdów wybierz lub wyczyść pozycję Stopki. Aby przypisać określony tekst do dowolnej stopki, na wstążce wybierz pozycję Wstaw > nagłówki, a następnie wybierz odpowiednie opcje. Aby uzyskać więcej informacji , zobacz Wstawianie lub zmienianie numerów slajdów, daty lub stopki dla slajdów na ekranie .
-
-
Po wprowadzeniu zmian na karcie Wzorzec slajdów wybierz pozycję Zamknij widok wzorca.
-
Jeśli chcesz zapisać ten plik jako szablon do ponownego użycia, wybierz pozycję Plik > Zapisz jako (lub Zapisz kopię), zmień typ pliku na szablon, wprowadź nazwę pliku i wybierz pozycję Zapisz.
Zobacz też
Dowiedz się więcej na temat motywów
Dodawanie symbolu zastępczego do układu
Tworzenie i dostosowywanie jednego lub więcej wzorców slajdów
-
Na karcie Widok kliknij pozycję Wzorzec slajdów.

-
Po otwarciu widoku Wzorzec slajdów wyświetlany jest pusty wzorzec slajdów ze skojarzonymi układami domyślnymi. Jeśli chcesz dodać kolejny wzorzec slajdów, wykonaj następujące czynności:
-
W okienku miniatur slajdów kliknij miejsce, w którym chcesz umieścić nowy wzorzec slajdów.
-
Na karcie Wzorzec slajdów kliknij pozycję Wstaw wzorzec slajdów.
Uwaga: W okienku miniatur slajdów wzorzec slajdów jest reprezentowany przez większy obraz slajdu oraz znajdujące się poniżej skojarzone z nim układy.
-
-
Wykonaj dowolną z następujących czynności:
-
Aby utworzyć jeden lub więcej układów niestandardowych albo zmodyfikować istniejące układy, zobacz Stosowanie układu do slajdu lub jego zmienianie.
-
Aby usunąć dowolne z wbudowanych układów slajdów dołączonych do domyślnego wzorca slajdów, w okienku miniatur slajdów kliknij każdy układ, który chcesz usunąć, a następnie kliknij pozycję Usuń na karcie Wzorzec slajdów.
-
Aby zastosować kolory, czcionki, efekty i tła oparte na projekcie lub motywie, zobacz Tworzenie własnego motywu w programie PowerPoint.
-
Aby ustawić orientację strony dla wszystkich slajdów w prezentacji, na karcie Wzorzec slajdów kliknij pozycję Rozmiar slajdu > Ustawienia strony. W obszarze Orientacja kliknij odpowiednią orientację.
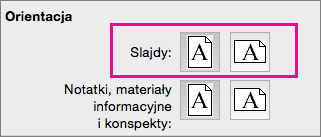
-
Aby dodać tekst, który będzie wyświetlany w stopce u dołu wszystkich stron w prezentacji, na karcie Wzorzec slajdów kliknij pozycję Rozmiar slajdu > Ustawienia strony > Nagłówek/stopka.
-
-
Gdy wprowadzisz zmiany, na karcie Wzorzec slajdów kliknij pozycję Zamknij wzorzec.
-
Jeśli chcesz zapisać go jako szablon do ponownego użycia, kliknij pozycję Plik > Zapisz jako szablon, wpisz nazwę pliku i kliknij pozycję Zapisz.
Informacje ogólne
Zobacz też
Tworzenie lub zmienianie układów slajdów w programie PowerPoint dla komputerów Mac
Dodawanie przejrzystego obrazu (znaku wodnego) do slajdów w programie PowerPoint dla komputerów Mac
Dodawanie logo, nazwy firmy lub tekstu nagłówka i stopki do materiałów informacyjnych
Zmienianie formatowania stopki na wszystkich slajdach w programie PowerPoint dla komputerów Mac










