Pliki z komputera, usługi OneDrive lub innych kont magazynu można dołączać do wiadomości e-mail i zdarzeń kalendarza oraz udostępniać innym osobom. W wiadomościach e-mail i zdarzeniach kalendarza można również osadzać obrazy.
Uwaga: Jeśli podane instrukcje nie są zgodne z tym, co widzisz, być może korzystasz ze starszej wersji aplikacji Outlook w sieci Web. Wypróbuj Instrukcje dotyczące klasycznego środowiska aplikacji Outlook w sieci Web.
Dołączanie pliku z komputera polega na dołączeniu kopii tego pliku. Każdy adresat otrzyma własną kopię pliku.
Uwaga: Limit rozmiaru załącznika w przypadku plików lokalnych wynosi 34 MB.
-
U dołu wiadomości lub zdarzenia kalendarza wybierz pozycję

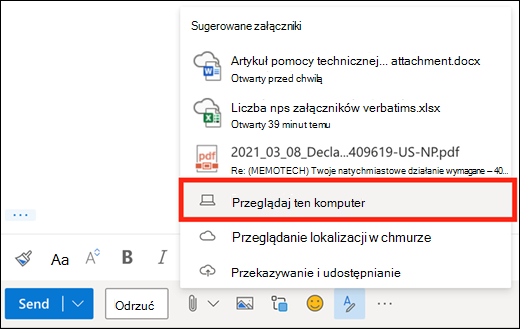
-
Wybierz plik lokalny, który chcesz dołączyć, a następnie wybierz pozycję Otwórz.
Możesz też udostępnić plik z usługi OneDrive. Dzięki temu adresaci będą mogli współpracować nad nim w czasie rzeczywistym.
Uwaga: Limit rozmiaru załącznika w przypadku plików usługi OneDrive wynosi 2 GB.
-
U dołu wiadomości lub zdarzenia kalendarza wybierz pozycję

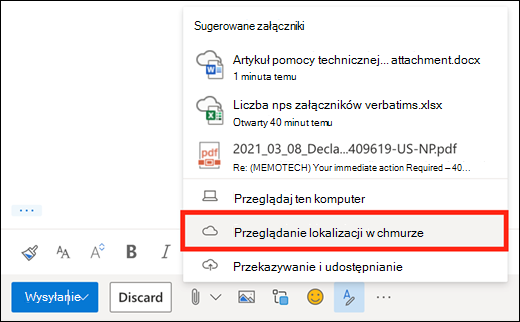
-
Wybierz plik lub folder, który chcesz udostępnić, a następnie wybierz pozycję Dalej. Kliknij dwukrotnie folder, aby go otworzyć.
-
Wybierz pozycję Udostępnij jako link usługi OneDrive.
-
Zdecyduj, czy inne osoby będą mogły edytować plik, czy tylko go wyświetlać. Wybierz pozycję

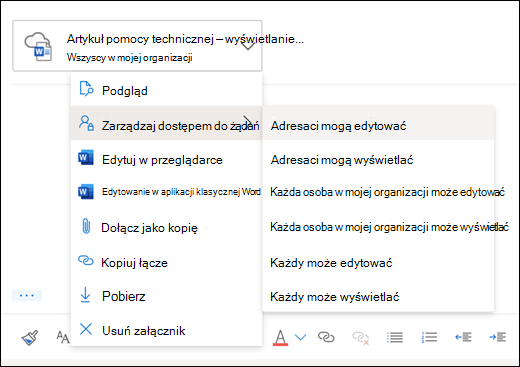
Możesz także udostępniać pliki z innych kont magazynu. Każda osoba, której udostępnisz plik, będzie widzieć najnowsze zmiany.
-
W wiadomości lub zdarzeniu kalendarza wybierz pozycję

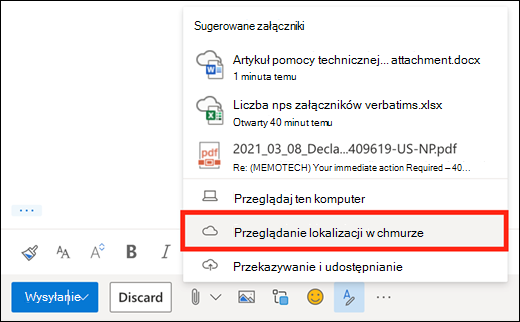
-
Wybierz konto magazynu, z którego chcesz udostępnić plik. Możesz dodać konta magazynu, wybierając pozycję Dodaj konto.
-
Wybierz plik lub folder, który chcesz dołączyć, a następnie wybierz pozycję Dalej. Kliknij dwukrotnie folder, aby go otworzyć.
-
Wybierz pozycję Udostępnij jako link.
Jeśli masz link do plikuOneDrive lubSharePoint, możesz wkleić go w treści wiadomości. Program Outlook zastąpi adres URL nazwą pliku i odpowiednią ikoną aplikacji pakietu Office. Wybierz link, aby wybrać, kto ma do niego dostęp.
Uwaga: Jeśli adresat nie ma uprawnień dostępu do pliku, po wybraniu linku zostanie wyświetlony komunikat o błędzie.
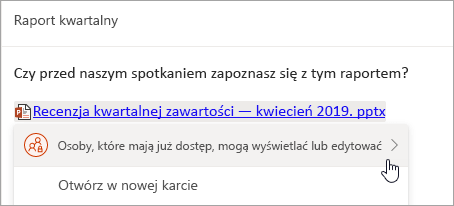
Po wybraniu ikony 
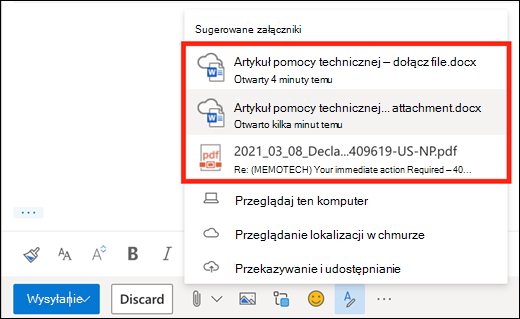
Wiadomość można dołączyć do innej wiadomości w Outlook w sieci Web.
-
Utwórz nową wiadomość lub kliknij, aby odpowiedzieć na istniejącą wiadomość lub przesłać ją dalej.
-
Rozmieść okna tak, aby była widoczna zarówno lista wiadomości, jak i nowa wiadomość.
-
Zaznacz wiadomość, którą chcesz dołączyć, i przeciągnij ją z listy wiadomości do wiadomości.
Nie można dołączyć kopii folderu w Outlook w sieci Web. Można jednak udostępnić folder w usłudze OneDrive.
-
Wybierz ikonę OneDrive na pasku zadań, a następnie wybierz pozycję Wyświetl online. Spowoduje to otwarcie OneDrive w przeglądarce internetowej.
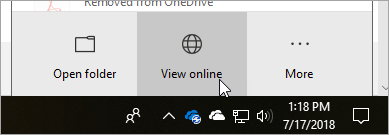
-
Na swoim komputerze otwórz Eksploratora plików

-
Przeciągnij folder do OneDrive w przeglądarce internetowej.
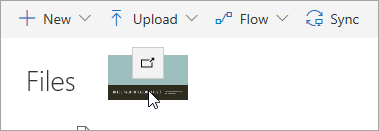
-
Przejdź do Outlook w sieci Web i utwórz nową wiadomość lub otwórz wiadomość z listy wiadomości.
-
Wybierz pozycję

-
Wybierz pozycję Udostępnij jako link usługi OneDrive.
WAŻNE: Domyślnie odbiorcy będą mogli edytować pliki w tym folderze. Aby zmienić uprawnienia i zezwolić adresatom tylko na wyświetlanie plików:
-
Wybierz pozycję

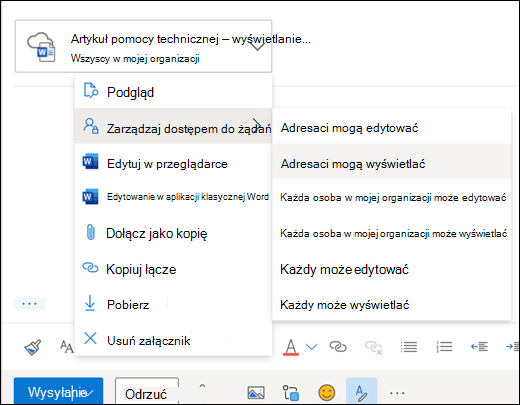
-
Wybierz wiadomość zawierającą załącznik, który chcesz pobrać.
-
Obok załącznika wybierz pozycję

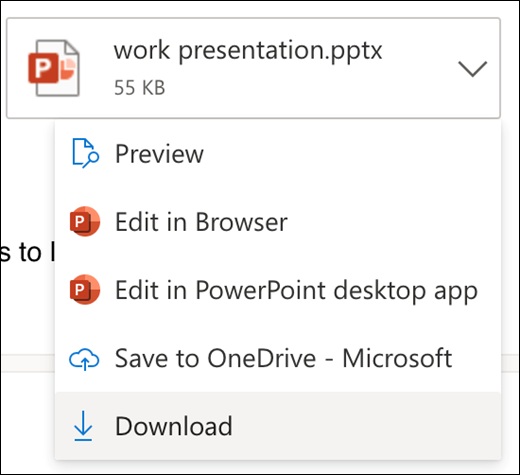
-
Wybierz pozycję Pobierz.
-
Otwórz wiadomość zawierającą załącznik, który chcesz wydrukować.
-
Wybierz załącznik, a następnie wybierz polecenie Pobierz.
Przestroga: Nie otwieraj załącznika wysłanego w wiadomości e-mail, chyba że ufasz zawartości i nadawcy. Załączniki często służą do rozpowszechniania wirusów komputerowych. W wiadomości e-mail wybierz polecenie Podgląd z menu rozwijanego obok załącznika, jeśli chcesz wyświetlić zawartość załącznika bez otwierania go.
-
Otwórz załącznik przy użyciu odpowiedniej aplikacji lub programu, a następnie wydrukuj go. Na przykład otwórz plik docx w programie Word, a następnie wydrukuj go.
W wiadomości e-mail, którą piszesz, wybierz pozycję 
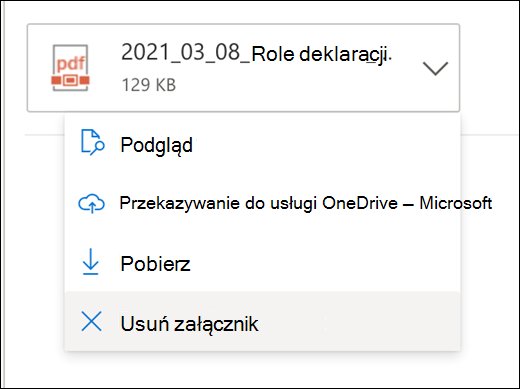
Zdjęcia, pliki GIF i obiekty clipart z komputera lub usługi OneDrive można wstawiać jako obrazy w tekście w wiadomościach e-mail, zdarzeniach kalendarza lub w podpisie wiadomości e-mail. Obrazy w tekście są wyświetlane w treści wiadomości lub zdarzenia kalendarza.
-
Otwórz wiadomość lub zdarzenie kalendarza.
-
Wybierz ikonę obrazu, aby wstawić obraz z komputera lub z usługi OneDrive.
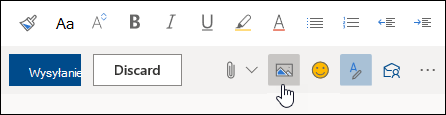
-
Wybierz obraz, który chcesz wstawić, a następnie wybierz pozycję Otwórz.
-
Przeciągnij narożne uchwyty, aby zmienić rozmiar obrazu.
Uwaga: Zmiana rozmiaru obrazu nie powoduje zmniejszenia jego rozmiaru pliku. Aby dowiedzieć się, jak zmniejszyć rozmiar pliku obrazu, zobacz Zmniejszanie rozmiaru pliku obrazu.
-
Kliknij obraz prawym przyciskiem myszy, aby wyświetlić opcje formatowania.
Instrukcje dotyczące klasycznego środowiska aplikacji Outlook w sieci Web
Dołączanie pliku z komputera polega na dołączeniu kopii tego pliku. Każdy adresat otrzyma własną kopię pliku.
Uwaga: Limit rozmiaru załącznika w przypadku plików lokalnych wynosi 34 MB.
-
W wiadomości e-mail lub zdarzeniu kalendarza wybierz pozycję Dołącz w górnej części strony.
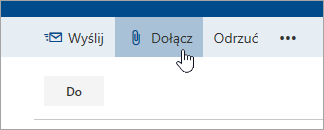
-
Zaznacz pozycję Komputer, wybierz plik, który chcesz dołączyć, a następnie wybierz przycisk Otwórz.
Porada: Kliknij dwukrotnie folder, aby go otworzyć.
Jeśli dołączysz plik z usługi OneDrive, adresaci mogą współpracować nad nim w czasie rzeczywistym. Możesz również przekazać plik z komputera do usługi OneDrive i udostępnić go jako plik w usłudze OneDrive.
Uwaga: Limit rozmiaru załącznika w przypadku plików usługi OneDrive wynosi 2 GB.
-
W wiadomości e-mail lub zdarzeniu kalendarza wybierz pozycję Dołącz w górnej części strony.
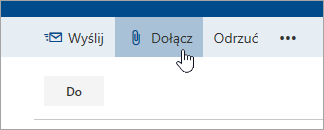
-
Wybierz pozycję OneDrive — dla osób prywatnych lub OneDrive — <nazwa Twojej firmy>.
-
Wybierz plik, który chcesz dołączyć, a następnie wybierz pozycję Dalej.
Porada: Kliknij dwukrotnie folder, aby go otworzyć.
-
Wybierz pozycję Udostępnij jako link usługi OneDrive.
Aby zmienić to, czy osoby mogą edytować plik, czy tylko go wyświetlać, wybierz pozycję

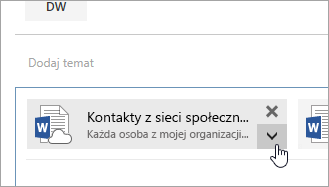
-
Otwórz nową wiadomość e-mail lub kliknij, aby odpowiedzieć na istniejącą wiadomość lub przesłać ją dalej.
-
Otwórz wiadomość w nowym oknie, wybierając pozycję

Uwaga: Jeśli nie widzisz pozycji


-
Rozmieść okna tak, aby była widoczna zarówno lista wiadomości, jak i nowa wiadomość e-mail.
-
Zaznacz wiadomość, którą chcesz dołączyć, i przeciągnij ją z listy wiadomości do nowej wiadomości.
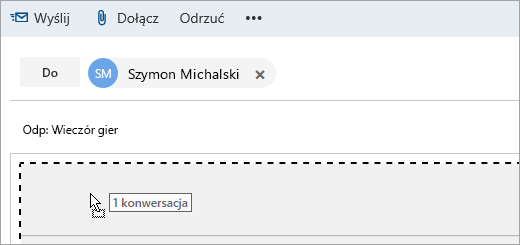
-
Otwórz wiadomość zawierającą załącznik, który chcesz wydrukować.
-
Wybierz załącznik i z menu rozwijanego wybierz polecenie Pobierz.
Po zakończeniu pobierania możesz otworzyć element, a następnie wydrukować go.
Wybierz pozycję 
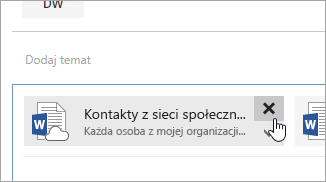
-
Otwórz wiadomość lub zdarzenie kalendarza.
-
Wybierz ikonę obrazu, aby wstawić obraz z komputera.
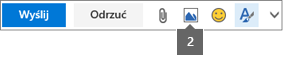
-
Wybierz obraz, który chcesz wstawić, a następnie wybierz pozycję Otwórz.
-
Przeciągnij narożne uchwyty, aby zwiększyć lub zmniejszyć obraz.

-
Kliknij obraz prawym przyciskiem myszy, aby wyświetlić opcje formatowania.
-
Jeśli odpowiesz na wiadomość, która ma załącznik, załącznik nie zostanie dołączony do odpowiedzi.
-
Nie otwieraj załącznika wysłanego w wiadomości e-mail, jeśli nie ufasz zawartości i nadawcy. Załączniki często służą do rozpowszechniania wirusów komputerowych. Korzystając z okienka odczytu, możesz wyświetlić podgląd wiadomości (

-
Długie nazwy plików załączników mogą zostać skrócone w aplikacji Outlook w sieci Web. Nie ma to wpływu na zawartość pliku.
-
Pliki możesz dołączać tylko do zdarzeń kalendarza utworzonych przez Ciebie lub pełnomocnika.
Zobacz też
Dołączanie plików lub wstawianie obrazów w wiadomościach e-mail programu Outlook
Dołączanie pliku z komputera polega na dołączeniu kopii tego pliku. Każdy adresat otrzyma własną kopię pliku.
Uwaga: Limit rozmiaru załącznika w przypadku plików lokalnych wynosi 34 MB.
-
Na pasku narzędzi okna wiadomości lub zdarzenia kalendarza wybierz pozycję Dołącz plik > Przeglądaj ten komputer.
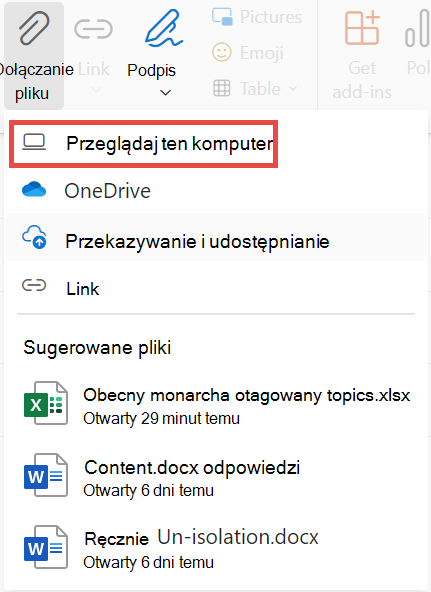
-
Wybierz plik lokalny, który chcesz dołączyć, a następnie wybierz pozycję Otwórz.
Możesz też udostępnić plik z usługi OneDrive. Dzięki temu adresaci będą mogli współpracować nad nim w czasie rzeczywistym.
Uwaga: Limit rozmiaru załącznika w przypadku plików usługi OneDrive wynosi 2 GB.
-
Na pasku narzędzi okna wiadomości lub zdarzenia kalendarza wybierz pozycję Dołącz plik > OneDrive.
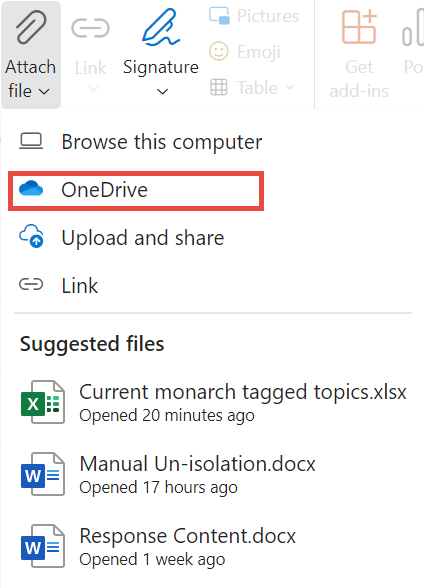
-
Wybierz plik lub folder, który chcesz udostępnić.
-
U dołu okna usługi OneDrive wybierz strzałkę w dół, aby wybrać pozycję Udostępnij link.
-
W oknie wiadomości wybierz plik udostępniony i wybierz pozycję Osoby w firmie Microsoft z tym linkiem może edytować.
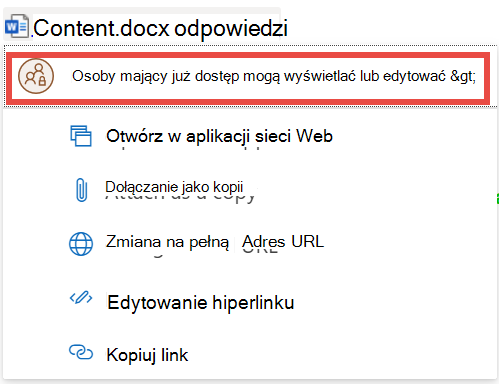
-
W oknie ustawień udostępniania określ, czy inne osoby mogą edytować plik, czy tylko go wyświetlać. Kliknij przycisk Zastosuj.
Jeśli masz link do plikuOneDrive lubSharePoint, możesz wkleić go w treści wiadomości. Program Outlook zastąpi adres URL nazwą pliku i odpowiednią ikoną aplikacji pakietu Office. Wybierz link, aby wybrać, kto ma do niego dostęp.
Uwaga: Jeśli adresat nie ma uprawnień dostępu do pliku, po wybraniu linku zostanie wyświetlony komunikat o błędzie.
Po wybraniu pozycji Dołącz plik w celu dołączenia pliku zostanie wyświetlona krótka lista plików, które mogą być istotne dla Twojej konwersacji lub nad którymi ostatnio pracowano. Wybierz dowolną z nich, aby dodać ją do wiadomości.
-
Wybierz wiadomość zawierającą załącznik, który chcesz pobrać.
-
Obok załącznika wybierz pozycję

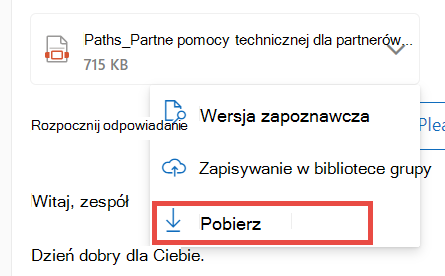
-
Wybierz pozycję Pobierz.
-
Otwórz wiadomość zawierającą załącznik, który chcesz wydrukować.
-
Wybierz załącznik, a następnie wybierz polecenie Pobierz.
Przestroga: Nie otwieraj załącznika wysłanego w wiadomości e-mail, chyba że ufasz zawartości i nadawcy. Załączniki często służą do rozpowszechniania wirusów komputerowych. W wiadomości e-mail wybierz polecenie Podgląd z menu rozwijanego obok załącznika, jeśli chcesz wyświetlić zawartość załącznika bez otwierania go.
-
Otwórz załącznik przy użyciu odpowiedniej aplikacji lub programu, a następnie wydrukuj go. Na przykład otwórz plik docx w programie Word, a następnie wydrukuj go.
W wiadomości e-mail, którą piszesz, wybierz pozycję 
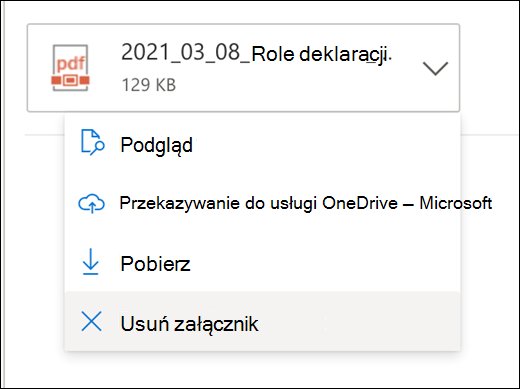
Zdjęcia, pliki GIF i obiekty clipart z komputera lub usługi OneDrive można wstawiać jako obrazy w tekście w wiadomościach e-mail, zdarzeniach kalendarza lub w podpisie wiadomości e-mail. Obrazy w tekście są wyświetlane w treści wiadomości lub zdarzenia kalendarza.
-
Otwórz wiadomość lub zdarzenie kalendarza.
-
Wybierz ikonę obrazu, aby wstawić obraz z komputera lub z usługi OneDrive.
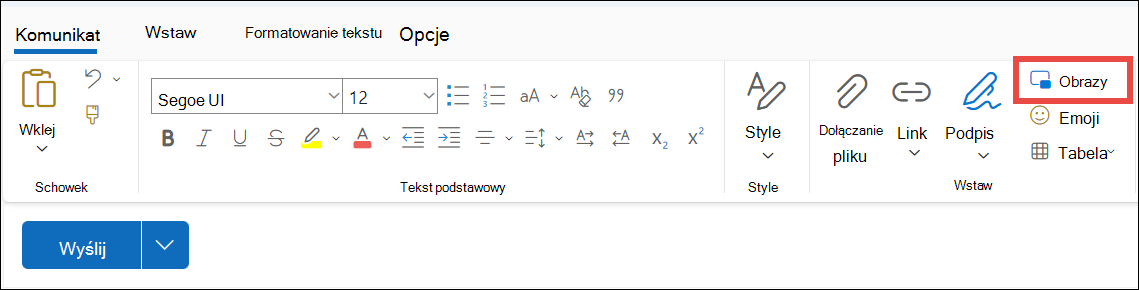
-
Wybierz obraz, który chcesz wstawić, a następnie wybierz pozycję Otwórz.
-
Przeciągnij narożne uchwyty, aby zmienić rozmiar obrazu.
Uwaga: Zmiana rozmiaru obrazu nie powoduje zmniejszenia jego rozmiaru pliku. Aby dowiedzieć się, jak zmniejszyć rozmiar pliku obrazu, zobacz Zmniejszanie rozmiaru pliku obrazu.
-
Kliknij obraz prawym przyciskiem myszy, aby wyświetlić opcje formatowania.










