Przed rozpoczęciem drukowania możesz wyświetlić podgląd dokumentu oraz określić, które strony chcesz wydrukować.

Wyświetlanie podglądu dokumentu
-
Wybierz pozycję Plik > Drukuj.
-
Aby wyświetlić podgląd poszczególnych stron, klikaj strzałki do przodu i wstecz na dole strony.
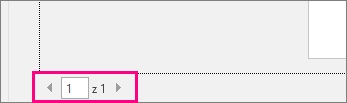
Jeśli tekst jest za mały, skorzystaj z suwaka powiększenia na dole strony, aby go powiększyć.

-
Wybierz liczbę kopii oraz inne wymagane opcje, a następnie kliknij przycisk Drukuj.
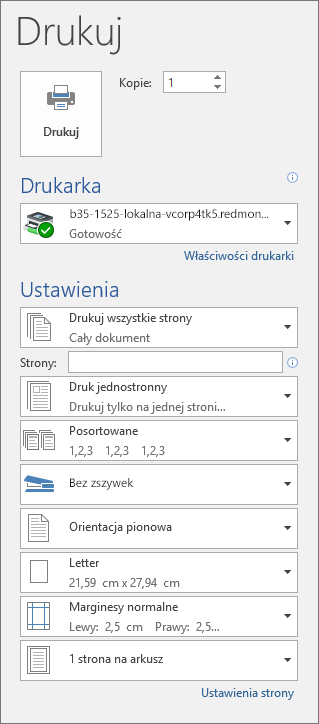
-
Wybierz pozycję Plik > Drukuj.
-
Aby wydrukować tylko określone strony, właściwości dokumentu lub prześledzone zmiany i komentarze, kliknij strzałkę w obszarze Ustawienia obok pozycji Drukuj wszystkie strony (domyślna), aby wyświetlić wszystkie opcje.
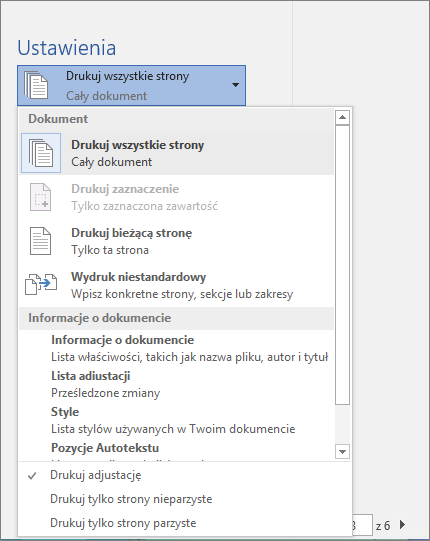
-
Aby wydrukować tylko określone strony, wykonaj jedną z następujących czynności:
-
Aby wydrukować stronę wyświetlaną na podglądzie, wybierz pozycję Drukuj bieżącą stronę.
-
Aby wydrukować serię kolejnych stron, na przykład strony od 1 do 3, wybierz pozycję Wydruk niestandardowy, a następnie wprowadź numer pierwszej i ostatniej strony w polu Strony.
-
Aby wydrukować zarówno pojedyncze strony, jak i zakres stron (na przykład stronę 3 i strony od 4 do 6), wybierz pozycję Wydruk niestandardowy, a następnie wprowadź numery stron i zakresy rozdzielone przecinkami (na przykład: 3, 4-6).
-
Uwaga: Jeśli drukarka wybrana w obszarze Drukarka obsługuje opcje drukowania w kolorze, w czerni i bieli oraz w skali odcieni szarości, zostaną one wyświetlone na liście w obszarze Ustawienia.
-
Wybierz pozycję Plik > Drukuj.
-
W obszarze Ustawienia wybierz opcję drukowania w kolorze oraz inne wymagane opcje, a następnie kliknij przycisk Drukuj.
-
Otwórz dokument zawierający komentarze. Jeśli opcja komentarzy nie zostanie od razu wyświetlona, przejdź do pozycji Recenzja i Pokaż adiustację, a następnie wybierz z listy tylko pozycję Komentarze.
Możesz skorzystać z opcji wydrukowania komentarzy jednego określonego recenzenta, wybierając recenzenta w obszarze Określone osoby.
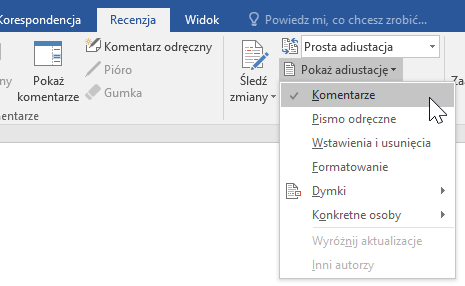
-
Wybierz pozycję Plik > Drukuj.
-
W obszarze Ustawienia zaznacz pozycję Drukuj adiustację.
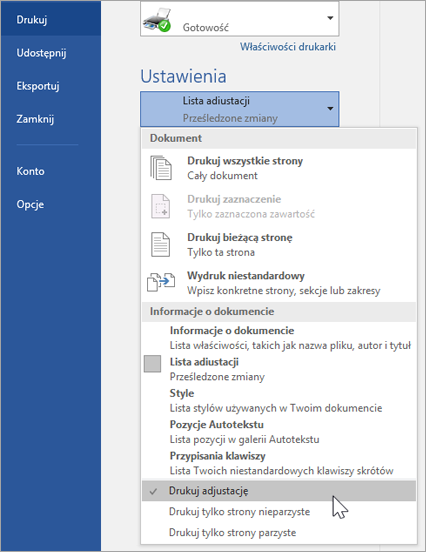
-
Wybierz pozycję Drukuj.
Dokument zostanie wydrukowany z komentarzami.
Uwaga: Aby wydrukować dokument bez żadnych komentarzy, przejdź do pozycji Recenzja > Śledzenie > Bez adiustacji, a następnie wydrukuj dokument.
Drukowanie z aplikacji Word dla sieci Web może wydawać się nieco kłopotliwe. Dzieje się tak, ponieważ najpierw tworzony jest plik PDF w celu zachowania układu i formatowania, a następnie jest drukowany plik PDF.
Uwaga: Jeśli używasz programu Internet Explorer w systemie Windows 7 lub starszym systemie operacyjnym, musisz pobrać i zainstalować bezpłatną aplikację Adobe Reader, aby wydrukować dokument.
Drukowanie dokumentu
-
Kliknij pozycję Plik > Drukuj > Drukuj.
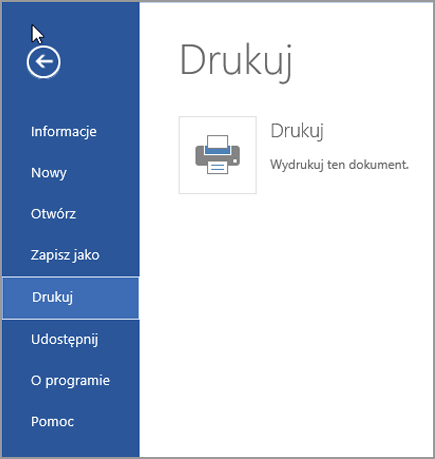
Uwagi:
-
Jeśli jesteś w widoku do czytania, kliknij pozycję Drukuj w pobliżu górnej części ekranu.
-

-
-
Aplikacja Word dla sieci Web generuje kopię dokumentu w formacie PDF.
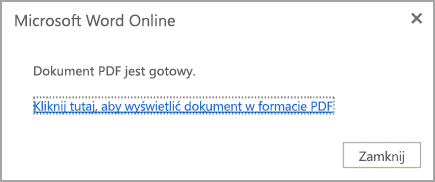
-
Kliknij pozycję Kliknij tutaj, aby wyświetlić dokument w formacie PDF w celu otwarcia podglądu dokumentu w formacie PDF.
Porada: Jeśli domyślną przeglądarką plików PDF jest program Word, anuluj zadanie drukowania aplikacji Word dla sieci Web, otwórz dokument w programie Word (Edytuj dokument > Edytuj w programie Word) i wydrukuj dokument w programie Word (Plik > Drukuj).
-
Wydrukuj dokument:
-
W systemie Windows 7 wybierz drukarkę i zmień lub pozostaw odpowiednie ustawienia, a następnie kliknij przycisk Drukuj.
-
W systemie Windows 8 w aplikacji Czytnik przesuń szybko palcem w górę od dołu ekranu (lub kliknij prawym przyciskiem myszy w dowolnym miejscu), a następnie wybierz pozycję Drukuj. Na stronie Drukowanie wybierz drukarkę, wybierz odpowiednie ustawienia, a następnie kliknij przycisk Drukuj.

-
W systemie Windows 10 w aplikacji Czytnik przesuń szybko palcem w górę od dołu ekranu (lub kliknij lewym przyciskiem myszy w dowolnym miejscu), a następnie wybierz pozycję Drukuj. Na stronie Drukowanie wybierz drukarkę, wybierz odpowiednie ustawienia, a następnie kliknij przycisk Drukuj.
-
Aby uzyskać wiele kopii wydruku, zmień liczbę kopii na stronie Drukowanie:
-
W systemie Windows 7 lub starszym w górnej części strony Drukowanie jest wyświetlane pole Kopie ze strzałkami w górę i w dół umożliwiającymi wybranie liczby kopii dokumentu. Wybierz odpowiednią wartość (przez wprowadzenie liczby lub za pomocą strzałek), a następnie kliknij przycisk Drukuj.
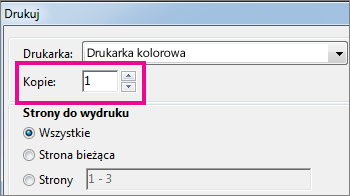
-
W systemie Windows 8 lub Windows 10 wybierz liczbę kopii do wydrukowania (przez wpisanie liczby lub przy użyciu przycisków + i -), a następnie kliknij przycisk Drukuj.
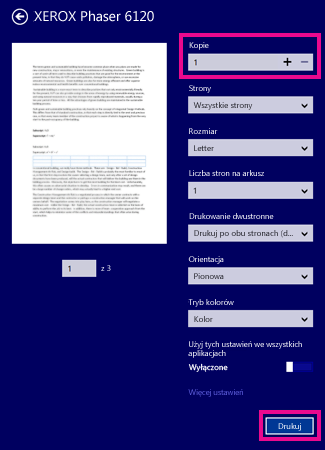
Uwaga: Jeśli drukarka wybrana w obszarze Drukarka obsługuje opcje drukowania w kolorze, w czerni i bieli oraz w skali odcieni szarości, zostaną one wyświetlone na liście w obszarze Ustawienia.
-
Kliknij pozycję Plik > Drukuj.
-
W obszarze Ustawienia wybierz opcję drukowania w kolorze oraz inne wymagane opcje, a następnie kliknij przycisk Drukuj.
Zobacz też
-
Witryna internetowa producenta drukarki (na której znajdują się zaktualizowane sterowniki drukarki)










