Podczas zarządzania projektem w programie Project dla sieci Web, możesz eksportować swój projekt do programu Excel. Posiadanie danych projektu w pliku programu Excel pozwoli Ci na:
-
Wysyłanie pliku zawierającego szczegóły projektu do zewnętrznych uczestników projektu
-
Tworzenie raportów i pomocy wizualnych
-
Archiwizowanie kopii danych projektów w celach inspekcji i sprawdzenia zgodności
-
Drukowanie kopii projektu
Poniżej znajdziesz opis sposobu eksportowania projektu:
-
Przejdź do witryny project.microsoft.com i otwórz projekt, który chcesz eksportować do programu Excel.
-
W prawym górnym rogu wybierz trzy kropki (...), a następnie wybierz pozycję Eksportuj do programu Excel.
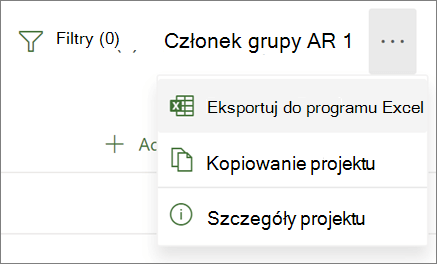
-
Jeśli zostanie wyświetlony komunikat o treści „Gotowe! Wyeksportowano [nazwa Twojego projektu].” u dołu ekranu, możesz odszukać nowy plik programu Excel w miejscu, gdzie przechowujesz pobrane pliki.
Kiedy otworzysz plik programu Excel zawierający Twój projekt, zobaczysz kartę o nazwie „Zadania w projekcie”, która u góry mieści w sobie podsumowanie informacji o projekcie, w tym jego nazwę, menedżera projektu, daty rozpoczęcia i zakończenia, czas trwania i stopień ukończenia projektu wyrażony w procentach. Zobaczysz również datę eksportu projektu. Pod podsumowaniem będzie widoczna tabela zawierająca wszystkie informacje o projekcie.
Chociaż wersja klasyczna programu Project zawiera wiele wbudowanych raportów , które umożliwiają prezentowanie uczestnikom projektu wszelkiego rodzaju danych projektu, możesz również wyeksportować dane projektu do programu Excel w celu szczegółowej analizy danych i raportowania wizualnego. W programie Excel można tworzyć raporty w formie tabeli przestawnej, wykresy, a także korzystać z wielu innych funkcji ułatwiających tworzenie bardziej wizualnych raportów.
Konieczne będzie zamapowanie danych projektu w celu ich właściwego rozmieszczenia w programie Excel, w czym pomocny okaże się Kreator eksportu.
-
Wybierz Plik > Eksportuj > Zapisz projekt jako plik, a następnie w obszarze Inne typy plików, kliknij dwukrotnie Skoroszyt programu Microsoft Excel.
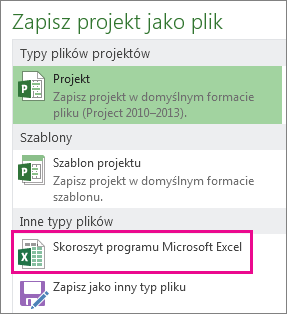
-
W oknie dialogowym Zapisywanie jako wybierz lokalizację skoroszytu.
-
W polu Nazwa pliku wpisz odpowiednią nazwę i kliknij przycisk Zapisz.
Zostanie wyświetlony Kreator eksportu.
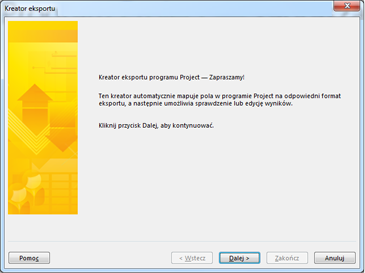
-
Kliknij przycisk Dalej, aby rozpocząć eksportowanie.
-
W kroku Dane wybierz pozycję Wybrane dane, jeśli nie została jeszcze zaznaczona.
-
W kroku Mapa wybierz pozycję Nowa mapa, aby utworzyć własne ustawienia danych umożliwiające mapowanie danych z pól programu Project na odpowiednie pola programu Excel.
Aby użyć wstępnie (lub poprzednio) zdefiniowanej mapy, kliknij pozycję Użyj istniejącej mapy, a następnie wybierz mapę, z której chcesz korzystać.
-
W kroku Opcje mapy wybierz typy eksportowanych danych i odpowiednie opcje.
-
W krokach Mapowanie zadań, Mapowanie zasobów lub Mapowanie przydziałów przeprowadź edycję poszczególnych założeń mapowania programu Project i wprowadź odpowiednie pola mapowania:
-
W kolumnie Od wpisz lub wybierz pole programu Project, a następnie naciśnij klawisz Enter.
-
Użyj przycisków poniżej tabeli mapowania, aby wstawić lub usunąć wiersze albo zastosować tabelę programu Project do mapowania.
-
Zmień rozmieszczenie pól przy użyciu przycisków Przenieś.
-
W obszarze Podgląd sprawdź układ mapy eksportu.
-
-
W razie potrzeby wybierz określony filtr eksportu w polu Filtr eksportu.
-
Wybierz przycisk Dalej.
-
W kroku Koniec definicji mapy kliknij pozycję Zapisz mapę, jeśli chcesz ponownie korzystać z tej mapy, i wpisz nazwę w polu Nazwa mapy. Nowa mapa zostanie dodana do listy wstępnie zdefiniowanych map.
-
Kliknij przycisk Zakończ.
Aby wyświetlić wyeksportowane dane projektu, otwórz skoroszyt w programie Excel.
Praca z danymi projektu w programie Excel
Po otwarciu skoroszytu w programie Excel może się okazać, że wygląd części danych różni się od oczekiwanego. Nic nie szkodzi! W programie Excel można szybko uporządkować kolumny danych za pomocą funkcji wypełniania błyskawicznego, na przykład w celu zmiany liczb na daty lub tekstu na liczby.
Następnie można przeanalizować i sformatować dane w celu utworzenia odpowiednich raportów wizualnych:










