Emitowanie zawartości z pulpitu do pokoju aplikacji Microsoft Teams
Możesz emitować zawartość z komputera do pokoju microsoft teams (MTR) lub urządzenia Surface Hub. Dotyczy to również ekranów, okien i programu PowerPoint na żywo. Możesz wybrać opcję Emituj lub Emituj spotkania zaplanowane w kalendarzu i dołączaj do nich. Dodatkowych uczestników można dodać za pośrednictwem aplikacji klasycznej lub przy użyciu konsoli urządzeń MTR.
Przed rozpoczęciem
-
Upewnij się, że masz dostęp do MTR w systemie Windows, MTR na urządzeniach z systemem Android lub Surface Hub.
-
Włącz ustawienie Bluetooth Beaconing na urządzeniach aplikacji Teams.
-
Włącz ustawienie Automatycznie akceptuj zaproszenia na spotkania oparte na zbliżeniu na urządzeniu Teams, aby uzyskać najlepsze wyniki.
-
Twoje konto musi być zalogowane do konta, które należy do tej samej dzierżawy co urządzenie aplikacji Teams, na które chcesz rzucić zawartość. Jeśli konta znajdują się w różnych dzierżawach, dzierżawy muszą być federacyjne.
Uwaga: Automatyczne akceptowanie zaproszeń na spotkania zbliżeniowych będzie działać tylko wtedy, gdy obok nazwy pokoju będzie wyświetlana ikona sieci bezprzewodowej.
Emitowanie z aplikacji klasycznej na urządzenie MTR
1. Na komputerze otwórz aplikację Teams i zaloguj się za pomocą konta aplikacji Teams.
2. Na górnym pasku menu wybierz pozycję Ustawienia i inne 
3. Wybierz pozycję Rzutuj z menu rozwijanego.
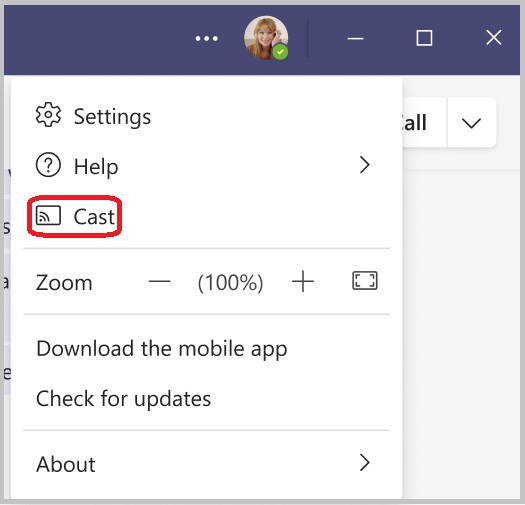
4. Wybierz z listy pobliski pokój aplikacji Teams. Pokoje z ikoną sieci bezprzewodowej pod nazwą automatycznie zaakceptują sesję rzutowania, jeśli na urządzeniu pokoju włączono emitowanie.
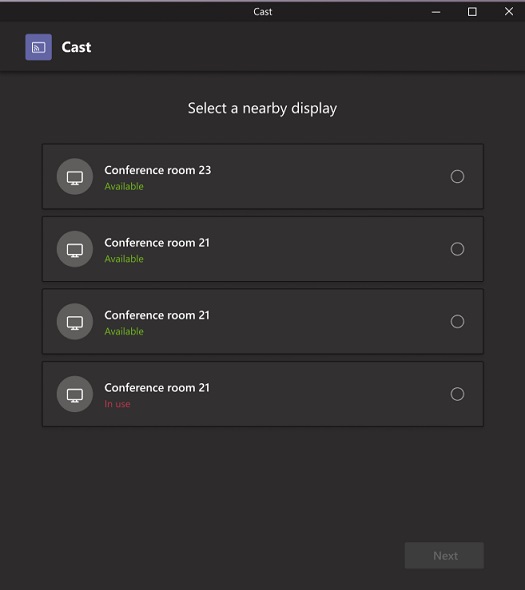
5. Wybierz pozycję Dalej.
6. Jeśli masz zaplanowane spotkanie w tym pokoju, możesz wybrać opcję Tylko emitowanie lub Emitowanie i dołączanie do zaplanowanego spotkania. Jeśli użytkownik nie ma żadnych spotkań zaplanowanych na pozostałą część dnia, użytkownik nie zostanie wyświetlony z tymi opcjami.
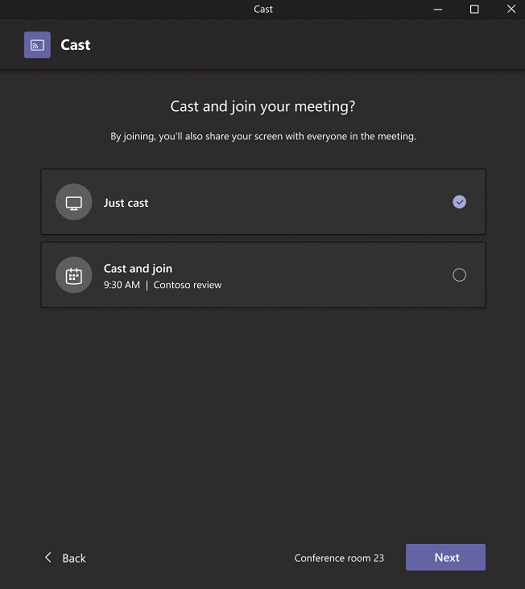
7. Wybierz pozycję Dalej.
8. Wybierz zawartość, którą chcesz emitować na urządzeniu, a następnie wybierz pozycję Emituj.
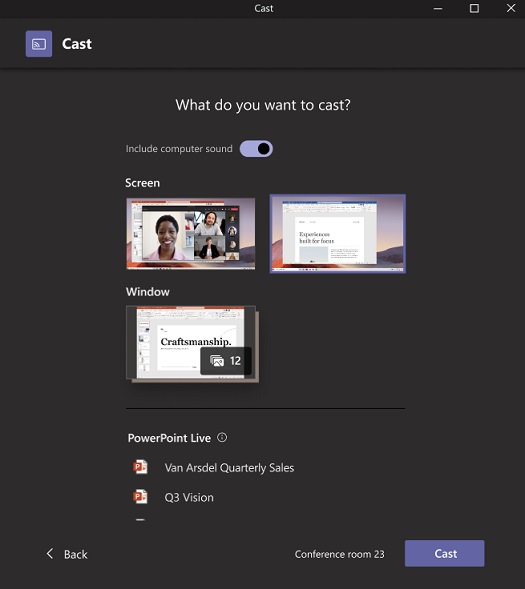
-
Jeśli funkcja automatycznego akceptowania jest włączona, upewnij się, że zawartość została automatycznie emitna na urządzenie MTR.
-
Jeśli funkcja automatycznego akceptowania jest wyłączona, potwierdź, że zawartość została oddana do urządzenia MTR po zaakceptowaniu sesji emitowania na urządzeniu MTR.
-
Upewnij się, że komputer dołączył do sesji obsady z wyłączoną opcją Dźwięk.
Zakończ casting
Aby zakończyć sesję emitenia, wybierz pozycję Zakończ spotkanie za pośrednictwem komputera. Spowoduje to zakończenie spotkania zarówno dla komputera, jak i pokoju. Jeśli wybierzesz opcję Opuść za pośrednictwem aplikacji Teams na komputerze, musisz również zakończyć połączenie za pośrednictwem urządzenia, na które emitujesz.










