Poniższe procedury umożliwiają ustawienie formatowania tekstu w kształcie, polu tekstowym lub na stronie rysunku.
Formatowanie tekstu w jednym kształcie
-
Kliknij dwukrotnie tekst, który chcesz edytować.
-
Za pomocą narzędzia tekstowego

-
Kliknij tekst, który chcesz sformatować. Spowoduje to zastosowanie wszelkich zmian formatowania do całego klikniętego bloku tekstu.
-
Wyróżnij określone sekcje tekstu, które chcesz sformatować. Spowoduje to zastosowanie zmian formatowania tylko w wyróżnionym tekście.
-
-
Użyj poleceń formatowania tekstu na karcie Narzędzia główne w grupie Czcionka lub w grupie Akapit . Aby wyświetlić więcej opcji i opcji zaawansowanych, kliknij przycisk Uruchom okno dialogowe

-
Kliknij pusty obszar na stronie lub naciśnij klawisz Esc , aby zakończyć.
Formatowanie całego tekstu w wielu kształtach
Możesz zaznaczyć wiele kształtów, a następnie sformatować cały tekst we wszystkich kształtach.
-
Aby sformatować określone kształty, najpierw zaznacz je, naciskając i przytrzymując klawisz CTRL podczas klikania.
-
Aby sformatować wszystkie kształty, naciśnij klawisze CTRL+A w celu zaznaczenia ich wszystkich.
Po zaznaczeniu odpowiednich kształtów dostosuj tekst za pomocą poleceń (na karcie Narzędzia główne) w grupie Czcionka lub w grupie Akapit . Po zakończeniu naciśnij klawisz ESC lub kliknij pusty obszar na stronie.
Stosowanie formatu tekstu do wszystkich zastosowań kształtu
Jeśli chcesz, aby określony kształt miał to samo formatowanie tekstu za każdym razem, gdy go używasz, najłatwiej jest utworzyć kształt wzorca.
-
Utwórz kształt na stronie i zastosuj formatowanie tekstu, które ma być stosowane za każdym razem.
-
Otwórz nowy wzornik, wzornik Ulubione lub utworzony wzornik niestandardowy.
-
Aby otworzyć nowy wzornik, w oknie Kształty wskaż pozycję Więcej kształtów, a następnie kliknij pozycję Nowy wzornik.
-
Aby otworzyć wzornik niestandardowy, w oknie Kształty wskaż pozycję Więcej kształtów, kliknij pozycję Moje kształty, a następnie kliknij nazwę odpowiedniego wzornika.
Jeśli wzornik nie jest edytowalny, kliknij prawym przyciskiem myszy pasek tytułu wzornika, a następnie kliknij polecenie Edytuj wzornik. Ikona na pasku tytułu wzornika zmienia się w gwiazdkę (*), co oznacza, że wzornik można edytować.
-
-
Kliknij prawym przyciskiem myszy okno wzornika, a następnie kliknij polecenie Nowy wzorzec.
-
Za pomocą narzędzia Wskaźnik przeciągnij kształt, który chcesz użyć ponownie, do okna wzornika, aby utworzyć kształt wzorca.
-
Jeśli chcesz wprowadzić więcej zmian w nowym kształcie wzorca, w oknie wzornika kliknij prawym przyciskiem myszy kształt wzorca, kliknij polecenie Edytuj wzorzec, a następnie kliknij polecenie Edytuj kształt wzorca.
Aby użyć nowego kształtu wzorca, przeciągnij go z okna wzornika na rysunek. Tekst można edytować stosownie do potrzeb, a tekst będzie miał takie samo formatowanie.
Formatowanie tekstu w kształcie
-
Otwórz diagram do edycji.
-
Kliknij dwukrotnie kształt zawierający tekst, który chcesz formatować.
Domyślnie jest zaznaczany cały tekst. Aby sformatować część tekstu, zaznacz tylko fragment tekstu, który chcesz sformatować.
-
Wybierz pozycję Narzędzia główne i wykonaj następujące czynności:
-
Aby zmienić czcionkę, wybierz pozycję z obszaru Nazwa czcionki lub Rozmiar czcionki

-
Aby wyróżnić tekst, wybierz pozycję Pogrubienie, Kursywa lub Podkreślenie

-
Aby zmienić kolor, wybierz pozycję Kolor czcionki

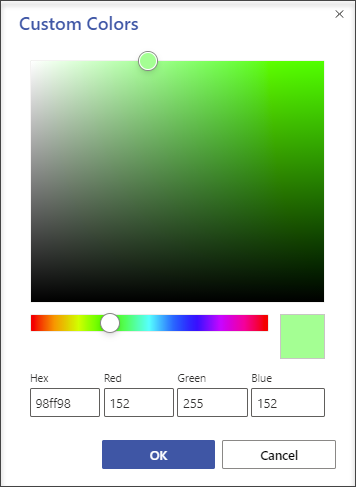
-
Aby wyrównać tekst do lewej, do środka lub do prawej, wybierz pozycję Wyrównaj tekst

-
Aby zwiększyć lub zmniejszyć rozmiar tekstu, wybierz pozycję Powiększanie rozmiaru czcionki


-
-
Aby przestać formatować, kliknij poza kształtem lub naciśnij klawisz Esc.
Formatowanie całego tekstu w wielu kształtach
Możesz zaznaczyć wiele kształtów, a następnie sformatować cały tekst we wszystkich kształtach.
-
Aby sformatować określone kształty, najpierw zaznacz je, naciskając i przytrzymując klawisz CTRL podczas klikania.
-
Aby sformatować wszystkie kształty, naciśnij klawisze CTRL+A w celu zaznaczenia ich wszystkich.
Po zaznaczeniu odpowiednich kształtów dostosuj tekst za pomocą poleceń (na karcie Narzędzia główne) w grupie Czcionka lub w grupie Akapit . Po zakończeniu naciśnij klawisz ESC lub kliknij pusty obszar na stronie.
Dodawanie i formatowanie pola tekstowego
Objaśnij diagram za pomocą pola tekstowego, dodając tytuł, komentarze, legendę, przypisy dolne i tak dalej. Tekst w polu tekstowym można edytować tak samo, jak w kształcie. Pole tekstowe jest kształtem, a więc można je zaznaczać, przenosić, zmieniać jego rozmiar, obracać i usuwać tak samo jak każdy inny kształt.
-
Otwórz diagram do edycji.
-
Wybierz pozycję Narzędzia główne > Pole tekstowe

-
Umieść wskaźnik w pustym miejscu na diagramie, tak aby zmienił się w krzyżyk celownika (Wybór precyzyjny)

-
Przeciągnij wskaźnik, zaznaczając odpowiedni kształt prostokąta. Zostanie otwarte pole tekstowe w celu edytowania tekstu.
-
Wybierz pozycję Narzędzia główne i wykonaj następujące czynności:
-
Aby zmienić czcionkę, wybierz pozycję z obszaru Nazwa czcionki lub Rozmiar czcionki

-
Aby wyróżnić, wybierz pozycję Pogrubienie, Kursywa lub Podkreślenie

-
Aby zmienić kolor, wybierz pozycję Kolor czcionki

-
Aby wyrównać tekst do lewej, do środka lub do prawej, wybierz pozycję Wyrównaj tekst

-
Aby zwiększyć lub zmniejszyć rozmiar tekstu, wybierz pozycję Powiększanie rozmiaru czcionki


-
-
Aby przestać formatować, kliknij poza polem tekstowym lub naciśnij klawisz Esc.
Porada: Aby zlokalizować puste pole tekstowe, przesuwaj wskaźnik myszy po całym diagramie, aż wskaźnik zmieni się w kompas (Przenieś)

Zobacz też
Dodawanie, edytowanie, przenoszenie lub obracanie tekstu w programie Visio










