Funkcja XLOOKUP
Funkcja X.WYSZUKAJ umożliwia znajdowanie elementów w tabeli lub zakresie według wierszy. Na przykład wyszukaj cenę części samochodowej na podstawie numeru części lub znajdź nazwisko pracownika na podstawie jego identyfikatora pracownika. Za pomocą funkcji X.WYSZUKAJ możesz wyszukać wyszukiwany termin w jednej kolumnie i zwrócić wynik z tego samego wiersza w innej kolumnie, niezależnie od tego, po której stronie znajduje się kolumna zwrotu.
Uwaga: Funkcja X.WYSZUKAJ nie jest dostępna w programach Excel 2016 i Excel 2019, jednak może wystąpić sytuacja używania skoroszytu w programie Excel 2016 lub Excel 2019 z funkcją XLOOKUP utworzoną przez inną osobę korzystającą z nowszej wersji programu Excel.

Składnia
Funkcja X.WYSZUKAJ wyszukuje zakres lub tablicę, a następnie zwraca element odpowiadający pierwszemu wyszukiwaniu. Jeśli dopasowanie nie istnieje, funkcja X.WYSZUKAJ może zwrócić najbliższe (przybliżone) dopasowanie.
=X.WYSZUKAJ(szukana_wartość;szukana_tablica;zwracana_tablica;[jeżeli_nie_znaleziono];[tryb_dopasowywania];[tryb_wyszukiwania])
|
Argument |
Opis |
|---|---|
|
szukana_wartość Wymagane* |
Wartość do wyszukania |
|
szukana_tablica Wymagane |
Tablica lub zakres do przeszukania |
|
return_array Wymagane |
Tablica lub zakres do zwrócenia |
|
[if_not_found] Opcjonalnie |
Jeśli prawidłowe dopasowanie nie zostanie znalezione, zwróć [if_not_found] podany tekst. Jeśli nie znaleziono prawidłowego dopasowania i brakuje [if_not_found], zwracana jest #N/A . |
|
[tryb_dopasowywania] Opcjonalne |
Określ typ dopasowania: 0 — dokładne dopasowanie. Jeśli żadne nie zostanie znalezione, zwróć #N/D. To jest domyślne ustawienie. -1 — dokładne dopasowanie. Jeśli nie znaleziono żadnego elementu, zwróć następny mniejszy element. 1 — Dokładne dopasowanie. Jeśli nie znaleziono żadnego elementu, zwróć następny większy element. 2— dopasowanie z symbolem wieloznacznym, gdzie znaki *, ? i ~ mają specjalne znaczenie. |
|
[tryb_wyszukiwania] Opcjonalne |
Określ tryb wyszukiwania, którego chcesz użyć: 1. Wyszukiwanie rozpoczyna się od pierwszego elementu. To jest domyślne ustawienie. -1 . Wykonywanie wyszukiwania odwrotnego, rozpoczynając od ostatniego elementu. 2. Wykonaj wyszukiwanie binarne, które opiera się na lookup_array sortowaniu w kolejności rosnącej . Jeśli sortowanie nie zostanie wykonane, zostaną zwrócone nieprawidłowe wyniki. -2 — wyszukiwanie binarne polegające na sortowaniu elementu szukana_tablica w kolejności malejącej. Jeśli sortowanie nie zostanie wykonane, zostaną zwrócone nieprawidłowe wyniki. |
Przykłady
W przykładzie 1 do wyszukania nazwy kraju w zakresie użyto funkcji X.WYSZUKAJ, a następnie zwrócono jej kod kraju telefonu. Obejmuje ona argumenty lookup_value (komórka F2), lookup_array (zakres B2:B11) i return_array (zakres D2:D11). Nie zawiera argumentu match_mode , ponieważ funkcja X.WYSZUKAJ domyślnie tworzy dokładne dopasowanie.
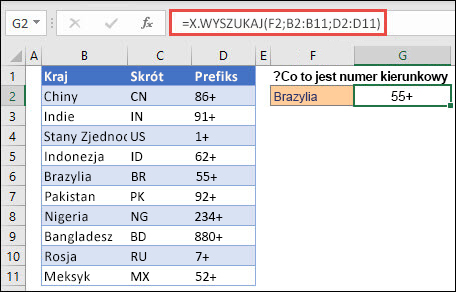
Uwaga: Funkcja X.WYSZUKAJ korzysta z tablicy odnośnika i zwracanej tablicy, natomiast funkcja WYSZUKAJ.PIONOWO używa pojedynczej tablicy tabeli, a następnie numeru indeksu kolumny. W takim przypadku równoważna formuła WYSZUKAJ.PIONOWO będzie następująca: =WYSZUKAJ.PIONOWO(F2;B2:D11;3;FAŁSZ)
———————————————————————————
Przykład 2 wyszukuje informacje o pracownikach na podstawie numeru identyfikacyjnego pracownika. W przeciwieństwie do funkcji WYSZUKAJ.PIONOWO funkcja XLOOKUP może zwrócić tablicę zawierającą wiele elementów, więc jedna formuła może zwracać zarówno imię i nazwisko pracownika, jak i dział z komórek C5:D14.
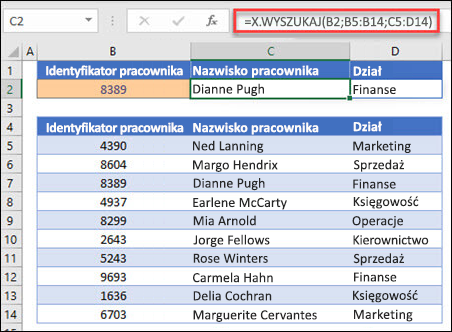
———————————————————————————
Przykład 3 dodaje argument if_not_found do poprzedniego przykładu.
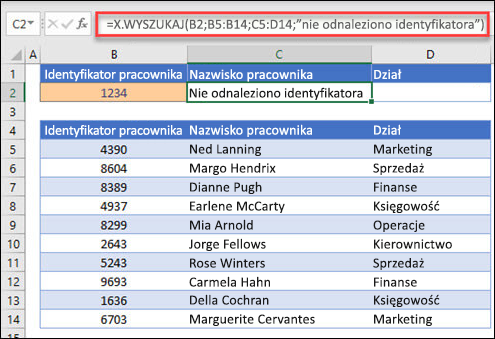
———————————————————————————
W przykładzie 4 wyszukuje w kolumnie C dochód osobisty wprowadzony w komórce E2 i znajduje odpowiednią stawkę podatku w kolumnie B. Ustawienie argumentu if_not_found powoduje zwrócenie wartości 0 (zero), jeśli nic nie zostanie znalezione. Argument match_mode ma wartość 1, co oznacza, że funkcja będzie szukać dokładnego dopasowania, a jeśli go nie znajdzie, zwraca następny większy element. Na koniec argument search_mode ma wartość 1, co oznacza, że funkcja będzie wyszukiwać od pierwszego do ostatniego elementu.
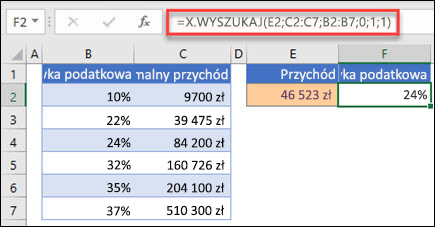
Uwaga: Lookup_array kolumna XARRAY znajduje się po prawej stronie return_array kolumny, natomiast funkcja WYSZUKAJ.PIONOWO może wyglądać tylko od lewej do prawej.
———————————————————————————
Przykład 5 używa zagnieżdżonej funkcji XLOOKUP do wykonywania dopasowania pionowego i poziomego. Najpierw wyszukuj zysk brutto w kolumnie B, a następnie wyszuka ciąg Kw1 w górnym wierszu tabeli (zakres C5:F5), a na koniec zwraca wartość na przecięciu tych dwóch wierszy. Jest to podobne do używania razem funkcji INDEKS i PODAJ.POZYCJĘ .
Porada: Funkcję WYSZUKAJ.POZIOMO można również zastąpić za pomocą funkcji WYSZUKAJ.POZIOMO .
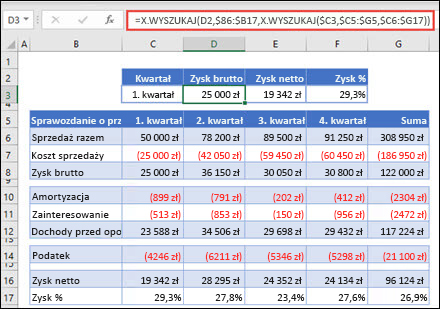
Uwaga: Formuła w komórkach D3:F3 to: =X.WYSZUKAJ(D2;$B 6:$B 17;X.WYSZUKAJ($C 3;$C 5:$G 5;$C 6:$G 17))).
———————————————————————————
Przykład 6 używa funkcji SUMA i dwóch zagnieżdżonych funkcji X.WYSZUKAJ w celu zsumowania wszystkich wartości między dwoma zakresami. W tym przypadku chcemy zsumować wartości winogron, bananów i uwzględnić gruszki, które znajdują się między nimi.
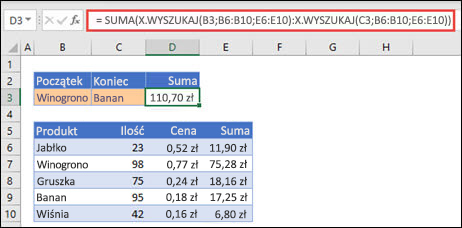
Formuła w komórce E3 to: =SUMA(X.WYSZUKAJ(B3;B6:B10;E6:E10):X.WYSZUKAJ(C3;B6:B10;E6:E10))
Jak to działa? Funkcja X.WYSZUKAJ zwraca zakres, więc podczas obliczania formuła wygląda następująco: =SUMA($E$7:$E$9). Możesz samodzielnie sprawdzić, jak to działa, zaznaczając komórkę z formułą XLOOKUP podobną do tej, a następnie wybierając pozycję Formuły > Inspekcja formuł > Szacuj formułę, a następnie wybierz pozycję Szacuj, aby przejść przez kolejne etapy obliczeń.
Uwaga: Dziękujemy specjalisty MVP od programu Microsoft Excel, Billowi Jelenowi, za sugerowanie tego przykładu.
———————————————————————————
Zobacz też
Zawsze możesz zadać pytanie ekspertowi w społeczności technicznej programu Excel lub uzyskać pomoc techniczną w Społecznościach.










