Jeśli zarządzasz codziennie wykonywanymi w witrynie internetowej operacjami, wiesz, że musisz mieć jasny obraz ogólnej struktury i przepływu witryny, śledzić zmiany deweloperskie oraz monitorować i naprawiać przerwane hiperlinki. Wszystkie te i inne zadania możesz wykonywać za pomocą mapy witryny internetowej w Visio Professional lub Visio (plan 2).
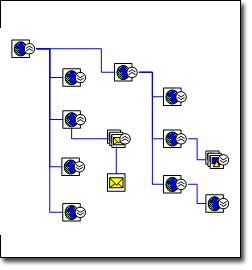
-
Uruchom Visio.
-
W szablonie/kategorii Oprogramowanie i baza danych kliknij pozycję Mapa witryny internetowej.
-
Wykonaj jedną z następujących czynności:
-
Jeśli witryna internetowa znajduje się na serwerze HTTP, w oknieAdres wprowadź adres witryny internetowej, którą chcesz zmapować.
-
Jeśli witryna internetowa znajduje się na serwerze sieciowym lub lokalnym dysku twardym, kliknij pozycję Przeglądaj, przejdź do pliku, który ma się znaleźć w katalogu głównym mapy witryny, a następnie kliknij pozycję Otwórz.
Uwaga: Aby uzyskać najlepsze wyniki, wprowadź pełną ścieżkę i nazwę pliku. Na przykład wpisz http://www.contoso.com/default.asp zamiast http://www.contoso.com.
-
-
Sprawdź maksymalne liczby poziomów i linków, które będą wykryte.
-
Aby dostosować odnajdowanie witryny internetowej, kliknij Ustawienia i wykonaj dowolną z następujących czynności:
-
Na karcieUkład zmień styl układu mapy witryny internetowej, na przykład liczbę poziomów, które mają zostać wykryte, lub czy rysunek będzie przedstawiał wykresDrzewo zwarte lub Schemat blokowy.
-
Na karcie Rozszerzenia wybierz typ plików (na przykład .doc, .jpg lub .exe), które chcesz zmapować.
-
Na karcie Protokoły wybierz protokoły (na przykład mailto, ftp lub NNTP), które chcesz zmapować.
-
Na karcie Atrybuty wybierz atrybuty HTML (takie jak HREF, SRC lub CODE), które chcesz dla wyszukiwania linków.
-
Na karcie Zaawansowane wybierz opcje, które dodatkowo uściślą twoje kryteria wyszukiwania.
-
Kliknij przycisk OK.
-
-
W oknie dialogowymGenerowanie mapy witryny kliknij przycisk OK.
Zostanie wyświetlone okno dialogowe postępu, podczas gdy szablonMapy witryny internetowej generuje model pamięci i układa mapę witryny.
-
Aby ponownie wyrównać lub rozdzielić linki na stronie rysunku, w menu Kształty kliknij pozycję Ułóż kształty.
Automatyczne sprawdzanie błędów w witrynie
Utrzymywanie aktywnych i wolnych od błędów linków Twojej witryny to najważniejsze zadanie zarządzania witryną internetową.
Podczas mapowania witryny Visio obserwuje każdy link w obrębie określonych parametrów i śledzi wszelkie napotkane błędy. Linki z błędami są wyświetlane na mapie witryny, w oknachFiltroraz Lista jako kształty z czerwonymi znakami X. OknaFiltr i Lista są zadokowane i zwinięte po lewej stronie okna rysunku.
Uwaga: Jeśli nie widzisz tych okien, kliknij pozycjęMapa witryny internetowej na wstążce i zaznacz pola wyboru obok Okno listy lub Okno filtru programu.
Możesz szybko wygenerować listę przerwanych linków z powiązanymi z nimi błędami, aby ułatwić śledzenie pracy i naprawienie niezbędnych elementów.
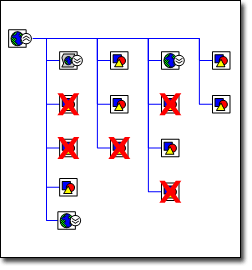
Tworzenie raportu z błędami w linkach na witrynie
-
Otwórz mapę witryny, dla której chcesz utworzyć raport o błędach.
-
Na wstążce kliknij kartę Mapa witryny sieci Web, a następnie kliknij pozycję Utwórz raport.
-
Kliknij odpowiedni typ raportu, a następnie kliknij pozycję Wybierz.
-
Wybierz rodzaj pliku (na przykład Excel lub XML), w którym chcesz zapisać informacje, a następnie kliknij przycisk OK.
Visio utworzy raport z listą wszystkich linków, które mają błędy hiperlinków.
Uwaga: Jeśli raport zostanie otwarty w programie poza Visio, takim jak program Excel, nadaj raportowi nazwę i zapisz go.
Naprawianie przerwanych linków
Niektóre przerwane linki są spowodowane przez błędy limitu czasu. Aby usunąć te błędy, kliknij link prawym przyciskiem myszy, a następnie kliknij polecenie Odśwież lub Odśwież element nadrzędny hiperlinku.
Inne przerwane linki są spowodowane przez błędy Nie znaleziono witryny, Odmowa dostępu lub Hasło wymagane, a także niepoprawne nazwy plików, niepoprawne lokalizacje plików i brakujące pliki, co może spowodować uruchomienie komunikatu o błędzie 404 lub Nie można odnaleźć pliku. Wszystkie te wartości muszą zostać naprawione w witrynie internetowej.
Witryna internetowa i mapa nie są połączone dynamicznie; zmiana jednego z nich nie ma automatycznie wpływu na drugie. Po naprawieniu przerwanego linku w witrynie internetowej możesz zaktualizować mapę witryny, klikając prawym przyciskiem myszy kształt reprezentujący przerwany link, a następnie polecenie Odśwież hiperłącze. Czerwony znak X zniknie.
Śledzenie zmian na twojej stronie
Jeśli przy witrynie pracuje kilku deweloperów, śledzenie ich pracy może szybko stać się zadaniem w pełnym wymiarze czasowym. Za pomocą Raportu porównania mapy witryny internetowej można porównać dwie wersje witryny w celu określenia ilościowego zmian wprowadzonych w danym okresie. Raport porównuje obie wersje i generuje listę różnic. Identyfikuje ona nie tylko linki wyświetlane tylko na jednej z map, ale również następujące zmiany dotyczące linków w obu mapach:
-
Stan błędu
-
Tytuł pliku
-
Rozmiar pliku
-
Data modyfikacji pliku
Załóżmy na przykład, że chcesz określić ilościowo pracę wykonywaną na witrynie każdego tygodnia. Po prostu zmapuj witrynę na początku tygodnia, a potem na jego końcu. Następnie porównaj dwie mapy, aby wygenerować raport ze zmianami. Raport można też porównać z harmonogramem pracy zaplanowanym na tydzień, aby sprawdzić, czy projekt witryny internetowej jest realizowany zgodnie z założeniami.
Porównaj mapy witryn internetowych
-
Otwórz najnowszą mapę witryny internetowej.
-
Na karcie Mapa witryny internetowejkliknij pozycję Porównaj z dokumentami.
-
Przejdź do mapy witryny internetowej, którą chcesz porównać, zaznacz plik, a następnie kliknij przycisk Otwórz.
Visio Porównuje te dwie mapy i generuje raport HTML z listą różnic.
-
Nadaj raportowi nazwę i zapisz go.










