Program Excel dla komputerów Mac zawiera technologię dodatku Power Query (nazywaną również pobieraniem i przekształcaniem), która zapewnia większe możliwości podczas importowania, odświeżania i uwierzytelniania źródeł danych, zarządzania źródłami danych dodatku Power Query, czyszczenia poświadczeń, zmieniania lokalizacji źródeł danych opartych na plikach i kształtowania danych w tabeli, która spełnia Twoje wymagania. Zapytanie Power Query można również utworzyć przy użyciu aplikacji VBA.
Uwaga: Źródło danych bazy danych programu SQL Server można zaimportować tylko w wersji beta niejawnych testerów.
Dane można importować do programu Excel przy użyciu dodatku Power Query z wielu różnych źródeł danych: skoroszytu programu Excel, formatu tekstowego/CSV, kodu XML, kodu JSON, bazy danych programu SQL Server, listy usługi SharePoint Online, danych OData, pustej tabeli i pustego zapytania.
-
Wybierz pozycję Dane > Pobierz dane.
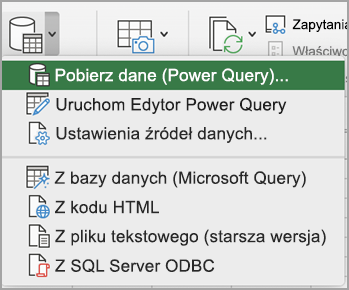
-
Aby wybrać żądane źródło danych, wybierz pozycję Pobierz dane (Power Query).
-
W oknie dialogowym Wybierz źródło danych wybierz jedno z dostępnych źródeł danych.
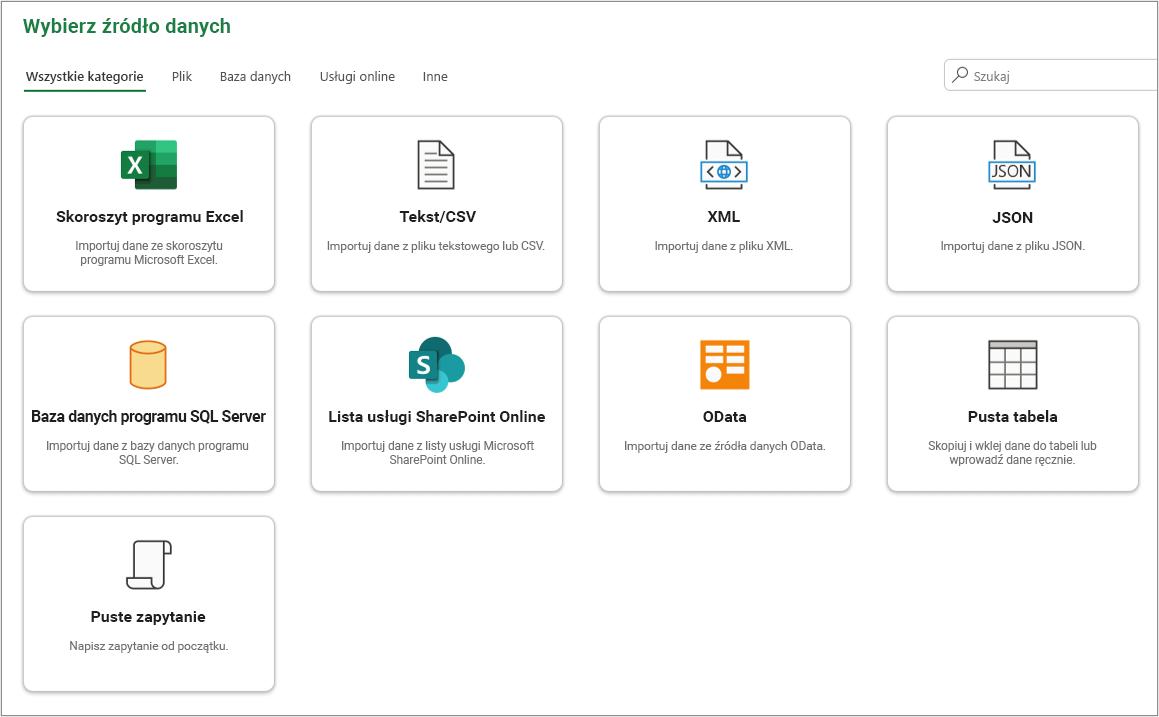
-
Połącz ze źródłem danych. Aby dowiedzieć się więcej na temat nawiązywania połączenia z poszczególnymi źródłami danych, zobacz Importuj dane ze źródeł danych.
-
Wybierz dane, które chcesz zaimportować.
-
Załaduj dane, klikając przycisk Załaduj .
Wynik
Zaimportowane dane pojawią się w nowym arkuszu.
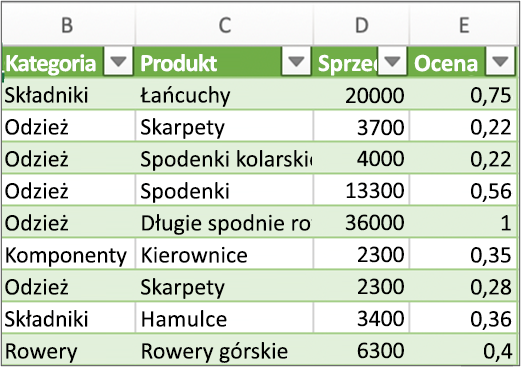
Następne kroki
Aby kształtować i przekształcać dane za pomocą edytora Power Query, wybierz pozycję Przekształć dane. Aby uzyskać więcej informacji, zobacz Kształtuj dane za pomocą edytora Power Query.
Uwaga: Ta funkcja jest ogólnie dostępna dla subskrybentów platformy Microsoft 365 w wersji 16.69 (23010700) lub nowszej programu Excel dla komputerów Mac. Jeśli jesteś subskrybentem platformy Microsoft 365, upewnij się, że masz najnowszą wersję pakietu Office.
Procedura
-
Wybierz pozycję Dane >Pobierz dane (Power Query).
-
Aby otworzyć Edytor zapytań, wybierz pozycję Uruchom edytor Power Query.
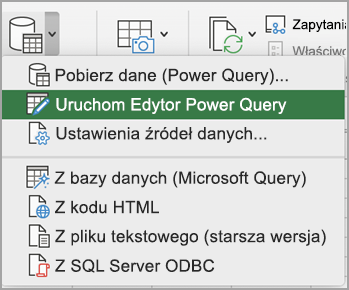
Porada: Możesz również uzyskać dostęp do Edytora zapytań, wybierając pozycję Pobierz dane (Power Query), wybierając źródło danych, a następnie klikając pozycję Dalej.
-
Kształtuj i przekształcaj dane przy użyciu Edytora zapytań tak samo jak w programie Excel dla systemu Windows.
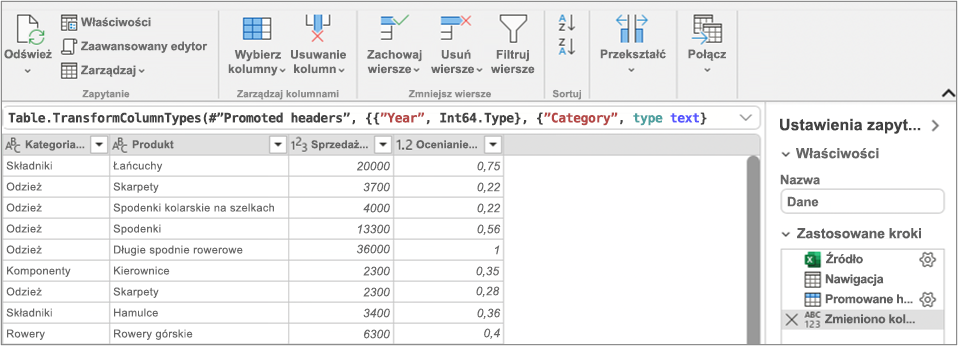
Aby uzyskać więcej informacji, zobacz Pomoc dodatku Power Query dla programu Excel. -
Po zakończeniu wybierz pozycję Strona główna > Zamknij i załaduj.
Wynik
Nowo zaimportowane dane pojawią się w nowym arkuszu.
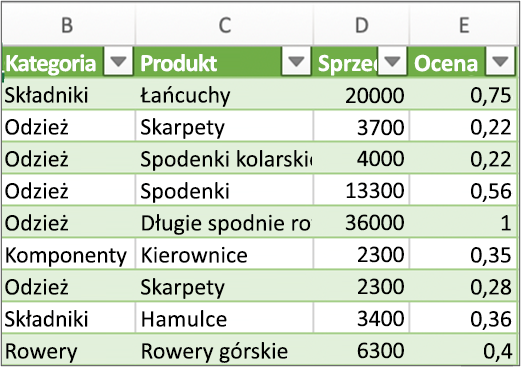
Możesz odświeżyć następujące źródła danych: pliki programu SharePoint, listy programu SharePoint, foldery programu SharePoint, pliki OData, pliki tekstowe/CSV, skoroszyty programu Excel (.xlsx), pliki XML i JSON, tabele i zakresy lokalne oraz bazę danych programu Microsoft SQL Server.
Odśwież po raz pierwszy
Przy pierwszej próbie odświeżenia źródeł danych opartych na plikach w zapytaniach skoroszytu może być konieczne zaktualizowanie ścieżki pliku.
-
Wybierz pozycję Dane, strzałkę obok pozycji Pobierz dane, a następnieUstawienia źródła danych. Zostanie wyświetlone okno dialogowe Ustawień źródła danych.
-
Wybierz połączenie, a następnie wybierz pozycję Zmień ścieżkę pliku.
-
W oknie dialogowym Ścieżka pliku wybierz nową lokalizację, a następnie wybierz pozycję Pobierz dane.
-
Wybierz pozycję Zamknij.
Odśwież kolejne godziny
Aby odświeżyć:
-
Wszystkie źródła danych w skoroszycie wybierz pozycję Dane > Odśwież wszystko.
-
Określone źródło danych, kliknij prawym przyciskiem myszy tabelę zapytań w arkuszu, a następnie wybierz pozycję Odśwież.
-
Tabelę przestawną, zaznacz komórkę w tabeli przestawnej, a następnie wybierz pozycję Analizuj tabelę przestawną > Odśwież dane.
Podczas pierwszego uzyskiwania dostępu do programów SharePoint, SQL Server, OData lub innych źródeł danych wymagających uprawnień należy podać odpowiednie poświadczenia. Możesz również wyczyścić poświadczenia, aby wprowadzić nowe.
Wprowadź poświadczenia
Podczas odświeżania zapytania po raz pierwszy może zostać wyświetlony monit o zalogowanie się. Wybierz metodę uwierzytelniania i określ poświadczenia logowania, aby połączyć się ze źródłem danych i kontynuować odświeżanie.
Jeśli logowanie jest wymagane, zostanie wyświetlone okno dialogowe Wprowadź poświadczenia .
Na przykład:
-
Poświadczenia programu SharePoint:
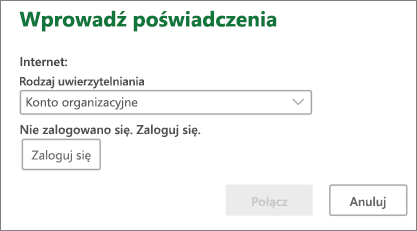
-
Poświadczenia programu SQL Server:
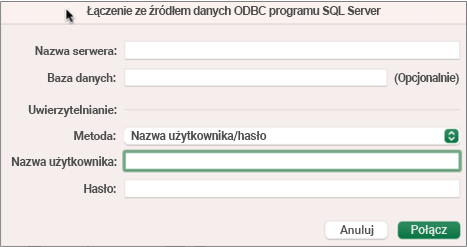
Wyczyść poświadczenia
-
Wybierz pozycję Dane > Pobierz dane > Ustawienia źródła danych.
-
W oknie dialogowym Ustawienia źródła danych wybierz odpowiednie połączenie.
-
U dołu wybierz pozycję Wyczyść uprawnienia.
-
Potwierdź, co chcesz zrobić, a następnie wybierz pozycję Usuń.
Chociaż tworzenie w edytorze Power Query nie jest dostępne w programie Excel dla komputerów Mac, język VBA obsługuje tworzenie dodatku Power Query. Transferowanie modułu kodu VBA w pliku z programu Excel dla systemu Windows do programu Excel dla komputerów Mac jest procesem dwuetapowym. Na końcu tej sekcji udostępniono przykładowy program.
Krok pierwszy: Excel dla systemu Windows
-
W systemie Windows programu Excel twórz zapytania przy użyciu aplikacji VBA. Kod języka VBA, który używa następujących jednostek w modelu obiektów programu Excel, działa również w programie Excel dla komputerów Mac: Obiekt zapytań, Obiekt WorkbookQuery, Właściwość Workbook.Queries.Aby uzyskać więcej informacji, zobacz Informacje ogólne o VBA programu Excel.
-
W programie Excel upewnij się, że edytor Visual Basic jest otwarty, naciskając klawisze ALT+F11.
-
Kliknij prawym przyciskiem myszy moduł, a następnie wybierz pozycję Eksportuj plik. Zostanie wyświetlone okno dialogowe Eksportuj .
-
Wprowadź nazwę pliku, upewnij się, że rozszerzenie pliku to .bas, a następnie wybierz pozycję Zapisz.
-
Przekaż plik VBA do usługi online, aby udostępnić plik z komputera Mac.
Możesz korzystać z usługi Microsoft OneDrive. Aby uzyskać więcej informacji, zobacz Synchronizuj pliki z usługą OneDrive w systemie Mac OS X.
Krok drugi: Excel dla komputerów Mac
-
Pobierz plik VBA do pliku lokalnego, zapisany plik VBA w „Krok pierwszy: Excel dla systemu Windows” i przekazany do usługi online.
-
W programie Excel dla komputerów Mac wybierz pozycję Narzędzia > Makro > Edytor Visual Basic. Zostanie wyświetlone okno edytora Visual Basic.
-
Kliknij prawym przyciskiem myszy obiekt w oknie programu Project, a następnie wybierz pozycję Importuj plik. Zostanie wyświetlone okno dialogowe Importuj plik.
-
Znajdź plik VBA, a następnie wybierz pozycję Otwórz.
Przykładowy kod
Oto podstawowy kod, który można dostosować i użyć. To jest przykładowe zapytanie, które tworzy listę z wartościami od 1 do 100.
Sub CreateSampleList()
ActiveWorkbook.Queries.Add Name:="SampleList", Formula:= _
"let" & vbCr & vbLf & _
"Source = {1..100}," & vbCr & vbLf & _
"ConvertedToTable = Table.FromList(Source, Splitter.SplitByNothing(), null, null, ExtraValues.Error)," & vbCr & vbLf & _
"RenamedColumns = Table.RenameColumns(ConvertedToTable,{{""Column1"", ""ListValues""}})" & vbCr & vbLf & _
"in" & vbCr & vbLf & _
"RenamedColumns"
ActiveWorkbook.Worksheets.Add
With ActiveSheet.ListObjects.Add(SourceType:=0, Source:= _
"OLEDB;Provider=Microsoft.Mashup.OleDb.1;Data Source=$Workbook$;Location=SampleList;Extended Properties=""""" _
, Destination:=Range("$A$1")).QueryTable
.CommandType = xlCmdSql
.CommandText = Array("SELECT * FROM [SampleList]")
.RowNumbers = False
.FillAdjacentFormulas = False
.PreserveFormatting = True
.RefreshOnFileOpen = False
.BackgroundQuery = True
.RefreshStyle = xlInsertDeleteCells
.SavePassword = False
.SaveData = True
.AdjustColumnWidth = True
.RefreshPeriod = 0
.PreserveColumnInfo = True
.ListObject.DisplayName = "SampleList"
.Refresh BackgroundQuery:=False
End With
End Sub-
Otwórz skoroszyt programu Excel.
-
Jeśli zostanie wyświetlone ostrzeżenie o wyłączeniu połączeń danych zewnętrznych, wybierz pozycję Włącz zawartości.
-
Jeśli zostanie wyświetlone okno dialogowe Udziel dostępu do plików, wybierz pozycję Wybierz, a następnie wybierz pozycję Udziel dostępu do folderu najwyższego poziomu zawierającego pliki źródła danych.
-
Wybierz Dane > Z tekstu (starsza wersja). Zostanie wyświetlone okno dialogowe narzędzia Finder .
-
Znajdź plik txt lub csv, a następnie wybierz pozycję Otwórz. Zostanie wyświetlony Kreator importu tekstu.
Porada Wielokrotnie sprawdzaj podgląd wybranych danych w okienku, aby potwierdzić wybrane opcje. -
Na pierwszej stronie wykonaj następujące czynności:
Typ pliku Aby wybrać typ pliku tekstowego, wybierz pozycję Rozdzielany lub O stałej szerokości.
Numer wiersza w opcji Rozpocznij importowanie w wierszu, wybierz numer wiersza, aby określić pierwszy wiersz danych, które chcesz zaimportować.
Zestaw znaków w Źródle pliku, wybierz zestaw znaków używany w pliku tekstowym. W większości przypadków możesz pozostawić to ustawienie jako domyślne. -
Na drugiej stronie wykonaj następujące czynności:
Rozdzielany
Jeśli na pierwszej stronie wybrano Rozdzielany , w obszarze Ogranicznikizaznacz znak ogranicznika lub użyj pola wyboru Inne, aby wprowadzić znak, którego nie ma na liście.
Wybierz pozycję Traktuj kolejne ograniczniki jako jeden, jeśli dane zawierają ogranicznik zawierający więcej niż jeden znak między polami danych lub jeśli dane zawierają wiele ograniczników niestandardowych.
W opcji Kwalifikator tekstu, zaznacz znak, który zawiera wartości w pliku tekstowym, który jest najczęściej znakiem cudzysłowu (").Stała szerokość
Jeśli na pierwszej stronie wybrano Stałą szerokość , postępuj zgodnie z instrukcjami, aby utworzyć, usunąć lub przenieść linię podziału w polu Podgląd wybranych danych . -
Na trzeciej stronie wykonaj następujące czynności:
Dla każdej kolumny w obszarze Podgląd wybranych danychwybierz ją, a następnie zmień ją na inny format kolumny, jeśli chcesz. Możesz dodatkowo ustawić format daty i wybrać pozycję Zaawansowane , aby zmienić ustawienia danych liczbowych. Możesz również przekonwertować dane po ich zaimportowaniu.
Wybierz pozycję Zakończ. Zostanie wyświetlone okno dialogowe Importuj dane. -
Wybierz miejsce do dodania danych: w istniejącym arkuszu, w nowym arkuszu lub w tabeli przestawnej.
-
Wybierz przycisk OK.
Aby upewnić się, że połączenie działa, wprowadź dane, a następnie wybierz pozycję Połączenia > Odśwież.
-
Wybierz pozycję Dane > zODBC programu SQL Server. Zostanie wyświetlone okno dialogowe Łączenie ze źródłem danych ODBC programu SQL Server.
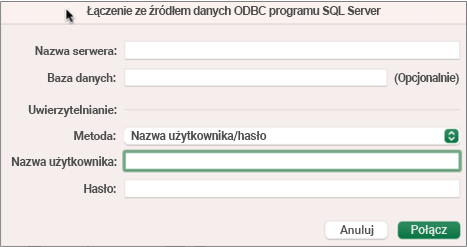
-
Wprowadź serwer w polu Nazwa serwera i opcjonalnie wprowadź bazę danych w polu Nazwa bazy danych.
Uzyskaj te informacje od administratora bazy danych. -
W obszarzeUwierzytelnianie wybierz metodę z listy: Nazwa użytkownika/hasło, Kerberos lub NTLM.
-
Wprowadź poświadczenia w polach Nazwa użytkownika i Hasło.
-
Wybierz pozycję Połącz. Zostanie wyświetlone okno dialogowe Nawigator .
-
W okienku po lewej stronie przejdź do wybranej tabeli, a następnie wybierz ją.
-
Potwierdź instrukcję SQL w okienku po prawej stronie. Instrukcję SQL można zmienić według własnego uznania.
-
Aby wyświetlić podgląd danych, wybierz pozycję Uruchom.
-
Gdy wszystko będzie gotowe, wybierz pozycję Zwróć dane. Zostanie wyświetlone okno dialogowe Importuj dane.
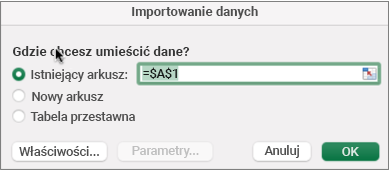
-
Wybierz miejsce do dodania danych: w istniejącym arkuszu, w nowym arkuszu lub w tabeli przestawnej.
-
Aby ustawić właściwości połączenia na kartach Użycie i Definicja w oknie dialogowym Właściwości , wybierz pozycję Właściwości. Po zaimportowaniu danych możesz również wybrać pozycję Dane > Połączenia, a następnie w oknie dialogowym Właściwości połączenia wybierz pozycję Właściwości.
-
Wybierz przycisk OK.
-
Aby upewnić się, że połączenie działa, wprowadź dane, a następnie wybierz pozycję Dane > Odśwież wszystko.
Jeśli chcesz użyć źródła zewnętrznego, które nie jest bazą danych SQL Database (na przykład FileMaker Pro), możesz użyć sterownika Open Database Connectivity (ODBC) zainstalowanego na komputerze Mac. Informacje o sterownikach są dostępne na tej stronie internetowej. Po zainstalowaniu sterownika źródła danych wykonaj następujące kroki:
-
Wybierz pozycję Dane >Z bazy danych (Microsoft Query).
-
Dodaj źródło danych dla bazy danych, a następnie wybierz pozycję OK.
-
W wierszu polecenia poświadczeń programu SQL Server wprowadź metodę uwierzytelniania, nazwę użytkownika i hasło.
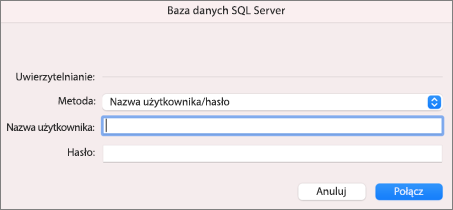
-
Po lewej stronie wybierz strzałkę obok serwera, aby wyświetlić bazy danych.
-
Wybierz strzałkę obok żądanej bazy danych.
-
Wybierz odpowiednią tabelę.
-
Aby wyświetlić podgląd danych, wybierz pozycję Uruchom.
-
Gdy wszystko będzie gotowe, wybierz pozycję Zwróć dane.
-
W oknie dialogowym Importuj dane wybierz lokalizację danych: w istniejącym arkuszu, w nowym arkuszu lub w tabeli przestawnej.
-
Wybierz przycisk OK.
-
Aby upewnić się, że połączenie działa, wprowadź dane, a następnie wybierz pozycję Dane > Odśwież wszystko.
Jeśli Twoje uprawnienia nie działają, może będzie je trzeba najpierw wyczyścić, a potem zalogować się.
-
Wybierz pozycję Dane> Połączenia. Zostanie wyświetlone okno dialogowe Połączenia skoroszytu.
-
Wybierz odpowiednie połączenie z listy, a następnie wybierz pozycję Wyczyść uprawnienia.
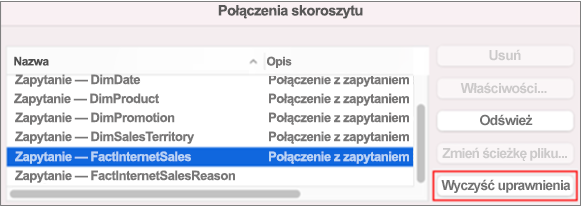
Zobacz też
Dodatek Power Query dla programu Excel — pomoc
Sterowniki ODBC zgodne z programem Excel dla komputerów Mac
Tworzenie tabeli przestawnej do analizowania danych w arkuszu









