Dołączanie do spotkania jest łatwe w aplikacji Microsoft Teams (bezpłatnej). Nie potrzebujesz konta, aby uczestniczyć w spotkaniu, ale rejestracja pozwala przejrzeć historię czatu spotkania, udostępniać pliki GIF i nie tylko. Po zalogowaniu się usługa Microsoft Teams (bezpłatna) oferuje więcej opcji i lepsze środowisko udostępniania.
Uwaga: Jeśli spróbujesz dołączyć do spotkania i otrzymasz wiadomość, że spotkanie jest pełne, oznacza to, że do spotkania dołączyła maksymalna liczba uczestników. Dowiedz się więcej o subskrypcjach aplikacji Teams.
Możesz dołączyć do spotkania za pomocą linku. W tym celu wykonaj następujące czynności:
-
Po otrzymaniu linku do zaproszenia od organizatora spotkania naciśnij link, aby dołączyć do spotkania.
-
Do spotkania możesz dołączyć na różne sposoby:
-
Pobierz aplikację Teams otwiera sklep Google Play, w którym możesz zainstalować aplikację i w pełni korzystać z możliwości.
-
Aplikacja Dołącz do spotkania zostanie uruchomiona, jeśli została już zainstalowana.
Uwaga: Dołączenie do spotkania może spowodować wyświetlenie monitu o przełączenie kont, jeśli łączysz się ze spotkaniem służbowym lub szkolnym za pomocą konta osobistego. Możesz wybrać wyświetlone konto, aby je wybrać, wybrać pozycję Zaloguj się przy użyciu innego konta lub wybrać pozycję Dołącz jako gość.
-
-
Po zainstalowaniu aplikacji Teams zostanie wyświetlony monit o wpisanie twojej nazwy użytkownika, jeśli nie zalogowano się lub masz połączenie ze spotkaniem służbowym lub szkolnym przy użyciu konta osobistego. Naciśnij pozycję Dołącz do spotkania, aby dołączyć do spotkania.
Uwaga: Urządzenie poprosi Cię o zgodę na nagrywanie dźwięku, co jest wymagane, jeśli chcesz uczestniczyć w spotkaniu.
-
Jeśli host włączył poczekalnie, będzie musiał Cię wprowadzić, zanim będzie można dołączyć do spotkania. W przeciwnym razie powinieneś natychmiast dołączyć do spotkania.
Aby dołączyć do spotkania z kalendarza, wykonaj następujące czynności:
-
W aplikacji Teams naciśnij kartę Kalendarz .
-
Znajdź odpowiednie spotkanie i naciśnij pozycję Dołącz.
Uwaga: Jeśli w kalendarzu nie masz spotkań, których oczekujesz, może być konieczne przełączenie kont. Dowiedz się więcej o przełączaniu się między kontami w aplikacji Teams.
Jeśli spotkanie już się rozpoczęło, pojawi się ono na liście Ostatni czat. Naciśnij czat, a następnie naciśnij pozycję Dołącz u góry.
Jeśli link do zaproszenia nie działa, możesz dołączyć do spotkania za pomocą identyfikatora spotkania i kodu dostępu.
-
Otwórz aplikację Teams, a następnie naciśnij kartę Kalendarz .
-
Naciśnij pozycję Rozwiń menu spotkań

-
Naciśnij pozycję Dołącz przy użyciu identyfikatora spotkania

-
Zostanie wyświetlony monit o wprowadzenie identyfikatora spotkania i kodu dostępu do spotkania.
-
Nazwa. Wprowadź swoje imię i nazwisko.
-
Wprowadź identyfikator spotkania. Kod identyfikatora numerycznego znajduje się w zaproszeniu na spotkanie.
-
Wprowadź kod dostępu do spotkania. Identyfikator alfanumeryczny znajduje się w zaproszeniu na spotkanie.
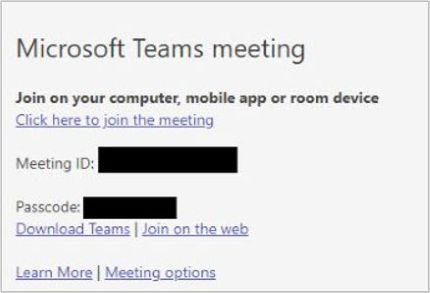
-
-
Naciśnij pozycję Dołącz do spotkania.
-
Naciśnij pozycję Dołącz teraz , gdy wszystko będzie gotowe do dołączenia do spotkania.
-
Jeśli host włączył poczekalnie, będzie musiał Cię wprowadzić, zanim będzie można dołączyć do spotkania. W przeciwnym razie powinieneś natychmiast dołączyć do spotkania.
Możesz dołączyć do spotkania za pomocą linku. W tym celu wykonaj następujące czynności:
-
Po otrzymaniu linku do zaproszenia od organizatora spotkania naciśnij link, aby dołączyć do spotkania.
-
Do spotkania możesz dołączyć na różne sposoby:
-
Pobierz aplikację Teams otwiera App Store gdzie możesz zainstalować aplikację i w pełni skorzystać z możliwości.
-
Aplikacja Dołącz do spotkania zostanie uruchomiona, jeśli została już zainstalowana.
Uwaga: Dołączenie do spotkania może spowodować wyświetlenie monitu o przełączenie kont, jeśli łączysz się ze spotkaniem służbowym lub szkolnym za pomocą konta osobistego. Możesz wybrać wyświetlone konto, aby je wybrać, wybrać opcję Zaloguj się przy użyciu innego konta lub wybrać pozycję Dołącz jako gość.
-
-
Po zainstalowaniu aplikacji Teams zostanie wyświetlony monit o zalogowanie się i dołączenie lub dołączenie jako gość, jeśli łączysz się ze spotkaniem służbowym lub szkolnym za pomocą konta osobistego. Dokonaj wyboru i weź udział w spotkaniu.
Uwaga: Urządzenie poprosi o pozwolenie na dostęp do mikrofonu, co jest wymagane, jeśli chcesz uczestniczyć w spotkaniu.
-
Jeśli wybrano pozycję Dołącz jako gość, zostanie wyświetlony monit o wprowadzenie swojego imienia i nazwiska, a następnie naciśnij pozycję Dołącz do spotkania.
-
Jeśli host włączył poczekalnie, będzie musiał Cię wprowadzić, zanim będzie można dołączyć do spotkania. W przeciwnym razie powinieneś natychmiast dołączyć do spotkania.
Porada: Możesz również zmienić tło po dołączeniu do spotkania. Dowiedz się więcej o dostosowywaniu tła podczas spotkania w aplikacji Microsoft Teams (bezpłatnej).
Aby dołączyć do spotkania z kalendarza, wykonaj następujące czynności:
-
W aplikacji Teams naciśnij kartę Kalendarz .
-
Znajdź odpowiednie spotkanie i naciśnij pozycję Dołącz.
Uwaga: Jeśli w kalendarzu nie masz spotkań, których oczekujesz, może być konieczne przełączenie kont. Dowiedz się więcej o przełączaniu się między kontami w aplikacji Teams.
Jeśli spotkanie już się rozpoczęło, pojawi się ono na liście Ostatni czat. Naciśnij czat, a następnie naciśnij pozycję Dołącz u góry.
Jeśli link do zaproszenia nie działa, możesz dołączyć do spotkania za pomocą identyfikatora spotkania i kodu dostępu.
-
Otwórz aplikację Teams, a następnie naciśnij kartę Kalendarz .
-
Naciśnij pozycję Rozpocznij spotkanie

-
Naciśnij pozycję Dołącz z identyfikatorem spotkania

-
Zostanie wyświetlony monit o wprowadzenie następujących informacji:
-
Wprowadź identyfikator spotkania. Kod identyfikatora numerycznego znajduje się na linku zaproszenia.
-
Wprowadź kod dostępu do spotkania. Identyfikator alfanumeryczny znajduje się na linku zaproszenia.
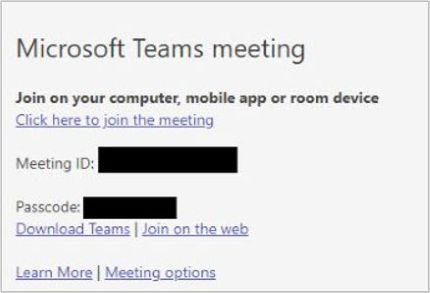
-
-
Naciśnij pozycję Dołącz do spotkania.
-
Naciśnij pozycję Dołącz teraz , gdy wszystko będzie gotowe do dołączenia do spotkania.
-
Jeśli host włączył poczekalnie, będzie musiał Cię wprowadzić, zanim będzie można dołączyć do spotkania. W przeciwnym razie powinieneś natychmiast dołączyć do spotkania.
Możesz dołączyć do spotkania za pomocą linku. W tym celu wykonaj następujące czynności:
-
Po otrzymaniu linku do zaproszenia od organizatora spotkania wybierz link, aby uruchomić domyślną przeglądarkę na urządzeniu.
-
Do spotkania możesz dołączyć na różne sposoby:
-
Pobranie aplikacji Windows/Mac zapewnia pełną obsługę i pobieranie aplikacji Teams w przeglądarce.
-
Kontynuuj w tej przeglądarce umożliwia dołączenie do spotkania bez tworzenia konta lub instalowania czegokolwiek na komputerze.
Uwaga: Dołączanie do bezpłatnego spotkania w aplikacji Microsoft Teams jest obsługiwane tylko w przeglądarkach Microsoft Edge i Google Chrome.
-
Otwórz aplikację Teams , jeśli aplikacja jest już zainstalowana
-
-
-
Zostanie wyświetlony monit o wpisanie nazwy użytkownika, jeśli się nie zalogowano lub jeśli łączysz się ze spotkaniem służbowym lub szkolnym za pomocą konta osobistego.
Uwaga: Poniżej nazwy znajdują się ustawienia urządzenia dotyczące aparatu, tła i mikrofonu. Komputer może poprosić o dostęp do tych urządzeń lub sieci.
-
Gdy wszystko będzie gotowe do dołączenia do spotkania, wybierz pozycję Dołącz teraz.
-
Jeśli host włączył poczekalnie, będzie musiał Cię wprowadzić, zanim będzie można dołączyć do spotkania. W przeciwnym razie powinieneś natychmiast dołączyć do spotkania.
Porada: Możesz również zmienić tło po dołączeniu do spotkania. Dowiedz się więcej o dostosowywaniu tła podczas spotkania w aplikacji Microsoft Teams (bezpłatnej).
Aby dołączyć do kalendarza formularza spotkania, wykonaj następujące czynności:
-
W aplikacji Teams wybierz kartę Kalendarz .
-
Znajdź odpowiednie spotkanie i wybierz pozycję Dołącz.
Uwaga: Jeśli w kalendarzu nie masz spotkań, których oczekujesz, może być konieczne przełączenie kont. Dowiedz się więcej o przełączaniu się między kontami w aplikacji Teams.
Jeśli spotkanie już się rozpoczęło, pojawi się ono na liście Ostatni czat. Wybierz czat, a następnie wybierz pozycję Dołącz u góry.
Jeśli link do zaproszenia nie działa, możesz dołączyć do spotkania za pomocą identyfikatora spotkania i kodu dostępu.
-
Otwórz aplikację Teams.
-
Wybierz kartę Kalendarz .
-
Wybierz przycisk Dołącz z identyfikatorem w górnej części ekranu.
-
Zostanie wyświetlony monit o wprowadzenie następujących informacji:
-
Identyfikator spotkania. Kod identyfikatora numerycznego znajduje się w zaproszeniu na spotkanie.
-
Kod dostępu do spotkania. Identyfikator alfanumeryczny znajduje się w zaproszeniu na spotkanie.
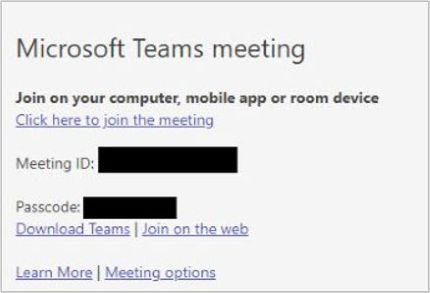
-
-
Wybierz pozycję Dołącz do spotkania.
-
Gdy wszystko będzie gotowe do dołączenia do spotkania, wybierz pozycję Dołącz teraz.
Jeśli nie masz dostępu do aplikacji Teams i chcesz dołączyć do spotkania, odwiedź stronę Spotkanie w aplikacji Microsoft Teams według identyfikatora. Na stronie Teams możesz dołączyć za pomocą identyfikatora spotkania i kodu dostępu.
-
Otwórz przeglądarkę, a następnie przejdź na stronę Spotkanie w aplikacji Microsoft Teams według identyfikatora.
-
Wprowadź następujące informacje:
-
Identyfikator spotkania. Kod identyfikatora numerycznego znajduje się w zaproszeniu na spotkanie.
-
Kod dostępu do spotkania. Identyfikator alfanumeryczny znajduje się w zaproszeniu na spotkanie.
-
-
Wybierz pozycję Dołącz do spotkania.
-
Wybierz pozycję Kontynuuj w tej przeglądarce, aby dołączyć do spotkania bez tworzenia konta lub instalowania czegokolwiek na komputerze.
Uwaga: Dołączanie do bezpłatnego spotkania w aplikacji Microsoft Teams jest obsługiwane tylko w przeglądarkach Microsoft Edge i Google Chrome.
-
Wybierz pozycję Dołącz teraz.
-
Jeśli host włączył poczekalnie, będzie musiał Cię wprowadzić, zanim będzie można dołączyć do spotkania. W przeciwnym razie powinieneś natychmiast dołączyć do spotkania.
Uwaga: Możesz również zmienić tło po dołączeniu do spotkania. Dowiedz się więcej o dostosowywaniu tła podczas spotkania w aplikacji Microsoft Teams (bezpłatnej).
Aby dołączyć do spotkania w aplikacji Microsoft Teams (bezpłatnej) z identyfikatorem i kodem dostępu, wykonaj następujące czynności:
-
Po otrzymaniu linku do zaproszenia od organizatora spotkania wybierz link, aby uruchomić domyślną przeglądarkę na urządzeniu.
Uwaga: Dołączanie do bezpłatnego spotkania w aplikacji Microsoft Teams jest obsługiwane tylko w przeglądarkach Microsoft Edge i Google Chrome.
-
Do spotkania możesz dołączyć na różne sposoby:
-
Pobierz aplikację dla systemu Windows, aby w pełni korzystać z aplikacji Teams.
-
Kontynuuj w tej przeglądarce umożliwia dołączenie do spotkania bez tworzenia konta lub instalowania czegokolwiek na komputerze.
-
Otwórz aplikację Teams, jeśli aplikacja jest już zainstalowana.
-
-
Jeśli wybierzesz opcję Kontynuuj w tej przeglądarce, zostanie wyświetlony monit o zezwolenie na dostęp do kamery i mikrofonu komputera lub możesz kontynuować bez dźwięku lub wideo.
Uwaga: Jeśli chcesz uczestniczyć w spotkaniu, wymagane jest udzielenie uprawnień do kamery/mikrofonu.
-
Jeśli się nie zalogowano lub łączysz się ze spotkaniem służbowym lub szkolnym za pomocą konta osobistego, wprowadź swoje imię i nazwisko w wierszu monitu, a następnie wybierz pozycję Dołącz teraz.
-
Jeśli host włączył poczekalnie, będzie musiał Cię wprowadzić, zanim będzie można dołączyć do spotkania. W przeciwnym razie powinieneś natychmiast dołączyć do spotkania.
Porada: Możesz również zmienić tło po dołączeniu do spotkania. Dowiedz się więcej o dostosowywaniu tła podczas spotkania w aplikacji Teams do użytku osobistego i małych firm.
Aby dołączyć do spotkania z kalendarza, wykonaj następujące czynności:
-
W aplikacji Teams wybierz kartę Kalendarz .
-
Znajdź odpowiednie spotkanie i wybierz pozycję Dołącz.
Uwaga: Jeśli w kalendarzu nie masz spotkań, których oczekujesz, może być konieczne przełączenie kont. Dowiedz się więcej o przełączaniu się między kontami w aplikacji Teams.
Jeśli spotkanie już się rozpoczęło, pojawi się ono na liście Ostatni czat. Wybierz czat, a następnie wybierz pozycję Dołącz u góry.
Jeśli link do zaproszenia nie działa, możesz dołączyć do spotkania za pomocą identyfikatora spotkania i kodu dostępu.
-
W aplikacji Teams wybierz kartę Kalendarz .
-
Wybierz przycisk Dołącz z identyfikatorem w górnej części ekranu.
-
Zostanie wyświetlony monit o wprowadzenie następujących informacji:
-
Identyfikator spotkania. Kod identyfikatora numerycznego znajduje się w zaproszeniu na spotkanie.
-
Wprowadź kod dostępu do spotkania. Identyfikator alfanumeryczny znajduje się w zaproszeniu na spotkanie.
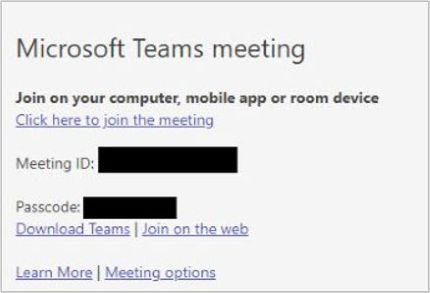
-
-
Wybierz pozycję Dołącz do spotkania.
-
Wybierz pozycję Dołącz. gdy wszystko będzie gotowe do dołączenia do spotkania.
Tematy pokrewne
Dowiedz się, jak utworzyć konto w aplikacji Microsoft Teams (bezpłatnej).
Dołączanie do spotkania zespołu służbowego lub szkolnego w aplikacji Microsoft Teams (bezpłatnej)
Tworzenie spotkania w aplikacji Microsoft Teams (bezpłatnej)
Skontaktuj się z nami
Aby uzyskać dodatkową pomoc, skontaktuj się z pomocą techniczną lub zadaj pytanie w ramach Społeczności Microsoft Teams.










